As Mac is popular, like the Mac mini, MacBook Air, MacBook Pro, and iMac, nobody loves to see his Mac going slow, especially the new MacBook. However, some of these things are inevitable and as such, bound to happen. What will cause your Mac to run slower and slower? There are many reasons that make your Mac slow down, like almost full of junk files and cache, not enough RAM, and spotlight indexing. In the case when your Mac slows down in functionality, what do you do to restore back speed? That is, what we’d be discussing in this article.
Although it is no new thing that Apple has an operating system that self-optimizes itself, it can slow down at some point, hence prompting you to look for ways to speed your Mac up. However, you could try as much as you can to avert this by checking up on your device’s disk space (which usually is the primary reason for slowed-down operation in macOS).
How to Check Disk Space on Mac
Option 1: Making use of the Finder
With the “Finder“, you find out a couple of ways to check out how much space you have left in your disk. The ways are therefore very easy. While you are using your Mac, you can click and select an option and get preview details about an item by hitting your keyboard’s spacebar.
Here’s how it’s done:
- Navigate to the storage area of your device storage while on the Mac Desktop. To make your device storage device visible, go into the Finder menu and click on “Finder” > “Preferences“, select “General“, and go to the modification settings on “Show these items on the Desktop”. Alternatively, choose the Finder window and select the storage device in the left column beneath the Devices heading.
- Hit the spacebar. A window should immediately show you your device storage capacity and the space available.
- To shut down the window, repeat the same process of hitting the spacebar again, or input the Command-W prompt to bring the close-window icon (the circle X) to the upper left column.
On the chance that you prefer to see an overview of your device storage always, you can check it at the Finder’s window status bar.
Option 2: About This Mac
The latest version of the macOS enables you the chance to monitor the capacity and usage of your disk from the About box.
All you have to do is navigate to the Apple menu > About This Mac > Storage tab. In this way, you’d be able to ascertain the capacity level available on the disk space you have available.
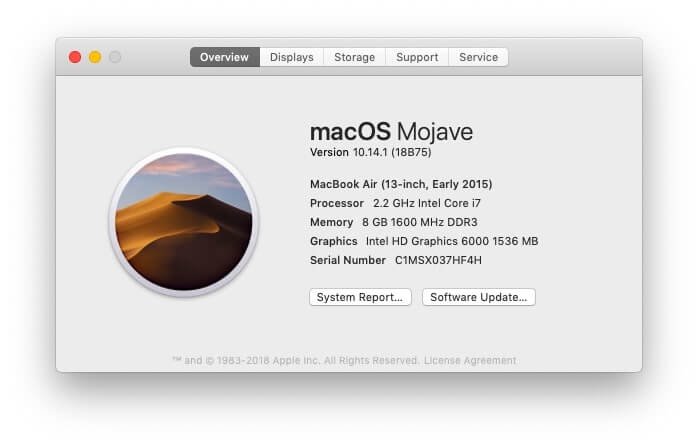

Option 3: Disk Utility
With your Mac’s Disk Utility app, you can as well check your disk space capacity. Click on Spotlight by selecting the magnifying glass at your screen’s upper-right corner of the screen, and then input the “Disk Utility” in the search box. Once the Disk Utility highlights up hit the Enter key. You can also find the Disk Utility in the Applications menu.
Once this Disk Utility pops up, choose your hard drive’s name from the available list. From here, you can check out details about your hard drive’s capacity.
Now that we’ve highlighted the ways through which you can check out your Disk Drive capacity, the next thing to check out is the remedy for freeing up a congested space on Mac as well as speeding up a slow macOS.
Tips to Free up Disk Space on Mac
Run An Update on Mac’s Applications
First of all, you need to make sure your device software update is updated. With the latest security patches and necessary updates, you stand a chance of having a smoothly running macOS and trust Apple to give you optimized updates every now and then. Select the Apple icon at the upper-left area of your display and open the App Store to check out for the newest and latest updates compatible with your Mac.
Employ The Use of The Optimize Function
Since the launch of macOS Sierra, there was a common user option usually referred to as the “Optimize Storage“. This option enables the user to optimize speed and free up enough space on Mac. To locate it, head up to the “Apple” menu at the upper-left corner of your screen, then navigate to “About This Mac”. Once there, select the “Storage” option, and then click on “Manage”.
Run A Malware Scan
That Mac devices don’t get infected with viruses is nothing but an unscrupulous myth. While the claim is that macOS has a solid defense against the majority of malware users when compared to Windows users, nonetheless, the devices are still prone to some malware. Fortunately, Apple users can still enjoy both free and paid anti-virus scanners that can keep their devices safe from impending dangers. MacDeed Mac Cleaner would be the best Mac Malware Scanner app to help you find out all malware, adware, and spyware on your Mac and completely remove them in One-click.
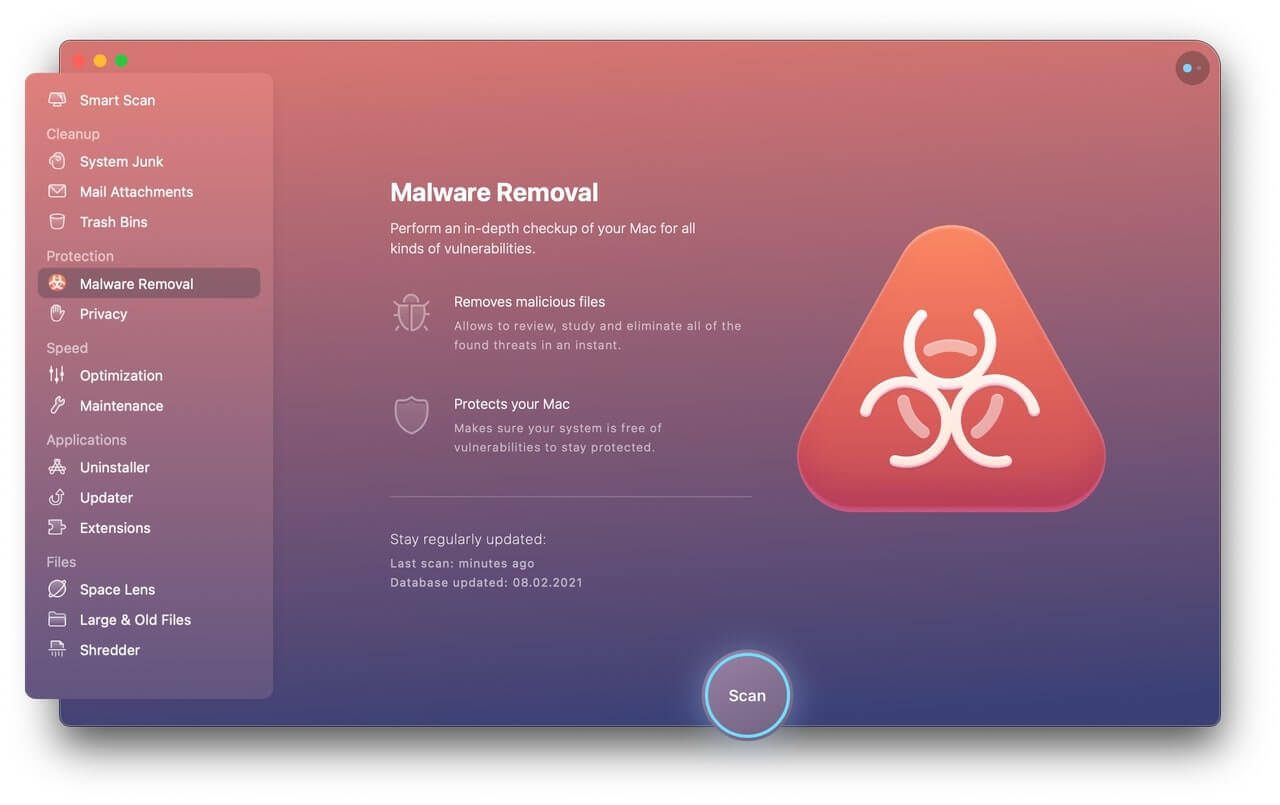
Disabling Login Items
In case your Mac is taking a long time to start up, there are far bigger chances that your system is heavily congested. So, tuning up to disable login items will give you a far speedier boot-up while freeing up your system resources.
Simply navigate to the “System Preferences”, available on the Apple icon at the left-hand corner of your Mac’s menu bar. Select “Users & Groups”, and highlight the “Login Items” tab to get a list of apps simultaneously booting up at the same time with your device. If there are any that you’re not good with, kindly click the disable “minus” button to remove them.
Clear Caches
On the off chance that you’re the type that regularly utilizes your Mac, there’s a high possibility that you have a backlog of saved histories that potentially saves up as junk on your Mac. This definitely will begin to affect your device over time. What to do? Clear junk files on your Mac, delete your browsing history, and empty Trash bins every now and then to save up space for other necessities on your Mac. If you don’t have the liberty of getting this done all by yourself, MacDeed Mac Cleaner is the best Mac Cleaner tool to help you clear cache and junk files on your Mac in a fast and simple way and save your time.

Uninstall and Delete Unwanted Apps and Files
The fact that a huge database of files and applications is slowing down your Mac is not false after all. When your device is heavily loaded with files and applications; both wanted and unwanted, you risk your Mac struggling to operate optimally as these add-ons occupy a larger space for functioning than just the device can bear. So you really need to do something to stop this. Simply check the rundown of files and applications you have and do a complete revamp of those you want from the ones you don’t. Once you’ve done this, delete the unnecessary apps. This would free up more space for your device to function optimally.

Other Options under This!
There might be chances that your device isn’t overloaded with files and apps, but only due to the over-clogging of too many opened apps. Once you open an app, your device may run at a dull pace, causing you more frustration than ever. So check to see if you have too many applications running, and if that is the case, try to close them and see how speedily your Mac begins to function.
Try Downloading Fix-up Attachments from Apple
If you have by chance tried every option above and still getting a slow-running Mac, then it’s high time you tried some big shots for Mac-centric optimizations. Go to Apple Store and download compatible models for your Mac and initiate a launch. However, you must know that this is a power user tool that shouldn’t be used by anyone who is not comfortable using it. Once the app finishes installing, it’d request verification of your hard drive. Once it confirms everything to be fine, go straight to the “Maintenance” tab section and run a check-in on the “Scripts” part. During the time of your excessive troubleshoots, the power tool should detect any irregularities (should there be any) and practically fix them.

