Can I recover an overwritten file? I’m using Word 2011 for Mac. Yesterday, before closing a document I’d been working with and saving for two days, I unknowingly pasted irrelevant text over the entire document, saved it, and quit. Is there any chance that Word stores a “revisions” history, similar to Google Docs? Or is my work just gone? Many thanks!
How to recover overwritten files on a USB drive?
I copied many photos and pasted them to the USB, but it prompted me to replace some files since they share the same file name, I accepted without noticing I replaced the wrong files.
If you are in similar situations and looking for solutions to recover overwritten files, this post can be of some help.
Why Possible to Recover Overwritten Files?
1st, when a file is overwritten, it means the magnetic domain is re-magnetized, but there are still chances that some residual traces of the magnetization remain and hence allow partial recovery of the overwritten files.
2nd, nobody is 100% sure that if the file is truly overwritten, maybe the “overwritten” file is magnetized to another space instead of the original space.
So, there are still possibilities to recover overwritten files. And here we continue to introduce several possible solutions to recover replaced files on Mac or Windows pc.
Tips: It is not 100% guaranteed that the overwritten files can be recovered by the following methods, but worth a try.
How to Recover Overwritten Files on Mac?
Recover Overwritten Files on Mac from Time Machine
By default, Time Machine creates backup copies of files on your selected Mac’s local hard drive if turned on. And you can restore the file to its older version. Follow the below steps to recover overwritten files on Mac via Time Machine.
- Click the Time Machine icon in the menu bar, and select “Enter Time Machine”.
- Then select a time, and find the overwritten file that you want to recover at that time;
- Tap the “Restore” button to recover the older versions of overwritten files.
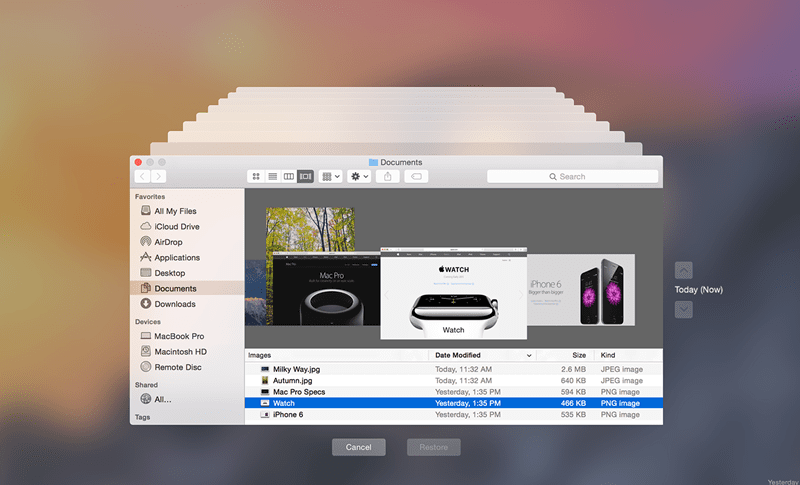
Recover Overwritten Files on Mac via MacDeed Data Recovery
MacDeed Data Recovery is a program designed to recover permanently deleted files or overwritten files from Mac’s internal or external drive, from a memory card, video/audio player, and so on with several clicks.
And it has won a large number of users due to its outstanding performance as follows:
- The high success rate to recover files;
- Applicable for different situations: accidental deletion, improper operation, formation, emptied trash, etc;
- Support to recover a wide range of documents, such as photos, videos, audio, etc;
- Support various storage devices;
- Preview the recoverable files during the scanning process to improve recovery efficiency;
- Traceable historical scan records to avoid repeated scanning.
Steps to recover overwritten files on Mac:
- Download and install MacDeed Data Recovery on Mac, then run it.
- Choose the partition where your overwritten files are located, then click “Scan”.

- Preview the files after scanning and select, then click “Recover” to find back your overwritten files on your Mac.

How to Recover Overwritten Files on Windows
Recover Overwritten Files on Windows using System Restore
Windows System Restore allows the user to revert to an earlier working state by creating a “Restore Point” and restoring to a previous Restore Point. A Restore Point refers to the snapshots of your system files, registry, program files, and hard drives.
By default, System Restore is turned for your system drive (C:) and creates a restore point once per week automatically. So if your files are on the system drive, then you have a chance to recover overwritten files. Personal files and documents can also be restored to an older version provide that you have manually enabled the System Restore protection on the drive. Below are the steps to recover overwritten files on Windows 10, 8, 8.1, etc.
Step 1. Open Control Panel on your Windows computer, and then tap “System and Security”.
Step 2. Choose System on the window, and navigate to the System Protection tab.
Step 3. Tap “System Restore…” and click “Next”.

Step 4. Then you will see a list of restore points. Select the restore point you want to revert to.
Step 5. And tap “Scan for affected programs”, and it will show you details of what will be deleted and what might be restored.

Step 6. At last, click “Next” and confirm it. The restoring process will start. Wait patiently till it ends.
Recover Overwritten Files on Windows from the Previous Version
This method only works in Windows 7.
- Right-click the file that has replaced the one you want and selects “Restore previous versions”.
- Then you will see a list of file versions with Name, Data modified, and Location.
- Select the version you want to restore and click “Copy” to copy and paste it to another place. You can also click “Restore” to recover overwritten files.

Recover Overwritten Files on Windows via MacDeed Data Recovery
MacDeed Data Recovery is a piece of free data recovery software that can help recover deleted, lost, formatted, and overwritten files from Windows computers, USB drives, SD cards, etc. It can recover photos, audio, documents, videos, and many other files.
Step 1. Install and open MacDeed Data Recovery on your PC.
Step 2. Specify the file location, then click “Scan” to continue the scanning.

Step 3. Once the scanning is finished, all the found files will be displayed in a thumbnail select those you want to recover.

Step 4. Click “Recover” to find back the overwritten files.

Conclusion
Though it is difficult to recover an overwritten or replaced file, it is still possible. Of course, if you want to save trouble on overwritten files, always have a backup for your important files, and be careful every time you are working on the files. And if you do overwrite some files, try a piece of data recovery software to recover it.

