Het jy al ooit 'n gebruikersprofiel op jou Mac of MacBook geskep, maar nou wil jy dit verwyder om spasie op te ruim of van ongewenste verwarring ontslae te raak? Wel, die taak om 'n gebruiker op Mac uit te vee is redelik makliker, maar hiervoor moet jy bewus wees van wat om te doen met die bestaande data wat aan daardie gebruikersrekening gekoppel is. Vir beginners kan dit 'n bietjie verwarrend wees om die stappe vir gebruikersverwydering op Mac uit te voer. Moenie bekommerd wees nie! Hierdie artikel sal jou help om al die stappe een vir een te leer.
Inhoud
Hoe om 'n gebruiker op Mac uit te vee?
Die stappe om 'n ongewenste gebruikersrekening van Mac uit te vee, word soos hieronder verduidelik.
Stap 1: Meld aan met administrateurbewyse
Die heel eerste ding wat u moet doen, is om by u Mac aan te meld deur administrateurtoegang te gebruik, aangesien dit nie moontlik is om enige veranderinge aan te bring met raai-gebruikersaanmelding nie. Wanneer jy by die macOS aanmeld, voer die administrateur gebruikersnaam en wagwoord in. Sommige mense vergeet die aanmeldbewyse vir hul gebruikersrekening, en dan word dit ingewikkeld om bedrywighede te hanteer. Kenners raai altyd aan om alles op een of ander plek gestoor te hou om maklike toegang tot jou tuis-Mac te verseker. Sodra jy al die besonderhede gekry het, meld aan by jou Mac.
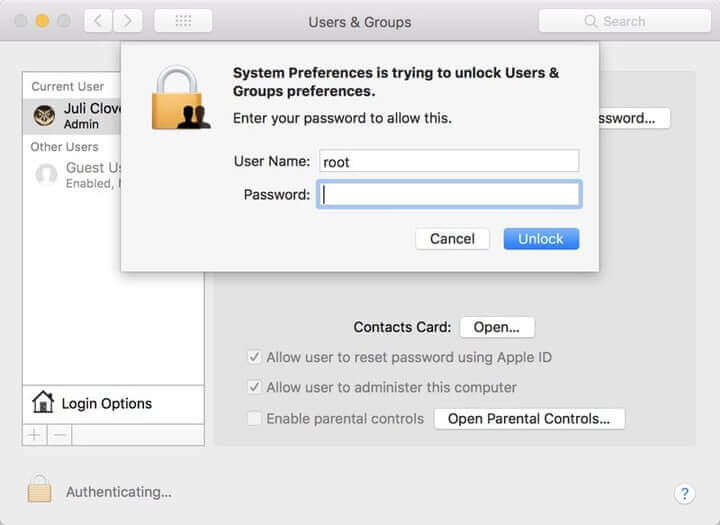
Stap 2: Gaan na Gebruikers en groepe
Dit is tyd om na die Stelselvoorkeure op jou Mac en kies verder die Gebruiker & Groepe ikoon uit die beskikbare opsies. Hierdie opsie kan verkieslik gevind word in die onderste deel van die Stelselvoorkeur Venster. 'n Nuwe venster sal oopgemaak word waar jy na die onderste linkerhoek moet beweeg; jy sal 'n goue slot-ikoon daar vind. Jy moet hierdie slot kies om veranderinge aan die profiele te maak, maar let daarop dat dit vir die administrateur-aanmelding vra. As jy daarmee klaar is, druk die Ontsluit-knoppie. Dit sal binnekort 'n hangslot oopmaak waar jy veranderinge kan maak.

Stap 3: Hanteer die data
Sodra die venster Gebruikers en groepe oopgemaak is, gaan na die paneel wat aan die linkerkant van hierdie nuwe venster beskikbaar is. Dit sal jou besonderhede verskaf oor die huidige gebruikeraanmelding, dit sal admin wees. Jy kan nie admin op jou stelsel uitvee nie, maar vanuit hierdie venster kan jy alle ander gebruikers wat dalk by jou Mac-stelsel aangemeld het, uitvee. Hou eenvoudig aan om die gebruikersprofiel te kies wat jy wil uitvee. Wanneer jy sekere data vind wat met profiele verband hou, gebruik minusteken om dit te verwyder. Daar is soveel opsies om die unieke data wat op verskeie gebruikersrekeninge beskikbaar is, te hanteer.
- Jy kan die tuisvouer binne die skyf stoor sodat 'n nuwe spasie binne die Geskrap gebruiker onderafdeling. Hierdie keuse werk wanneer jy net van profiele ontslae wil raak sonder om algemene data te verloor.
- As jy die gebruikerprofiel in die toekoms wil herstel, moet jy die opsie kies ' Moenie die tuisgids verander nie ' op die skerm.
- As u die tuislêergids wil uitvee, kan dit u help om 'n bietjie stoorspasie skoon te maak deur gebruikersdata te verwyder. Hierdie keuse is regtig nuttig.

Stap 4: Voltooi die proses
Sodra jy al die data verwyder het, druk die Verwyder opsie op jou toestel om die profiel te verwyder.

Moenie misloop nie: Hoe om gebruikerskas op Mac uit te vee
Aangesien kas meer en meer spasie op Mac opneem, kan jy kaslêers, stelselrommel, blaaierkas en geskiedenis, en meer van jou Mac verwyder met MacDeed Mac Cleaner in een klik in plaas daarvan om oral op jou Mac te soek om die ongewenste lêers uit te vee. Mac Cleaner is wonderlik en maklik om te gebruik. Jy kan maklik jou Mac skoonmaak maak meer spasie op Mac vry .
Om gebruikerskaslêers vinnig met MacDeed Mac Cleaner te verwyder:
- Laai Mac Cleaner af en begin dit dan.
- Kies die Slim skandering op die linkerkieslys.
- Klik Run onderaan. Nadat u geskandeer het, klik Skoon om die gebruikerkas uit te vee.

Let wel: As jy net die kaslêers wil verwyder, kan jy op Review Details klik voordat jy skoonmaak. Ontkies alles behalwe System Cache Files en User Cache Files, en klik dan Skoon.
Wat om te doen as jy nie 'n gebruikersrekening kan uitvee nie?
Soms is gebruikers nie in staat om ongewenste rekeninge van Mac uit te vee of die gebruikersrekening uit te vee wat lank op Mac neem nie. Daar is soveel redes daaragter, en jy moet dienooreenkomstig 'n oplossing kies. Hieronder het ons 'n paar punte uitgelig oor wat om te doen as jy nie 'n gebruikersrekening kan uitvee nie.
- Maak eerstens seker dat jy nie pogings aanwend om 'n gebruikersrekening uit te vee wat jy tans gebruik het om by jou Mac-stelsel aan te meld nie. Daar is geen uitweg om aangemelde gebruikersrekening uit te vee nie. In hierdie geval moet jy dalk eers afmeld, aanmeld met 'n admin-rekening en dan 'n ander ongewenste gebruikersrekening uitvee. As die probleem nie opgelos is nie, gaan na die volgende opsie.
- Maak seker dat jy nie probeer om die administrateurrekening uit te vee nie. As daar net een gebruikersrekening op jou stelsel is, kan jy dit nie uitvee nie. As jy dit wil doen, skep eers 'n ander administrateur rekening, meld daardeur aan en vee dan die ouer een uit.
- As jy die opsie "Vinnige gebruikerwisseling" op jou Mac-stelsel geaktiveer het, sal dit jou nie toelaat om 'n gebruikersrekening deur die bogenoemde twee metodes uit te vee nie. Gaan eenvoudig na die opsie "Gebruikers en groepe" en skakel dan hierdie kenmerk af. Nou kan jy probeer om ongewenste gebruikersrekeninge uit te vee.
- Soms gebeur die moeilikheid as gevolg van toestemmingsfoute. In hierdie geval moet jy skyftoestemmings herstel deur na die opsie "Disk Utility" te gaan, selflaaivolume te kies en dan op die hersteltoestemmingsopsie te tik. Sluit Disk Utility af, meld af en meld terug aan met behulp van admin-rekeningbewyse. Probeer weer om die ongewenste gebruikerrekening uit te vee.
- Sommige gebruikersrekeninge kan nie verwyder word nie, want jy het nie toestemming om vouers en lêers wat deur ander rekeninge geskep is, te hanteer nie. In hierdie geval, neem eers eienaarskap van al daardie datalêers op jou stelsel deur voorregte te manipuleer. Binnekort sal jy 'n ongewenste gebruikersrekening kan uitvee.
Daar is baie ander metodes om die kwessie te hanteer; hierdie vyf opsies werk egter op die mees potensiële wyse en kan verseker dat u ongewenste gebruikersrekeninge maklik van die Mac-stelsel verwyder.
Afsluiting
So, nou het jy volledige inligting verkry oor hoe om 'n gebruikersrekening van Mac uit te vee. Ek hoop, hierdie artikel het jou probleem opgelos, en nou kan jy die gewenste rekeninge op jou Mac bestuur. Maak seker dat jy 'n administrateur rekening gebruik om alle groot veranderinge in die stelsel aan te bring; anders kan u probleme ondervind om verskeie bewerkings uit te voer. Om 'n beperkte aantal gebruikersrekeninge op die Mac te hê, is 'n manier om sy werkverrigting te verbeter en probleme keer op keer te vermy. Of jy kan kry MacDeed Mac Cleaner vir jou MacBook om jou Mac altyd skoon, vinnig en veilig te hou.

