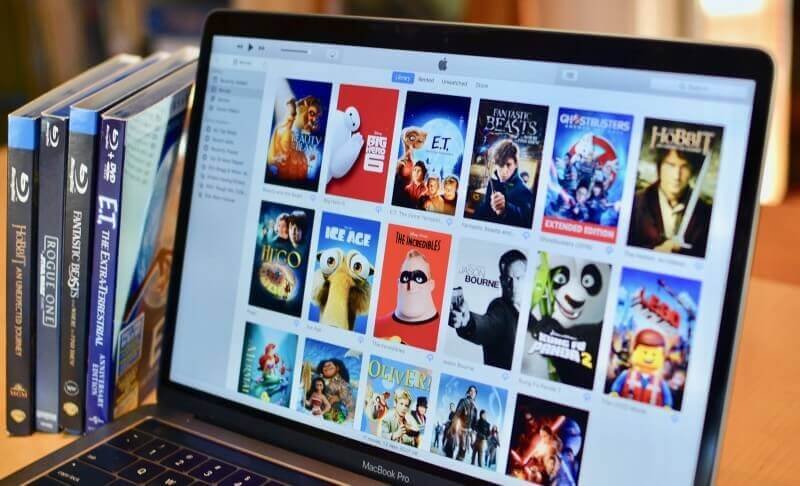Wanneer jou Mac stadig loop, is die mees logiese ding om te doen maak spasie op Mac vry deur lêers uit te vee wat jy nie nodig het nie of duplikaatlêers op Mac uit te vee. Jy kan jou Mac bevry deur die stelsel- en blaaierkas uit te vee, wat baie spasie opneem. Jy kan ook jou spasie vrymaak deur sommige van die lêers uit te vee wat jy selde gebruik. Meeste van die tyd wanneer jy 'n fliek kyk, is dit baie selde dat jy daardie fliek weer kyk. Maar die meeste mense sal nie die video's uitvee nadat hulle gekyk het nie en hulle kan uiteindelik soveel spasie opneem. In plaas daarvan om 'n miljoen dokumente met 'n klein grootte te vind om uit te vee om meer spasie vry te stel, kan jy net een of twee groot lêers soos flieks uitvee. Een fliek kan tot 3 GB in spasie neem en die verwydering van drie of vier flieks wat jy reeds gekyk het, sal spasie vrymaak wat genoeg is om jou Mac-werkverrigting normaalweg te verbeter.
Waar word flieks op Mac gestoor?
Dit kan soms moeilik wees om flieks op Mac op te spoor. As jy probeer het om jou filmlêers op te spoor, maar jy het misluk, sal hierdie artikel jou help. Gewoonlik is die flieks in die flieks-lêergids geleë wat met Finder verkry kan word. Maar soms verskyn die flieks-lêergids nie in die Finder nie. As jy nie jou flieks-lêergids kan opspoor nie, kan jy 'n verandering in voorkeure maak deur die volgende stappe te volg:
- Maak jou Finder-toepassing oop.
- Gaan na die bokant van jou Finder se kieslys en kies Voorkeure.
- In die Voorkeure, kies die sybalk en jy sal jou flieks-lêergids vind.
- Klik op die Movies-opsie en maak seker daar is 'n regmerkie op die blokkie.
Nadat u hierdie stappe gevolg het, sal u Movies-lêergids aan die linkerkant van u Finder verskyn. Jy kan nou maklik toegang tot jou Movies-lêergids kry.
Hoe om films op Mac uit te vee
Nou weet jy waar om jou flieks te vind. Jy kan voortgaan en die flieks verwyder wat jy wou uitvee. Jy kan flieks in Finder uitvee of flieks van iTunes uitvee.
Hoe om films in Finder uit te vee
As jy flieks van die vinder wil uitvee, volg die volgende stappe.
- Maak jou Finder-venster oop.
- Kies die soekvenster en tik flieks in.
Nadat jy vir flieks in jou Finder-venster gesoek het, sal jy al die flieklêers wat op jou Mac geleë is, sien. Kies die flieks wat jy wil uitvee om jou Mac se spasie vry te maak. Nadat u die flieks uitgevee het, kan u agterkom dat u berging op u Mac nie verander nie. As dit met jou gebeur, sal jy die opstartskyf moet herindekseer. Volg die volgende stappe:
- Maak jou Stelselvoorkeure oop.
- Kies Kollig en in die Kollig, kies Privaatheid.
- Sleep jou selflaai-hardeskyf en los dit in die privaatheidpaneel (Jou selflaai-hardeskyf word gewoonlik Macintosh HD genoem).
- Kies jou selflaai-hardeskyf weer na tien sekondes. 'n Minusknoppie sal onderaan jou paneel verskyn. Klik op die knoppie om jou selflaai-hardeskyf uit die Kollig-privaatheid te verwyder.
Nadat jy jou selflaai-hardeskyf uit die kollig-privaatheid verwyder het, sal jy sien dat jou spasie sal toeneem elke keer as jy 'n fliek uitvee. Maak seker dat jy jou asblik skoonmaak of leegmaak nadat jy die flieks uitgevee het. Omdat jy geen spasie sal vrymaak as die flieklêers nog in die asblik is nie.
Hoe om films van iTunes uit te vee
Soos jy al jou flieks van iTunes aflaai, neem hulle baie spasie op, maar jy weet nie hoe om dit uit te vee om jou spasie vry te maak nie. Moenie bekommerd wees nie, want ek gaan jou stap-vir-stap wys hoe om flieks wat van iTunes afgelaai is uit te vee. Volg die volgende stappe:
- Begin iTunes en kyk na die Biblioteek in die boonste linkerhoek.
- Verander die knoppie Musiek van Musiek na Flieks.
- Kies die toepaslike oortjie waar jou flieks op iTunes verskyn. Dit kan tuisvideo's of flieks wees. Klik daarop en jy sal al die flieks kan sien.
- Kies die fliek wat jy wil uitvee deur een keer daarop te klik en dan delete op jou sleutelbord te druk. 'n Venster sal verskyn wat jou vra of jy die lêer op die hardeskyf wil hou of dit na die asblik wil skuif.
- Kies Skuif na asblik om die fliek uit die gids te verwyder.
- Verwyder die flieks handmatig uit die asblik. As jy nie die flieks uit die asblik verwyder nie, sal die flieks steeds spasie op jou hardeskyf beset.
As jy steeds voel jy is so geheg aan jou flieks, maar jy moet steeds spasie vrymaak, dan kan jy besluit om nie die flieks permanent uit te vee nie. Hoe doen jy dit? Dit is eenvoudig, al wat jy hoef te doen is om terug te gaan na jou iTunes-medialêergids en die flieks na 'n ekstra hardeskyf te skuif. Jy sal toegang tot jou media-lêergids van iTunes kry deur hierdie pad te volg: Gebruikers/jou Mac/musiek/iTunes/iTunes Media.
Jy kan ook flieks van jou Mac uitvee deur die verskillende toepassings wat in die mark beskikbaar is, soos Mac Cleaner, te gebruik. Die gebruik van Mac Cleaner is eerder makliker en vinniger as om die flieks handmatig uit te vee.
Hoe om films op Mac met een klik uit te vee
As jy nie weet waar jy jou flieklêers op jou Mac stoor nie, of dit moeilik is om al die flieks uit te vind, kan jy probeer MacDeed Mac Cleaner , wat kragtig is en dit kan al die groot of ou lêers binne sekondes vind. Dit sal jou soveel tyd bespaar om na elke videolêer te soek. Boonop kan Mac Cleaner jou ook help maak die kas op jou Mac skoon , maak stelselrommel en loglêers van jou Mac skoon en laat jou Mac vinniger hardloop .
Stap 1. Laai Mac Cleaner af en installeer dit.
Stap 2. Klik op "Groot en ou lêers" aan die linkerkant nadat Mac Cleaner geloods is, en klik dan op Skandeer.
Stap 3. In die resultaat kan jy "Movies" volgens soort kies om al die filmlêers na te gaan. Verwyder die flieks wat jy nie nodig het nie deur op die Verwyder-knoppie te klik.
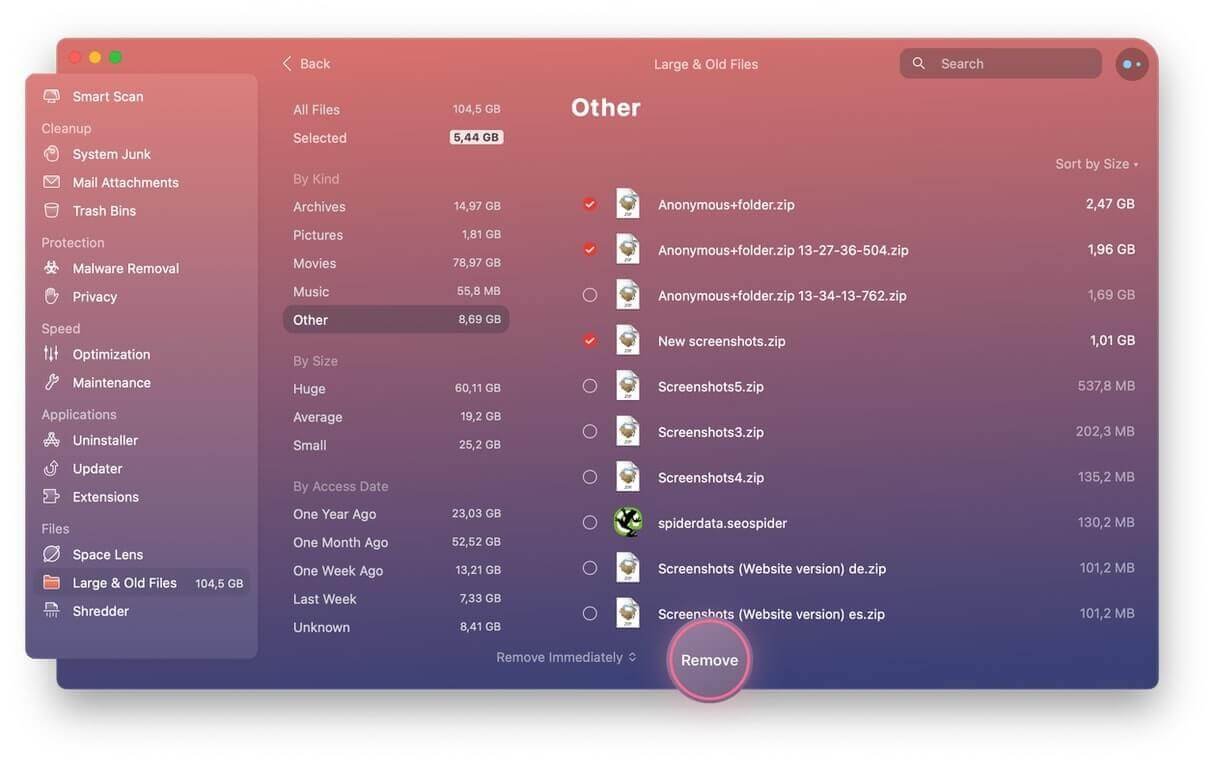
Afsluiting
Deur flieks van jou Mac uit te vee, help jy om spasie vry te maak en jou Mac vinnig te laat loop. Die proses om flieks uit te vee is eenvoudig, maar soms kan dit ingewikkeld wees. As jy tyd wil bespaar en flieks permanent wil uitvee, sal Mac Cleaner die beste hulpmiddel wees om jou te help om alle groot lêers vinnig te vind, soos flieks, video's, dokumente, prente en argieflêers. Probeer net!