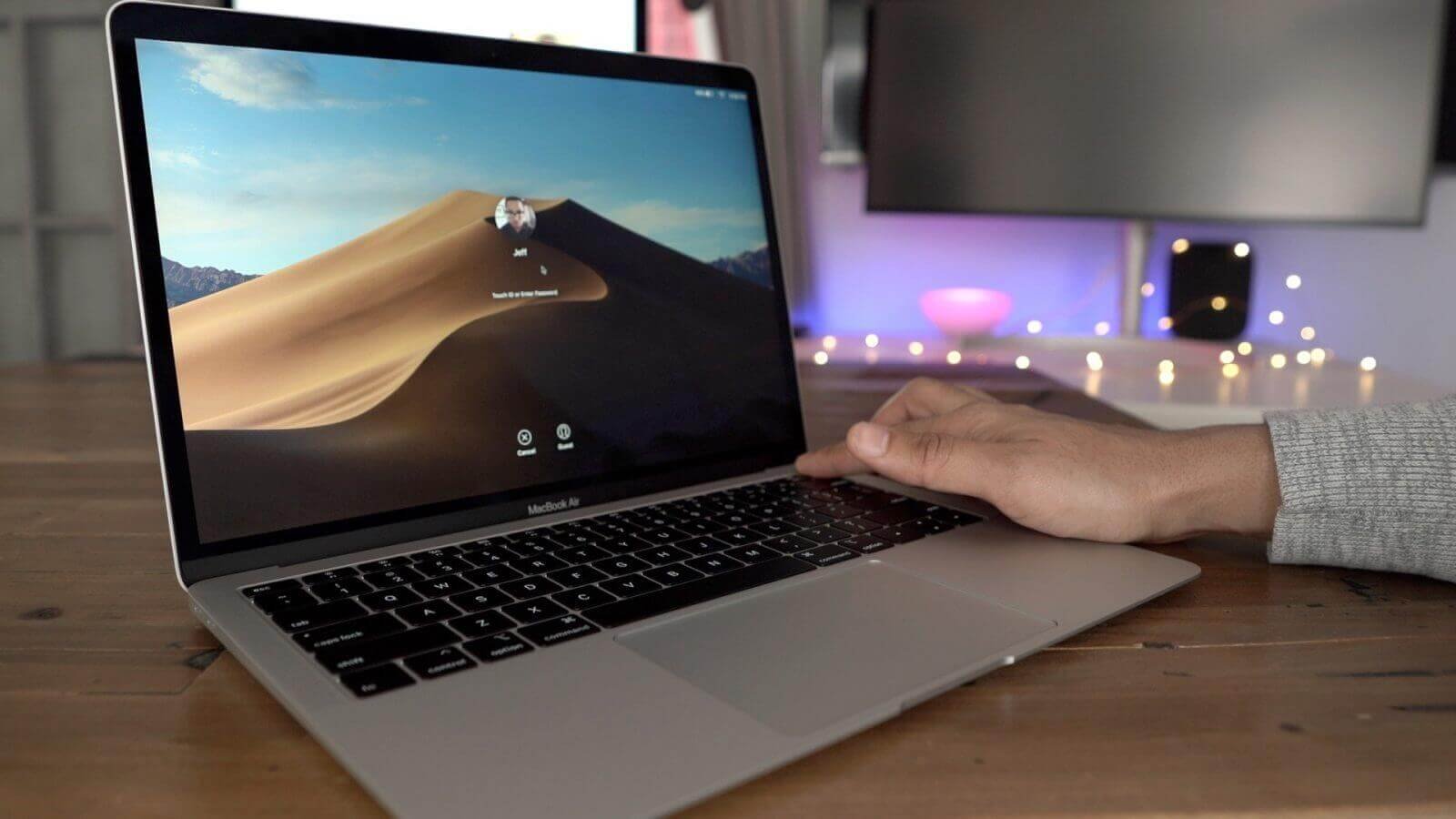Moet jy jou Mac/MacBook/iMac na fabrieksinstellings terugstel? In hierdie artikel kan jy leer hoe om jou Mac stap vir stap terug te stel. Gewoonlik gebeur dit wanneer jy van plan is om 'n nuwe Mac te koop, maar jy is verward oor wat om met die ou een te doen. In hierdie geval wil jy dit dalk uitverkoop. Inderdaad, dit is 'n briljante idee, maar daar is 'n paar voorsorgmaatreëls wat jy moet oorweeg voordat jy vorentoe stap. Want hierdie dinge kan jou hele loopbaan vernietig as jou belangrike goed en data uitgelek word, of sommige ouens dit per ongeluk kry. Glo my dan is jy dalk in groot moeilikheid in daardie scenario.
Soms gebeur dit dat jy onbedoeld iets op jou Mac gemaak het en dan jou macOS-instellings verander het. Nou weet jy dalk nie hoe om dit terug na verstek te maak nie. In hierdie geval stel ons voor dat u u Mac-masjien na die fabriek terugstel. Maar voordat jy dit doen, moet jy meer dinge oorweeg. Hier sal ons jou vertel hoe om jou Mac terug te stel na fabrieksinstellings en wenke voordat jy die fabriekterugstelling op jou Mac doen. Laat ons begin.
Rugsteun jou Mac voor fabrieksinstelling
Time Machine is die oplossing wat Apple verskaf om 'n rugsteun van jou Mac-data te maak. Dit is ingebou in alle Mac-stelsels. Dit kan met 'n eksterne hardeskyf werk, aangesien jy 'n bedrade verbinding moet maak om hierdeur te kom. Sodra jou Mac aan 'n eksterne hardeskyf gekoppel is waarmee jy gereed is om mee te gaan, sal dit jou hele Mac se data daar rugsteun. Dit is baie doeltreffend om te sien of enige vorige rugsteun daar teenwoordig is of nie. As dit enige vorige rugsteun vind, sal dit net die stelsel binne sekondes opdateer en jy is gereed om weer te gaan. Om enige rugsteun op jou eksterne hardeskyf te maak, moet jy die volgende stappe volg.
- Gaan na Apple-kieslys in die linkerhoek van jou skerm.
- Klik op die Stelselvoorkeure oortjie en dit sal 'n opspringvenster op jou skerm oopmaak.
- Kies die Tyd masjien van daar af.
- Jy moet nou die skyf kies. Dit kan 'n eksterne hardeware wees of jy kan jou eie aandrywer kies. Kies die Gebruik Disk knoppie vir die Time Machine-rugsteun.
- Kyk die Rugsteun outomaties boks.
- Baie geluk! Dit sal outomaties jou Mac op die gekose skyf rugsteun. Nou kan jy verwerk hoe om jou Mac terug te stel.
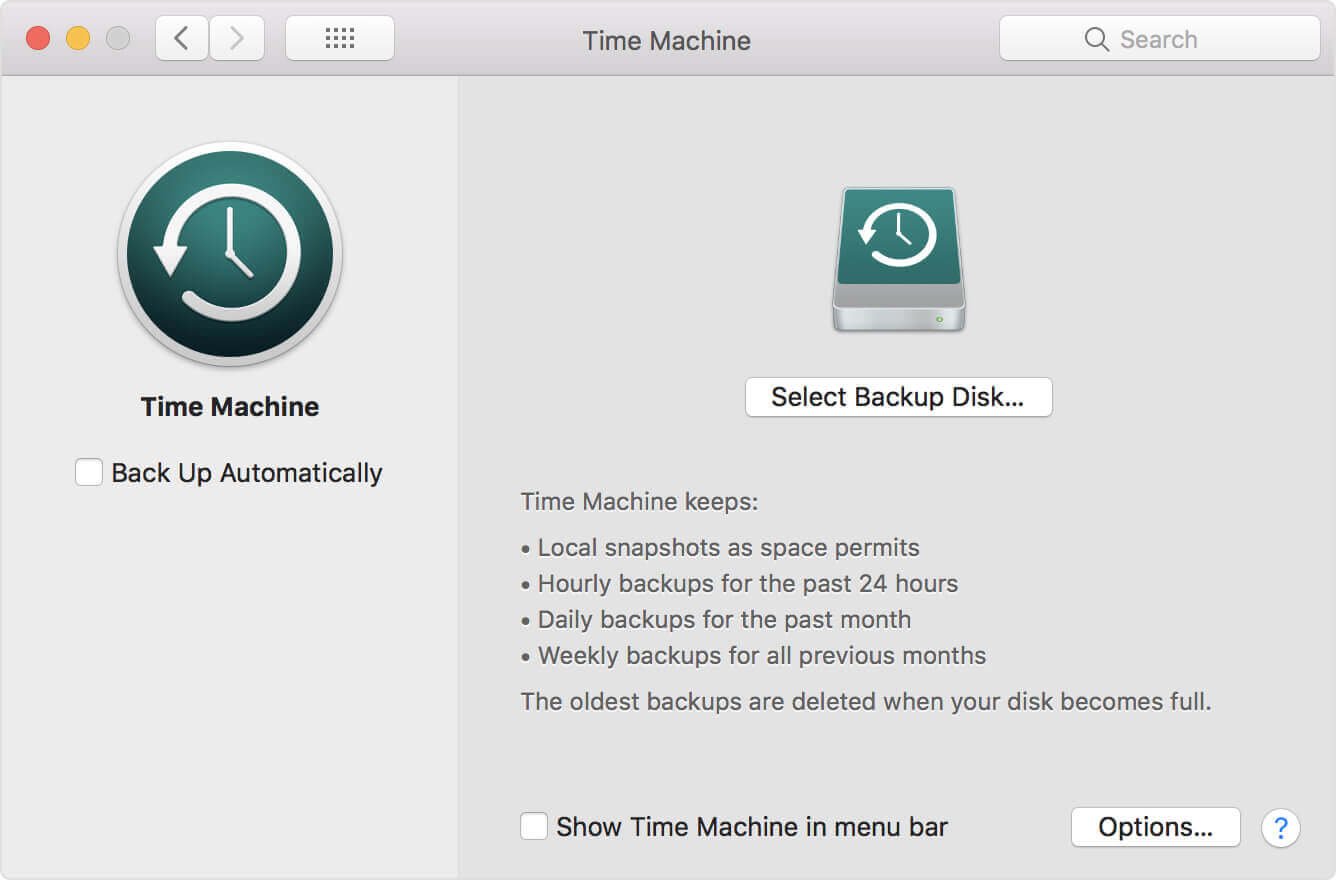
Hoe om Mac terug te stel na fabrieksinstelling
Nadat jy jou data op jou Mac gerugsteun het, kan jy hierdie 3 eenvoudige stappe volg om jou Mac terug te stel na verstek fabrieksinstellings.
Stap 1. Herbegin jou Mac in Herstelmodus
Om jou Mac te herbegin, gaan na jou Apple-kieslys en kies die Herbegin-knoppie. Wanneer jou Mac weer begin, moet jy die bevel + R knoppie terselfdertyd om die Herstelmodus te betree. U sal nou in die herstelmodus by u Mac aanmeld.
Stap 2. Vee data van Mac hardeskyf uit
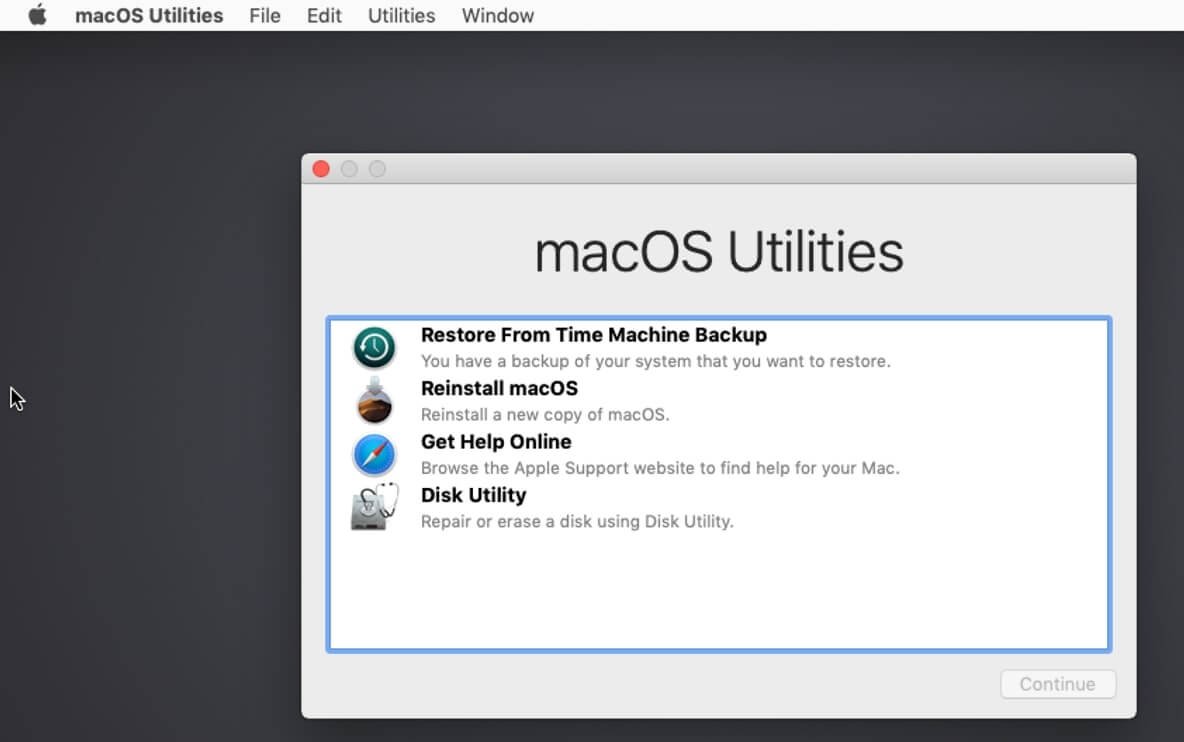
Sodra jy jou masjien via die herstelmodus betree het, is jy goed om te gaan om jou Mac se hardeskyfdata uit te vee.
- Gaan na Nutsprogramme venster.
- Klik Skyfhulpmiddel .
- Gaan na die opstartskyf-oortjie.
- Klik op die Vee uit oortjie vanaf hierdie venster.
- Jy moet kies Mac OS Uitgebreide (gejoernaal) en klik dan op Vee uit knoppie.
- Baie geluk! Jou hardeskyfdata is permanent van jou Mac Pro, Mac mini, MacBook Pro/Air en iMac verwyder.
Stap 3. Herinstalleer macOS (opsioneel)
Dit is 'n opsionele stap. Ons beveel dit nie aan as jy nie perfek is om die Mac-bedryfstelsel weer te installeer nie, maar as jy goed daarmee is, kan jy macOS herinstalleer sodat jou Mac regtig nuut sal wees. Jy kan die herinstallasie doen terwyl jou Mac nog in die herstelmodus is. In die macOS-hulpprogramme venster, kies Herinstalleer macOS (Herinstalleer OS X in ouer weergawes).
Nuttige wenke voordat u Mac fabrieksinstel
Daar is 'n paar dinge wat jy moet oorweeg voordat jy jou Mac terugstel of jou Mac rugsteun. Jy moet self uitteken by iTunes, iCloud, iMessage, selfs alles op jou Mac-masjien.
Wenke 1. Vee Mac uit sonder om data te verloor
Voordat jy jou Mac na fabrieksinstellings terugstel, is die rugsteun van jou lêers met Time Machine na 'n eksterne hardeskyf die beste manier om jou belangrike data te stoor. Maar dit is nie nodig om die onnodige kaslêers te hou om jou berging te mors nie. Intussen sal te veel kaslêers jou rugsteunproses vertraag en ook jou tyd mors. Dit sal dus beter wees om al die gemors- en kaslêers op jou Mac uit te vee as om 'n rugsteun van jou Mac te maak.
Vir 'n vinnige en maklike skoonmaak, MacDeed Mac Cleaner is 'n wonderlike hulpmiddel om jou Mac skoon te maak, laat jou Mac vinniger hardloop , en maak meer spasie op jou Mac vry . Dit is versoenbaar met alle Mac-modelle, soos MacBook Pro, MacBook Air, iMac, Mac mini en Mac Pro.
Stap 1. Laai Mac Cleaner af en installeer dit.
Stap 2. Na die bekendstelling, klik Slim skandering .
Stap 3. Klik Hardloop om al die gemors op jou Mac te verwyder.
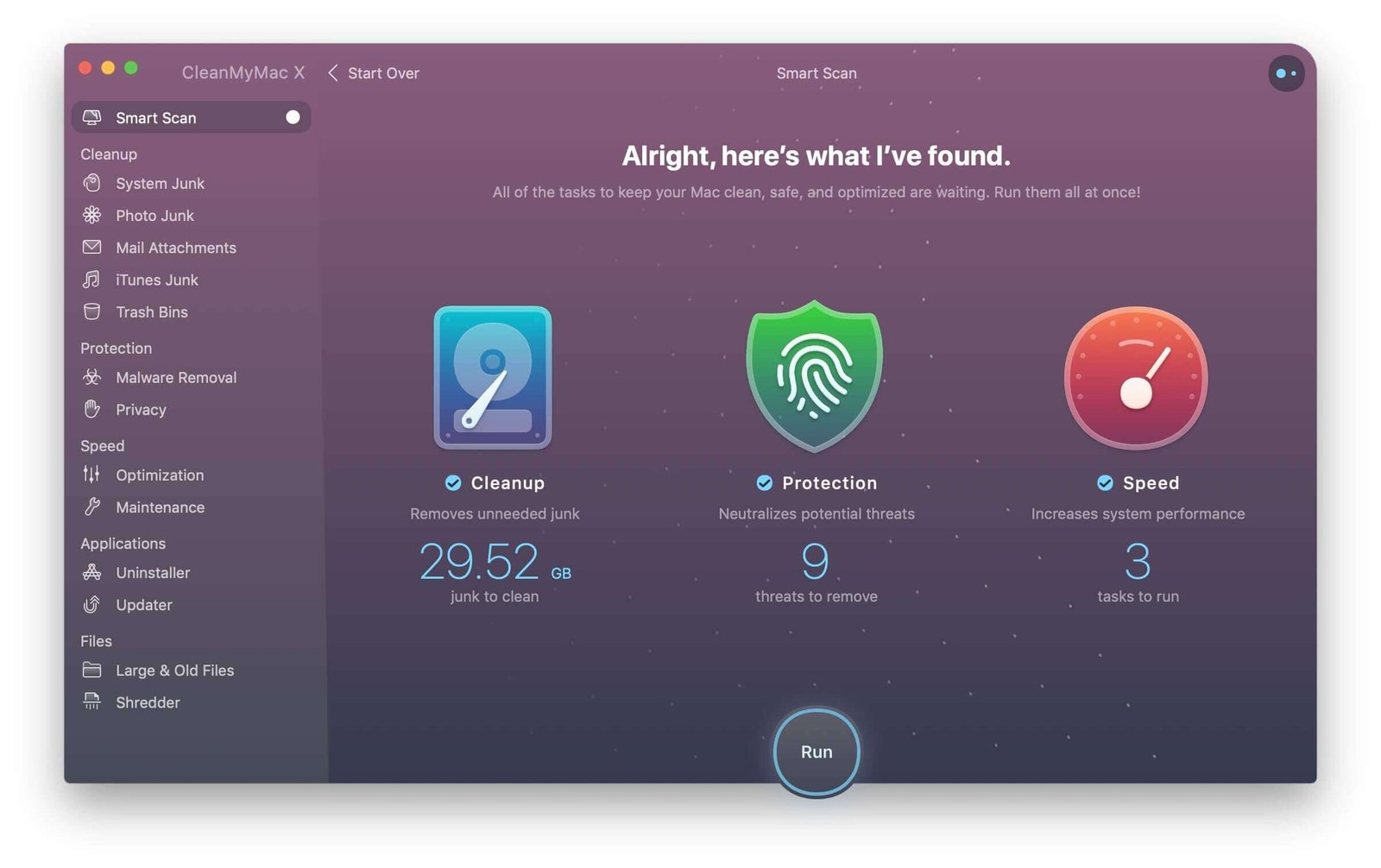
Wenke 2. Ontmagtig iTunes
Jy moet iTunes ontmagtig voordat jy vorentoe gaan na iets anders. Weet jy hoekom? Omdat iTunes jou net toelaat om jou tot 5 rekenaars te magtig. Dit is belangrik om jou huidige masjien van jou iTunes af te ontmagtig. Veral as jy dink om 'n nuwe Mac te koop.
- Maak jou iTunes op jou Mac oop.
- Op jou kennisgewingbalk sal jy 'n Rekening oortjie, klik daarop.
- Kies Magtigings en klik Ontmagtig hierdie rekenaar .
- Jou Apple ID en wagwoord sal vereis word.
- Nadat die Apple ID en wagwoord geverifieer is, is jou Mac suksesvol ongemagtig.
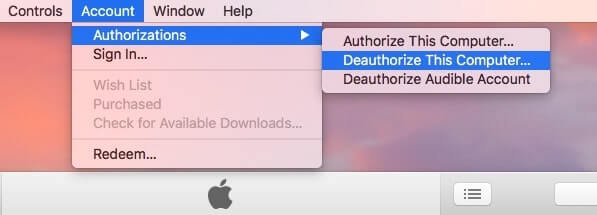
Wenke 3. Deaktiveer iCloud
Om jou kontakte, notas, Safari-boekmerke en -geskiedenisse, onthounotas, iCloud Drive, Mail, ens., wat van iCloud na Mac sinkroniseer, uit te vee, moet jy jou iCloud-rekening deaktiveer. U kan hierdie eenvoudige stappe hieronder volg.
- Gaan na Stelselvoorkeure .
- Kies die iCloud oortjie.
- Klik op die Teken uit knoppie.
- Moenie 'n kopie op die Mac hou deur die data te ontmerk en te klik nie Aanhou om alle iCloud-data van Mac te verwyder.
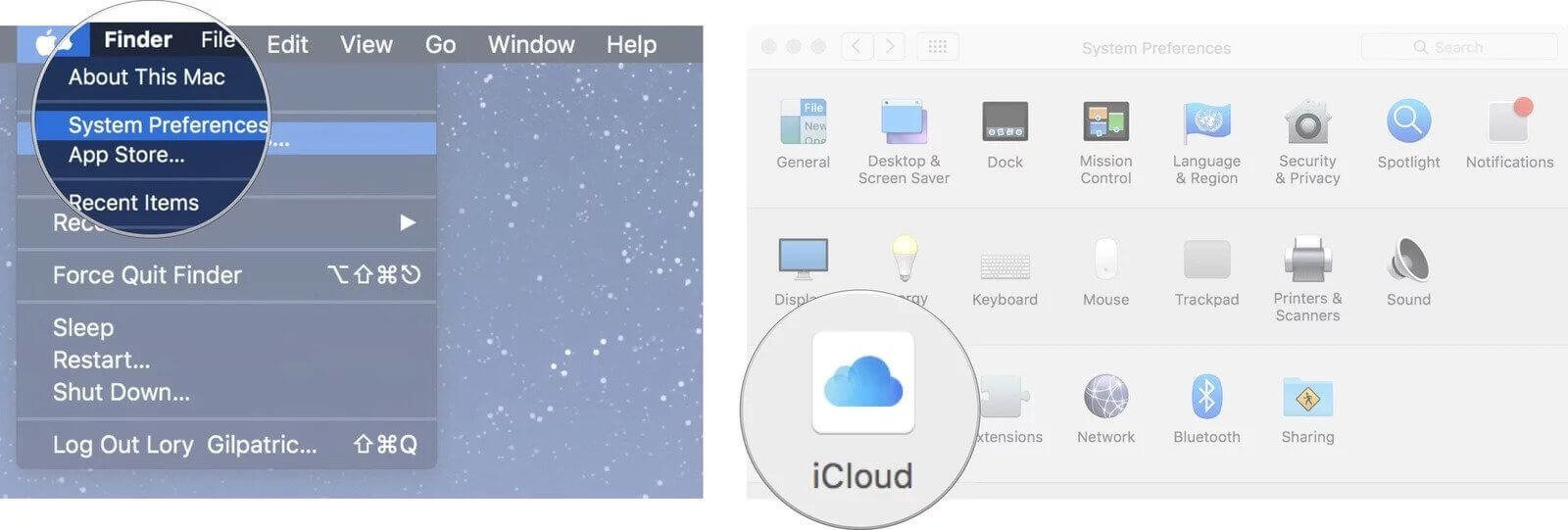
Wenke 4. Meld af by iMessage
Aangesien Mac jou iMessages vanaf iPhone/iPad kan sinkroniseer en bekyk, word dit aanbeveel om jouself by iMessage af te meld voordat jy jou Mac fabrieksinstel.
- Begin die Boodskappe app.
- Gaan na die Boodskappe-kieslys op die hoek.
- Kies uit die aftrekbalk Voorkeure .
- Kies die iMessage oortjie en klik op die Teken af-knoppie.
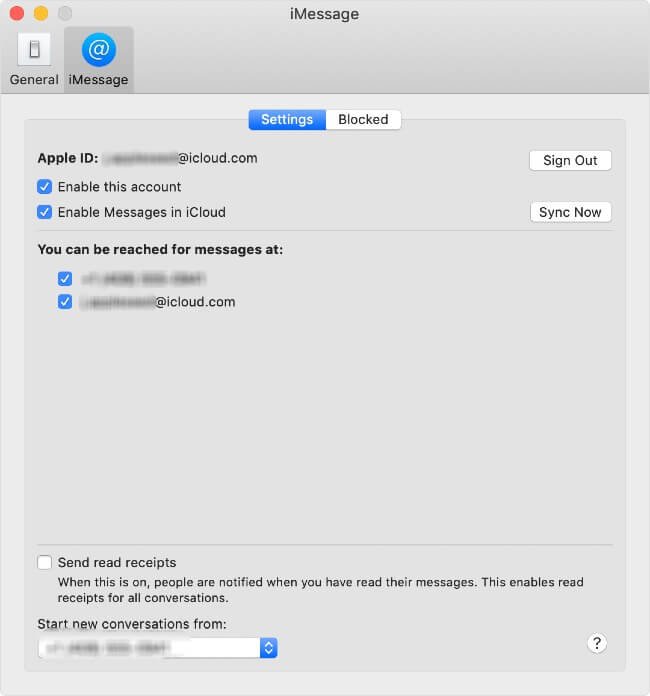
Soos jy alles hierbo gedoen het, het jy jou Mac teruggestel en al jou data permanent op jou Mac verwyder. Nou is jou Mac nuut, goed en skoon. Almal kan dit gebruik en jy hoef nie bekommerd te wees oor jou persoonlike inligting nie. Intussen sal jy vind dat Mac Cleaner 'n wonderlike Mac-hulpmiddel is om jou Mac skoon en vinnig te hou.