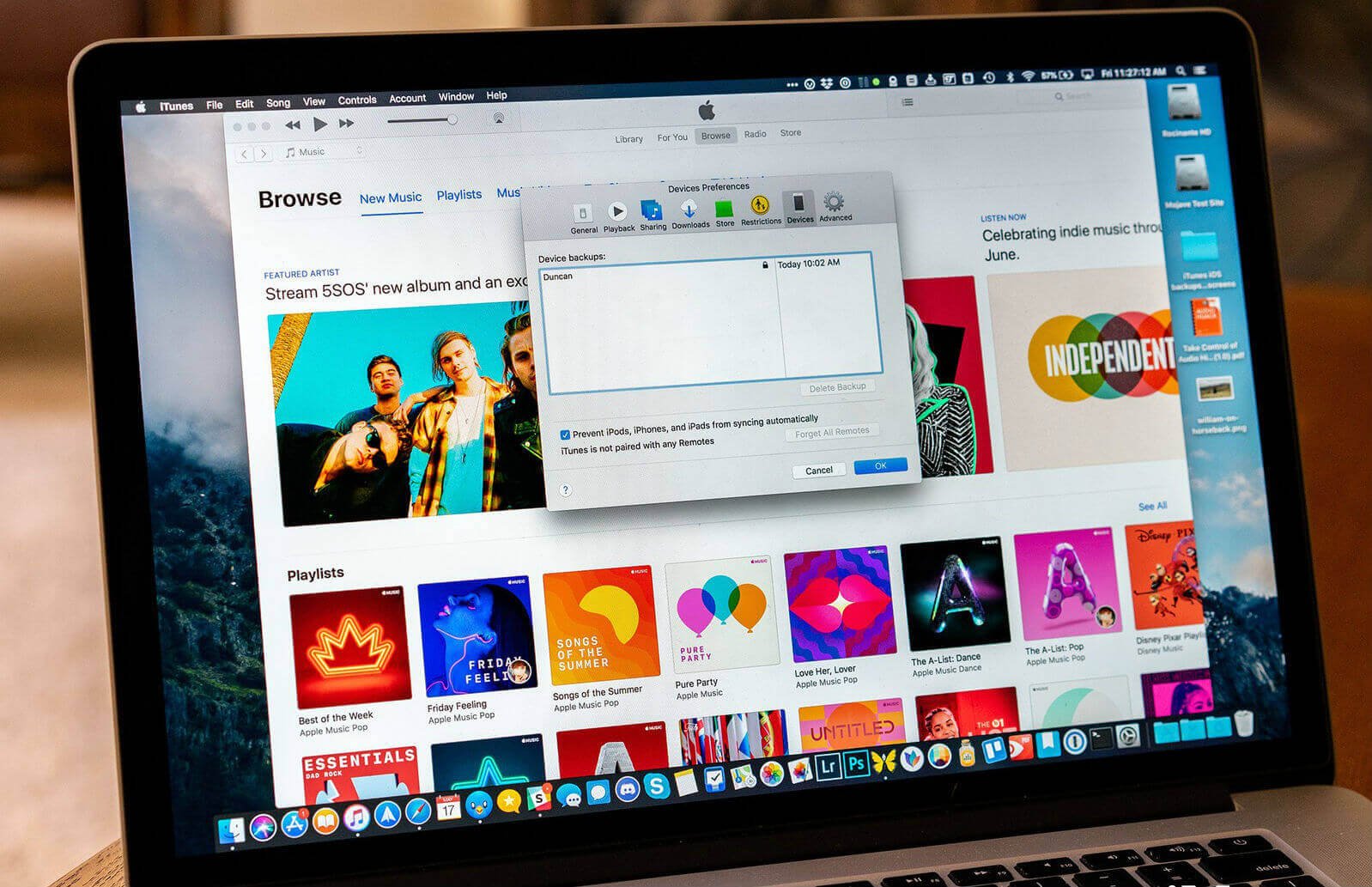عادةً، يؤدي استخدام iTunes إلى تسهيل عمل نسخة احتياطية محليًا على جهاز يمكن التحكم فيه. على الرغم من أن هذه النسخ الاحتياطية جيدة حقًا ويمكن أن تكون مفيدة بالتأكيد، إلا أنها تشغل مساحة كبيرة جدًا على جهاز Mac الخاص بك، خاصة إذا كان هناك عدد كبير جدًا من النسخ الاحتياطية. ومع ذلك، الشيء الجيد هو أنه يمكنك حذف النسخ الاحتياطية الزائدة مبكرًا باستخدام iTunes. يمكنك بسهولة التخلص من تحديثات برامج iOS غير المرغوب فيها بعد الاستخدام، وبالتالي، تحرير مساحة أكبر على جهاز Mac الخاص بك .
بشكل افتراضي، سيقوم iTunes بأخذ نسخة احتياطية من iPad أو iPod أو iPhone على الفور عند مزامنة أي من أجهزة iOS مع جهاز Mac الخاص بك. يمكنك إما بدء كل واحدة من هذه النسخ الاحتياطية يدويًا في iTunes عند تشغيل ترقية على جهاز iOS الخاص بك أو إجراء استعادة. بهذه الطريقة، يمكنك الاحتفاظ بنسخة آمنة من كل بيانات جهاز iPhone الخاص بك بسهولة. ومع ذلك، مع استمرار زيادة سعة تخزين iDevice، ينطبق الأمر نفسه أيضًا على حجم النسخة الاحتياطية. هذا يعني أنه إذا كانت لديك عمليات مزامنة متعددة للأجهزة على جهاز Mac الخاص بك، فقد يتم تخزين ذلك في أجزاء كبيرة من المساحة تبلغ الجيجابايت. وبما أنك تحتاج إلى مساحة كافية لمزيد من الملفات التي ستأخذها إلى جهاز iOS الخاص بك، فأنت بحاجة إلى تحرير بعض المساحات التي ابتلعتها هذه المزامنة. في هذه المقالة، سنكشف لك كيفية عرض وحذف النسخة الاحتياطية لجهاز iPhone/iPad من iTunes على جهاز Mac الخاص بك لتحرير مساحة تخزين كافية.
محتويات
كيفية حذف النسخ الاحتياطية للآيفون من iTunes على نظام Mac
إذا كنت تريد عرض النسخ الاحتياطية لجهاز iPhone/iPad/iPod الخاص بك على جهاز Mac، فانقر لفتح قائمة iTunes وانتقل مباشرةً إلى iTunes > التفضيلات > الأجهزة. وبعد ذلك ستحصل على ملخص لأسماء جميع الأجهزة التي قمت بمزامنتها ونسخها احتياطيًا على جهاز Mac، بالإضافة إلى تاريخ إجراء آخر نسخة احتياطية. ومع ذلك، إذا كان لديك عدة أجهزة iOS بنفس الاسم أو ربما لم تكن متأكدًا من النسخة الاحتياطية التي تبحث عنها وتريد حذفها، فما عليك سوى سحب الماوس أو مؤشر لوحة التتبع فوق الإدخالات الموجودة في قائمتك. بمجرد الانتهاء من ذلك، ستحصل على نافذة عرض صغيرة توفر لك معلومات حول الجهاز والتي تتضمن أرقام الهواتف المرتبطة به والأرقام التسلسلية وكل المعلومات الأخرى المتعلقة بجهاز iOS.

بمجرد رؤية ذلك، سننتقل عمليًا إلى OS X، حيث سنتناول كيفية حذف ملفات النسخ الاحتياطي على نظام التشغيل macOS.
كيفية تحديد موقع وحذف النسخ الاحتياطية لـ iPhone على نظام Mac
إذا كنت تريد التحقق من حجم النسخة الاحتياطية لجهاز iPhone/iPad، فما عليك سوى النقر مع الضغط على مفتاح التحكم أو النقر بزر الماوس الأيمن على النسخة الاحتياطية التي تريدها، ثم اختيار "إظهار في Finder". ستحصل على نافذة Finder التي ستعرض ملفات النسخ الاحتياطي. على الرغم من أنه سيكون من المستحيل بالنسبة لك قراءة المعلومات الموجودة في هذا المجلد دون الحاجة إلى أداة خارجية، إلا أنه سيكون بإمكانك الاستفادة من أمر "Get-Info" لفهم حجم النسخة الاحتياطية. ومع ذلك، مع هاتف iPhone Xs بسعة 256 جيجابايت، سيكون لديك حجم احتياطي يزيد عن 50 جيجابايت. إذا كان لديك الكثير من أجهزة iOS التي تحتوي على نسخ احتياطية بنفس الحجم. بهذه الطريقة، يمكنك أن ترى كيف يستهلك المساحة على القرص الصلب لجهاز Mac الخاص بك.

لحذف ملف نسخة احتياطية، انتقل مرة أخرى إلى نافذة تفضيلات iTunes، وحدد أيًا من النسخ الاحتياطية في قائمة iDevices، وانقر فوق خيار حذف النسخة الاحتياطية. سيُطلب منك تأكيد اختيارك من iTunes. بمجرد الانتهاء من ذلك، انقر فوق الزر "حذف" للتنفيذ.
كيفية حذف ملفات تحديث برامج iOS
في المجلد الرئيسي لديك، انتقل إلى ملفات تحديث iOS في قائمة ~/Library/iTunes. ومع ذلك، هناك تحديثات برامج مختلفة لأجهزة مختلفة. هذا يعني أنه يتم الاحتفاظ بملفات البرامج الثابتة المختلفة لأجهزة iDevices في تحديثات البرامج الرئيسية للمكتبة/iTunes/iPad أثناء البحث عن نفس الملفات الخاصة بـ iPhone في الصفحة الرئيسية لتحديثات برامج قائمة Library/iTunes/iPhone.
كيفية حذف iTunes Junk على نظام Mac بنقرة واحدة
نظرًا لأنك تريد حذف النسخ الاحتياطية القديمة لجهاز iOS، وتحديثات البرامج، وتنزيلات iOS المعطلة، والبيانات الداعمة الأخرى في iTunes، فإننا نوصيك بالمحاولة ماكديد ماك الأنظف ، وهو تطبيق تنظيف قوي لنظام التشغيل Mac. يمكنه حذف جميع ملفات iTunes غير المرغوب فيها بنقرة واحدة فقط.
الخطوة 1. قم بتشغيل Mac Cleaner
قم بتنزيل Mac Cleaner وتثبيته. ثم إطلاقه.

الخطوة 2. تنظيف iTunes Junk
بعد تشغيل Mac Cleaner، حدد "iTunes Junk" وانقر فوق "Scan" لتحليل iTunes الخاص بك. قبل تنظيف iTunes غير المرغوب فيه، يمكنك مراجعة التفاصيل لتأكيد ما تريد حذفه.

كيفية حذف نسخة iPhone الاحتياطية على جهاز كمبيوتر يعمل بنظام Windows
في الحالة التي تجد فيها صعوبة في حذف نسخة احتياطية لجهاز iPhone على جهاز Mac الخاص بك، يمكنك تشغيله على نظام Windows الأساسي وحذف النسخة الاحتياطية من هناك. ما عليك سوى حذفه من مجلده الأصلي، ثم إغلاقه وإعادة فتحه في نافذة تفضيلات iTunes. بمجرد القيام بذلك، لن تجد النسخة الاحتياطية مدرجة في علامة تبويب الجهاز مرة أخرى أبدًا.
لماذا قد ترغب في حذف النسخ الاحتياطية لـ iPhone على iCloud؟
كما ذكرنا سابقًا، تستهلك النسخ الاحتياطية لأجهزة iOS مساحة كبيرة جدًا على جهاز الكمبيوتر الخاص بك، خاصةً إذا كان لديك عدة أجهزة iOS متزامنة على جهاز الكمبيوتر أو جهاز Mac.
لا ينظر الكثير من العملاء مطلقًا في أي وقت إلى تفضيلات iTunes لمراقبة النسخ الاحتياطية الخاصة بهم وينتهي بهم الأمر بالاحتفاظ بالنسخ الاحتياطية القديمة من الأجهزة التي لم تعد موجودة لديهم. علاوة على ذلك، يتم عمل نسخ احتياطية جديدة عند استعادة الجهاز، لذلك قد يكون لديك أيضًا نسخ احتياطية متكررة عن طريق الخطأ والتي لن تكون ذات قيمة مرة أخرى.
من خلال مسح هذه النسخ الاحتياطية من iTunes، يمكنك توفير مساحة وإعادة ترتيب قائمة النسخ الاحتياطية، مما يجعل من السهل معرفة النسخة الاحتياطية التي يجب تحديدها عند سحب الجهاز أو تغييره. يمكنك أيضًا الاستفادة من النسخ الاحتياطية القريبة من iTunes للتعرف على النسخ الاحتياطية على iCloud عن طريق إجراء نسخ احتياطية منتظمة على السحابة وحفظ النسخ الاحتياطية الكاملة على جهاز الكمبيوتر الخاص بك بين الحين والآخر.
بغض النظر عن الإجراء الذي يبدو مثاليًا بالنسبة لك، فمن المهم جدًا ملاحظة أن مسح النسخ الاحتياطية لـ iPhone من iTunes ليس مثل مسح ملف قياسي على جهاز الكمبيوتر الخاص بك. لم يتم تعيين النسخة الاحتياطية في سلة المهملات أو سلة المحذوفات ولا يمكن استردادها بشكل فعال بعد مسحها. وبالتالي، كن حذرًا أثناء تعاملك مع النسخ الاحتياطية لأجهزة iDevices، حيث قد تقوم عن طريق الخطأ بمسح الملف الرئيسي لمعلومات iOS الخاصة بك في حالة فقدان الجهاز أو تعطله.