يعد Microsoft Excel واحدًا من أكثر الأنظمة الأساسية استخدامًا بشكل صريح لتطوير جداول البيانات في جميع أنحاء العالم. بدءًا من جداول البيانات البسيطة إلى السجلات المعقدة، استخدم الأشخاص برنامج Microsoft Excel بسهولة لمثل هذه الوثائق. ومع الاستخدام المفرط لهذه المنصة، كان المطورون يعتزمون تحسين البرنامج عن طريق إدخال مجموعة متنوعة من الميزات في هيكله.
ومع ذلك، مع مرور الوقت، تم الإبلاغ عن مجموعة متنوعة من المشكلات المرتبطة بالمنصة. كانت المشكلة الأساسية التي تتعلق ببرنامج Microsoft Excel هي حذف الملفات غير الضرورية وفقدان البيانات خارج النظام الأساسي. في مثل هذه الحالات، كانت هناك مجموعة متنوعة من الحلول التي قدمت دليلاً فعالاً لاستعادة ملفات Excel المحذوفة. مع إدراك التنوع في التقنيات المعتمدة في نظامي التشغيل Windows وmacOS، فإن هذه الحلول ستسمح لك بتوظيف نهج واضح كيفية استعادة ملفات إكسل المحذوفة .
الجزء 1. كيفية استرداد ملفات Excel المحذوفة في نظام التشغيل Windows 11/10/8/7 (4 طرق)
كيفية استرداد ملفات Excel المحذوفة على نظام التشغيل Windows (أفضل طريقة)
الطريقة الأولى والأهم التي تتضمن استرداد ملفات Excel البسيطة هي استخدام الأدوات والبنية الفعالة استعادة بيانات ماكديد . تتيح لك أداة الاسترداد المخصصة هذه استعادة بياناتك المفقودة أو المحذوفة دون أي تناقض. عندما تدرك مدى توفر مئات المنصات ضمن نفس النوع، قد تصادف سؤالاً حول سبب وجوب اعتبار هذه المنصة من بين جميع الخيارات المتاحة في السوق.
هناك عدة أسباب وراء تفضيل هذه المنصة من بين العلاجات المتاحة في السوق.
MacDeed Data Recovery – أداة إنقاذ الحياة لاستعادة ملفات Excel المحذوفة بسهولة
- يساعدك على استعادة جميع أنواع البيانات عبر أي جهاز تخزين.
- يغطي جميع الأجهزة الداخلية والخارجية في استعادة البيانات.
- يقوم بمعاينة البيانات للاختيار من بينها قبل استهداف الاسترداد.
- يدعم جميع أشكال البيانات التي تمت إزالتها بسبب الحذف المفاجئ أو تنسيق الجهاز أو القسم المفقود أو هجوم الفيروسات أو تعطل النظام.
يتم توضيح الإجراء البسيط لاستخدام هذا النظام الأساسي لاستعادة ملف Excel الخاص بك على النحو التالي.
الخطوة 1. قم بتشغيل البرنامج
بعد تثبيت MacDeed Data Recovery على جهازك، ستحتاج إلى البدء في تشغيله واختيار محرك الأقراص المناسب الذي يحتوي على ملف Excel. اضغط على "ابدأ" لبدء عملية الاسترداد.

الخطوة 2. ابدأ الفحص العميق
إذا لم يتم استرداد ملف Excel الخاص بك عبر الفحص السريع، فيمكنك اختيار إجراء فحص عميق للسماح للنظام بالتعمق في الملفات لاستعادة البيانات المطلوبة.

الخطوة 3. استرداد ملف Excel
مع عرض القائمة لجميع البيانات المستردة، حدد موقع ملف Excel، ثم انقر فوق "استرداد" لحفظه عبر جهازك.

كيفية استرداد ملفات Excel من سلة المحذوفات
العملية الثانية التي قد تسمح لك باستعادة ملف Excel الذي تم حذفه عن طريق الخطأ من جهاز الكمبيوتر الخاص بك الذي يعمل بنظام Windows هي عن طريق استعادته من خلال سلة المحذوفات. يمكنك ببساطة استعادة كافة الملفات عن طريق العمل على النحو التالي.
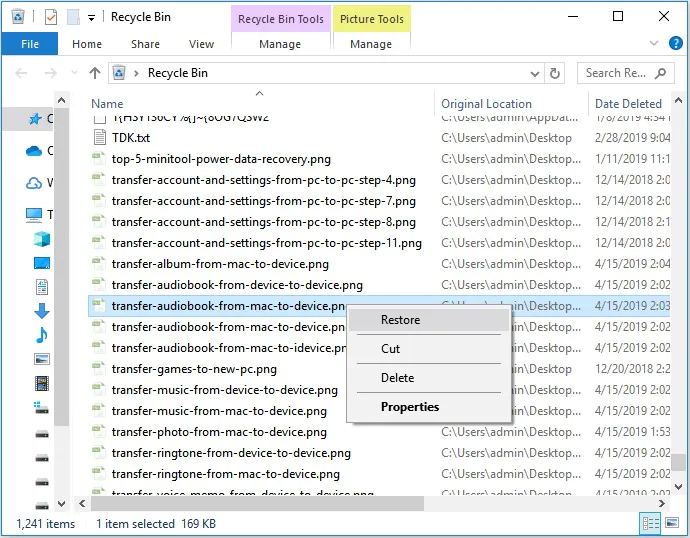
الخطوة 1. افتح "سلة المحذوفات" من سطح المكتب.
الخطوة 2. حدد موقع ملف Excel وانقر بزر الماوس الأيمن عليه لاختيار "استعادة". سيؤدي هذا إلى نقل الملفات إلى محرك الأقراص المعني.
كيفية استعادة Excel المحذوف من الإصدار السابق
في العديد من الحالات التي قمت فيها بتمكين خيار النسخ الاحتياطي لـ Windows، يمكنك التفكير في استرداد ملف Excel الخاص بك من الإصدار السابق من النسخة الاحتياطية. لذلك، عليك اتباع الخطوات المقدمة على النحو التالي.
الخطوة 1. انتقل إلى المجلد الذي يحتوي على الملف وانقر عليه بزر الماوس الأيمن للوصول إلى "الخصائص" من القائمة المنسدلة.
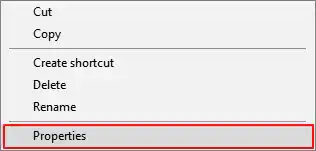
الخطوة 2 قم بالوصول إلى علامة التبويب "الإصدار السابق" في القائمة للانتقال إلى جميع الإصدارات المخزنة مسبقًا لملف Excel المحدد.
الخطوة 3 اكتشف الإصدار المناسب و"الاستعادة" لاستعادة الملف المفقود.
كيفية إلغاء حذف ملفات Excel باستخدام "Ctrl+Z"
في حالة أخرى عندما تقوم بحذف ملف Excel عن طريق الخطأ، يمكنك استرداد الملف على الفور عن طريق النقر فوق "Ctrl+Z" على لوحة المفاتيح لاسترداد الملف المحذوف. ومع ذلك، من المهم أن تضع في اعتبارك أن هذه الوظيفة تعمل فقط في حالة عدم إجراء أي عملية أخرى بواسطة الكمبيوتر. يمكنك أيضًا التفكير في النقر بزر الماوس الأيمن على الشاشة وتحديد خيار "التراجع عن الحذف" لاستعادة الملف المحذوف.
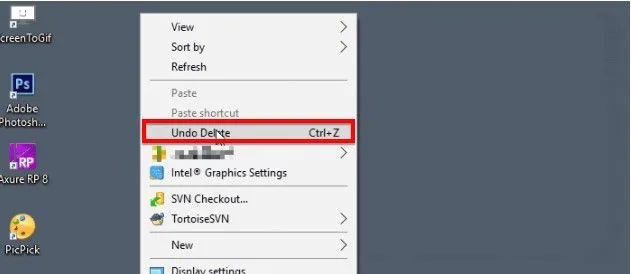
الجزء 2. كيفية استرداد ملفات Excel المحذوفة من نظام Mac (3 طرق)
كيفية استعادة Excel من سلة المهملات ماك
على غرار ما مررت به لاستعادة ملف Excel على نظام التشغيل Windows، هناك إجراءات معينة يمكن اختبارها لاستعادة ملفات Excel المفقودة على جهاز Mac. في البداية، يمكنك النظر في سلة المهملات الخاصة بجهاز Mac لاستعادة الملف المحذوف. Mac Trash هو مجلد خاص يقوم بتخزين الملفات المحذوفة مؤقتًا في مكان خاص. الملفات المحذوفة موجودة في هذا المجلد المخفي لمدة ثلاثين يومًا تقريبًا.
الخطوة 1. اضغط على أيقونة "سلة المهملات" الموجودة في الجزء السفلي الأيمن من Dock على جهاز Mac الخاص بك.
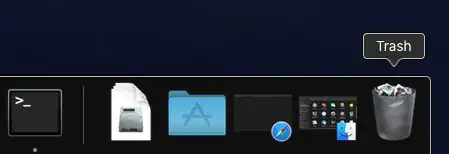
الخطوة 2. حدد الملف من المجلد وانقر عليه بزر الماوس الأيمن لتحديد خيار "إرجاع" في القائمة المنسدلة.
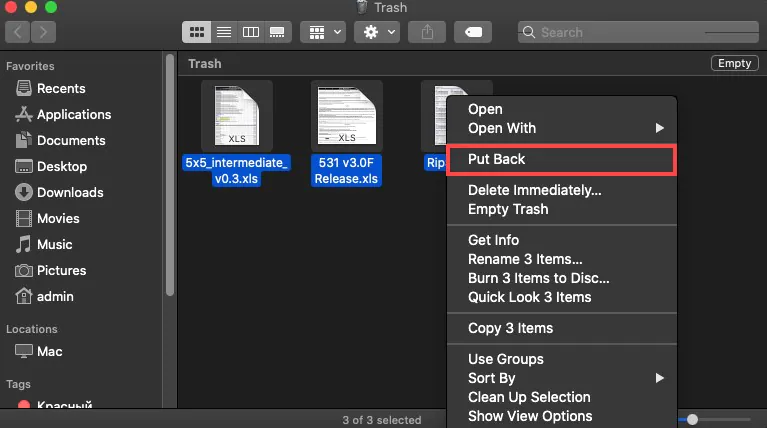
كيفية استرداد برنامج Excel المفقود من نسخة Mac الاحتياطية
يمكن أن يكون Mac Backup أسلوبًا فعالاً للغاية لاستعادة الملفات المفقودة عبر جهاز Mac. ميزة النسخ الاحتياطي هذه، المعروفة باسم Time Machine على جهاز Mac، هي الحل الأساسي للنسخ الاحتياطي للبيانات والاسترداد لمستخدمي Mac. مع تمكين هذه الميزة، يمكنك بسهولة استرداد أي ملف محذوف ببضع نقرات إذا لم يكن الملف المحدد موجودًا حتى في سلة المهملات.
الخطوة 1. قد تحتاج إلى توصيل قرص النسخ الاحتياطي Time Machine إذا لم يكن متصلاً بجهاز Mac الخاص بك.
الخطوة 2. انتقل إلى المجلد الذي يحتوي على الملف المحذوف وانقر على أيقونة "Time Machine" الموجودة على شريط القائمة للدخول إلى الميزة.
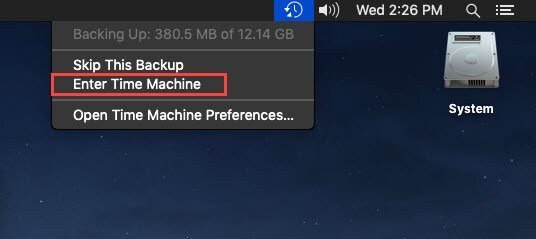
الخطوة 3. حدد موقع الملف الذي ترغب في استعادته باستخدام الحافة اليمنى من الشاشة. اضغط على "استعادة" عند تحديد ملف لاستعادته بنجاح.
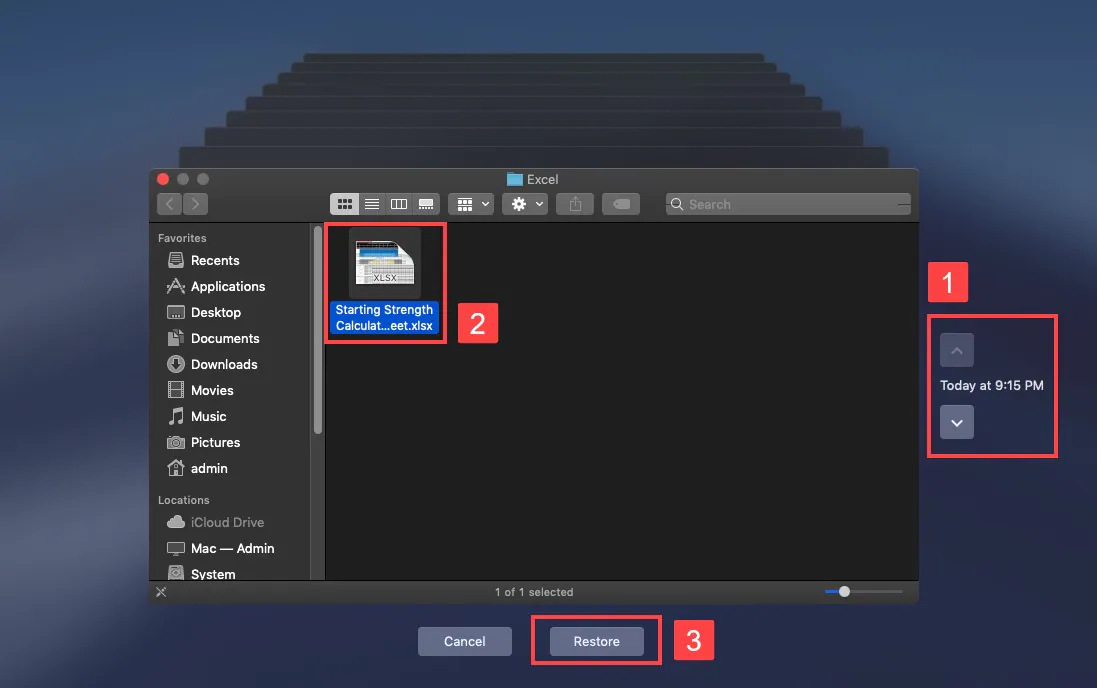
كيفية استعادة ملفات Excel المحذوفة على نظام Mac بسهولة
على الرغم من أن هذه الطرق قد تبدو أسهل في التنفيذ، إلا أن هناك حالات معينة لا يمكنك فيها تنفيذ هذه الميزات وتفشل في استعادة الملف الذي ترغب في استعادته. في ظل هذه الظروف، يتم استخدام أدوات الطرف الثالث المخصصة مثل استعادة بيانات ماكديد تكون مفيدة جدًا في استعادة الملفات. لاستعادة ملف Excel على جهاز Mac الخاص بك، يجب عليك التفكير في MacDeed Data Recovery للأسباب التالية.
MacDeed Data Recovery – أداة إنقاذ الحياة لاستعادة ملفات Excel المحذوفة على نظام Mac
- استرجاع الملف بسبب التنسيق أو الحذف أو التلف.
- استرجع جميع أنواع البيانات باستخدام النظام الأساسي.
- منصة آمنة تمامًا لاستعادة البيانات.
- يغطي جميع الأجهزة الداخلية والخارجية المتصلة عبر جهاز Mac.
لاستعادة ملف Excel الخاص بك بسهولة باستخدام MacDeed Data Recovery على نظام Mac، يتعين عليك اتباع الدليل الموضح أدناه.
الخطوة 1. حدد محرك المصدر
قم بتشغيل MacDeed Data Recovery بعد التنزيل على جهاز Mac وحدد محرك الأقراص المناسب الذي ترغب في مسحه ضوئيًا.

الخطوة 2. محرك المسح
انقر فوق "ابدأ" لبدء الفحص الشامل البسيط لمحرك الأقراص لاسترداد جميع الملفات المفقودة والمحذوفة عبره.

الخطوه 3. معاينة واسترداد
مع عرض الملفات أمامك، حدد ملف Excel المطلوب وانقر فوق "استرداد" لتصفح مسار الملف لحفظه على جهاز Mac.

خاتمة
تحتوي هذه المقالة بشكل خاص على دليل معبر للغاية حول كيفية استرداد ملفات Excel المحذوفة على نظامي التشغيل Windows وMac. إن سن هذه التقنيات من شأنه أن يسمح للمستخدم بحفظ بياناته المهمة من أن تصبح لاغية وباطلة قبل فوات الأوان للاقتراب منها من الجهاز. توفر لك المقالة أيضًا خيارًا واضحًا للغاية لبرنامج Wondershare Recoverit، والذي يمكن استخدامه لتوفير نتائج استثنائية للمستخدمين في استعادة البيانات.

