تم تصميم بطاقة SD لزيادة سعة الذاكرة للأجهزة المحمولة والمحمولة، مثل كاميرات الفيديو الرقمية والكاميرات الرقمية ومشغلات الصوت والهواتف المحمولة... ولذلك، تُستخدم بطاقات SD على نطاق واسع ومن المرجح أن يكون لدى أي واحد منا للتو بطاقة SD المدرجة في أجهزتنا.
نحن نستخدم بطاقات SD كثيرًا لدرجة أنه أصبح من الشائع أن نفقد الملفات من بطاقات SD لأسباب مختلفة. مهما كان السبب، فلا داعي للذعر. مع مجموعة من الحلول المتاحة، نحن هنا لمساعدتك في استعادة الملفات المحذوفة، وخاصة الصور، من بطاقة SD الخاصة بك على جهاز Mac.
محتويات
أفضل خدعة لاستعادة الملفات المحذوفة من بطاقة SD على نظام Mac
نأمل جميعًا ألا يحدث ذلك أبدًا، لكننا حصلنا على حذف ملفات بطاقة SD عن طريق الخطأ على جهاز Mac وفقدناها. ربما تكون قد حاولت العثور على الملفات المحذوفة من Mac Trash ولكنك لم تجد شيئًا، لأن ملفات بطاقة SD المحذوفة لن يتم نقلها إلى Mac Trash مثلما يتم نقل الملفات المحذوفة على محرك بدء تشغيل Mac إلى سلة المهملات ويمكن إعادتها مرة أخرى . نحتاج إلى أداة احترافية لاستعادة البيانات لاستعادة الملفات المحذوفة من بطاقة SD.
ولحسن الحظ، هناك الكثير من الأدوات المتاحة و استعادة بيانات ماكديد هو الأفضل من قائمة نهائية لأفضل برامج استعادة البيانات.
يجعل MacDeed Data Recovery عملية استعادة البيانات أمرًا سهلاً، حيث يقوم بتمشيط الفحص السريع والمسح العميق للعثور على معظم الملفات المحذوفة من كل من أجهزة التخزين الداخلية والخارجية، مع مجموعة كاملة من الميزات، مثل مرشح الملفات، ومعاينة الملف، والاسترداد إلى السحابة، وما إلى ذلك لتسريع وتبسيط عملية الاسترداد الشاملة.
فهو يوفر الحل الأكثر شمولاً لاستعادة البيانات لجميع أنواع سيناريوهات فقدان البيانات: الحذف، والتنسيق، وتعطل النظام، وترقية نظام التشغيل أو الرجوع إلى إصدار أقدم، والتقسيم أو إعادة التقسيم، وهجوم الفيروسات، وغيرها من الأسباب المعروفة أو غير المعروفة. وهو يدعم استرداد أكثر من 1000 نوع من الملفات، بما في ذلك مقاطع الفيديو والصوت والصور والمستندات ورسائل البريد الإلكتروني والمحفوظات أو غيرها من جهاز Mac أو محرك الأقراص الصلبة الخارجي Mac أو محرك أقراص USB أو بطاقة SD أو مشغل الوسائط وما إلى ذلك.
كيفية استرداد الملفات المحذوفة (الصور) من بطاقة SD على نظام ماك؟
الخطوة 1. قم بتنزيل وتثبيت MacDeed Data Recovery.

الخطوة 2. قم بتوصيل بطاقة SD بجهاز Mac الخاص بك باستخدام قارئ البطاقات.
الخطوة 3. قم بتشغيل MacDeed Data Recovery واختر بطاقة SD لبدء المسح.

الخطوة 4. سيتم إدراج جميع الملفات التي تم العثور عليها. لاستعادة الصور المحذوفة من بطاقة SD على جهاز Mac الخاص بك، يمكنك الانتقال إلى All Files >Photo، والبحث حسب اسم الصورة، والنقر نقرًا مزدوجًا على الصورة لمعاينتها قبل الاسترداد.
الخطوة 5. حدد جميع الملفات التي تريد استعادتها وانقر فوق "استرداد" لإعادتها إلى محرك الأقراص المحلي أو إلى السحابة.

استرجع الملفات من بطاقة SD على نظام Mac باستخدام Terminal
عند الحديث عن استعادة الملفات باستخدام Terminal، ربما تتساءل عما إذا كان يعمل أم لا. في الواقع، باستخدام الوحدة الطرفية وحدها، يمكنك استرداد الملفات المحذوفة من سلة مهملات Mac فقط، ولن تتمكن من استعادة الملفات المحذوفة من بطاقة SD. ولكن بمساعدة PhotoRec، سنكون قادرين على القيام بذلك.
PhotoRec هو برنامج مفتوح المصدر لاستعادة البيانات لمستخدمي Mac، ويستخدم سطر الأوامر لاستعادة أكثر من 400 نوع من الملفات، بدءًا من الصور ومقاطع الفيديو والمحفوظات إلى المستندات. إنه ليس سهل الاستخدام، وعلى الرغم من أنك لا تحتاج إلى معرفة الكثير عن أسطر الأوامر، إلا أنك تحتاج إلى إدخال الرموز والتنقل بينها بعناية، وأي أخطاء ستؤدي إلى فشل التعافي.
كيفية استرداد الملفات المحذوفة من بطاقة SD على جهاز Mac باستخدام الوحدة الطرفية؟
- قم بتنزيل وتثبيت PhotoRec على جهاز Mac الخاص بك.
- أدخل بطاقة SD في جهاز Mac الخاص بك أو قم بتوصيلها بقارئ البطاقات.
- قم بتشغيل البرنامج باستخدام Terminal، ستحتاج إلى إدخال كلمة مرور Mac الخاصة بك للمتابعة.

- حدد بطاقة SD حيث تريد استعادة الملفات المحذوفة على جهاز Mac واضغط على Enter.

- اختر نوع القسم واضغط على Enter.
- اختر نظام الملفات واضغط على Enter.
- اختر مجلد الإخراج لحفظ الملفات المستعادة من بطاقة SD واضغط على C لبدء العملية. ثم تحقق من المجلد لعرض صور بطاقة SD المستردة أو الملفات الأخرى.

ما هي بطاقة SD التي تستخدمها؟ لديها برامج استعادة البيانات أيضا
ما هي العلامة التجارية لبطاقة SD التي تستخدمها؟ من الأرجح أنك ستستخدم إحدى هذه العلامات التجارية: SanDisk، وLexar، وTranscend، وSamsung، وSony. إذا تم إنتاج بطاقة SD الخاصة بك بواسطة هذه الشركات المصنعة، فيمكنك البحث على مواقعها الإلكترونية الرسمية والتحقق مما إذا كانت توفر برنامج استعادة البيانات للملفات المفقودة على بطاقة SD الخاصة بك. على سبيل المثال، توصي شركة SanDisk باستخدام برنامج SanDisk Rescue لاستعادة البيانات. سنأخذ هنا SanDisk كمثال لاستعادة الصور المحذوفة من بطاقة SD على نظام Mac. بالتأكيد، فهو يدعم استعادة الملفات الأخرى، مثل المستندات ورسائل البريد الإلكتروني ومقاطع الفيديو والموسيقى وقاعدة البيانات والمحفوظات وما إلى ذلك.
كيفية استرداد الصور المحذوفة من بطاقة SD على ماك؟
- قم بتنزيل وتثبيت SanDisk RescuePro Deluxe على جهاز Mac الخاص بك.
- أدخل بطاقة SD في جهاز Mac الخاص بك أو قم بتوصيلها بقارئ البطاقات.
- قم بتشغيل البرنامج، وحدد الإجراء، وهنا نختار Recover Photos.

- حدد بطاقة SD وانقر فوق "ابدأ" لبدء المسح.

- قم بمعاينة الصور ووضعها مرة أخرى على محرك الأقراص المحلي أو بطاقة SD.

كيفية استرداد الملفات من بطاقة SD على جهاز Mac مع النسخ الاحتياطي؟
إذا كانت لديك عادة جيدة في النسخ الاحتياطي للملفات بشكل منتظم، تجدر الإشارة إلى أنه يمكننا استعادة الملفات المحذوفة من بطاقة SD على جهاز Mac باستخدام نسخة احتياطية.
يفضل معظم مستخدمي Mac نسخ الملفات احتياطيًا باستخدام Time Machine أو حفظ نسخة في iCloud، إذا قمت بذلك، يمكنك الرجوع إلى الخطوات التالية لاستعادة ملفات بطاقة SD المحذوفة.
استرجع الملفات من بطاقة SD على نظام Mac باستخدام Time Machine Backup
- قم بتوصيل محرك الأقراص الثابتة الخارجي الذي تستخدمه لإجراء نسخ احتياطي للملفات باستخدام Time Machine بجهاز Mac.
- انقر على قائمة Apple وانتقل إلى تفضيلات النظام>آلة الزمن.
- قم بعرض Time Machine في القائمة وانقر فوق Enter Time Machine من شريط القائمة.

- اختر النسخة الاحتياطية التي تريد استردادها وانقر فوق "استعادة".
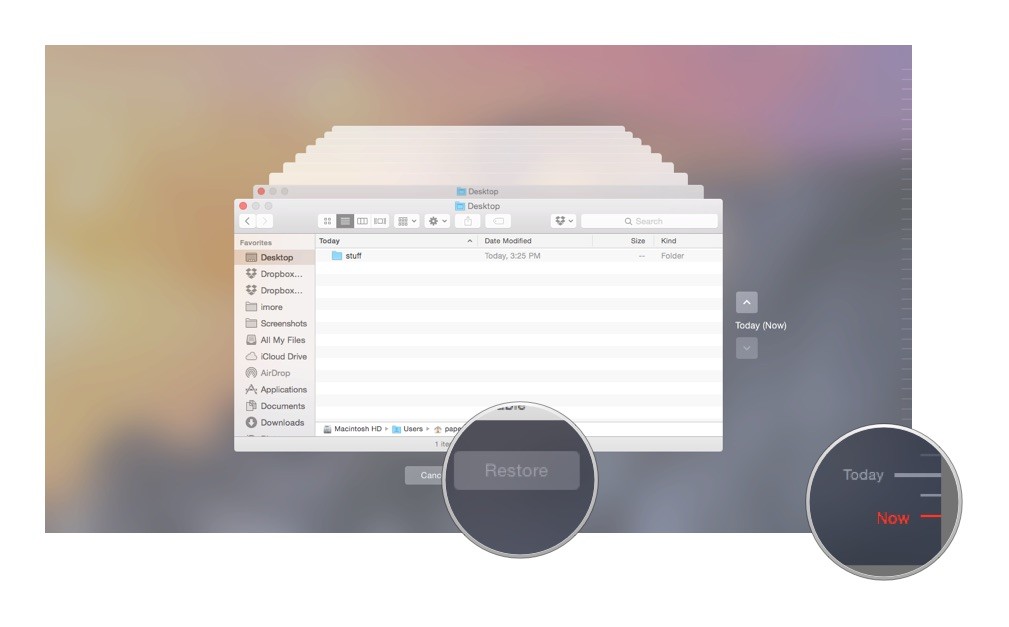
استرجع الملفات من بطاقة SD على جهاز Mac باستخدام iCloud Backup
- قم بتسجيل الدخول إلى حساب iCloud الخاص بك على جهاز Mac.
- تحقق من ملفات النسخ الاحتياطي، وحدد تلك الملفات التي قمت بحذفها من بطاقة SD الخاصة بك، ثم قم بتنزيلها وحفظها على بطاقة SD الخاصة بك مرة أخرى.
- أو انتقل إلى الإعدادات> خيارات متقدمة> استعادة الملفات إذا قمت بحذف ملفات النسخ الاحتياطي مؤخرًا. حدد الملفات المحذوفة وانقر فوق "استعادة" لاستعادة الملفات.

الأسئلة الشائعة حول بطاقة SD
نقل الملفات بين بطاقات SD المختلفة
يعد استخدام الطريقة الصحيحة لنقل الملفات بين بطاقات SD أمرًا ضروريًا لضمان البيانات الموجودة في البطاقات. بالنسبة لمستخدمي نظام التشغيل Mac، إذا كنت على وشك القيام بذلك، فيجب عليك أولاً إعداد فتحة بطاقة SD على جهاز Mac الخاص بك أو قارئ/كاتب بطاقة SD متوفر تجاريًا، ثم اتبع الإرشادات خطوة بخطوة.
- أدخل بطاقة SD في فتحة بطاقة SD أو قارئ/كاتب بطاقة SD وافتح Finder للوصول إلى البطاقة.
- قم بتمييز البيانات واسحبها إلى سطح المكتب.
- أخرج بطاقة SD الأولى وأدخل بطاقة SD الثانية في الفتحة أو القارئ/الكاتب.
- باستخدام Finder، حدد موقع بطاقة SD وقم بالوصول إليها مرة أخرى.
- اسحب البيانات من سطح المكتب إلى بطاقة SD الثانية.
النسخ الاحتياطي للبيانات في بطاقة SD باستخدام ماك
كما نعلم جميعًا، تتكون محركات الأقراص الصلبة التقليدية من أجزاء متحركة صغيرة. كل ما يتطلبه الأمر لوقوع الكارثة هو أن ينحرف أحد هذه الأجزاء عن مساره ويكون بمثابة ستائر لمستنداتك. لذلك، من أجل عمل نسخة احتياطية من بطاقة SD الخاصة بك، هناك طريقة سهلة وموثوقة تتمثل في استخدام بعض برامج النسخ الاحتياطي.
بالتأكيد، إذا كنت تريد استخدام جهاز Mac بدلاً من أي برنامج آخر للنسخ الاحتياطي، فمن الممكن أيضًا تحقيق ذلك باتباع الخطوات أدناه.
- أدخل بطاقتك في جهاز استقبال البطاقة ثم انقر على "التطبيقات" > "الأدوات المساعدة" > "أداة القرص".
- حدد بطاقة SD الخاصة بك، ثم انقر فوق "صورة جديدة".
- في نافذة خيارات الحفظ التالية، قم بتسمية النسخة الاحتياطية الخاصة بك وموقعها والسماح بتشغيل "Disk Utility". بعد فترة من الوقت، سيتم عرض .dmg (صورة القرص) النهائية على سطح المكتب. يمكن الآن نسخها وحفظها كنسخة احتياطية لبطاقة SD الخاصة بك.
قم بتهيئة بطاقة SD الخاصة بك بأمان على جهاز Mac
بشكل عام، السبب الرئيسي لتهيئة بطاقة SD على وجه التحديد هو إنشاء قرص بدء تشغيل قابل للتمهيد، وهو القرص الذي يحتوي على نظام التشغيل الذي تعمل منه. يمكن لأجهزة Mac القراءة والكتابة على بطاقات SD المنسقة لأي جهاز تقريبًا، ولكن قد ترغب في إعادة تهيئة بطاقة SD، إما لتغيير توافقها أو لمسح كل شيء والبدء من جديد. بعد توصيل بطاقتك بجهاز Mac الخاص بك وعمل نسخة احتياطية من الملفات المهمة على محرك الأقراص الثابتة بجهاز Mac، يمكنك بعد ذلك اتباع الخطوات لتهيئة بطاقة SD الخاصة بك بأمان على جهاز Mac.
- انقر فوق "التطبيقات" > "الأدوات المساعدة" > "أداة القرص" أو استخدم "Shift + Command + U" من Finder. اختر بطاقة SD الخاصة بك من قائمة محركات الأقراص المثبتة على اليسار.
- حدد "مسح" من الخيارات الموجودة أعلى الجزء الرئيسي من النافذة.
- ابحث عن التنسيق المطلوب من القائمة المنسدلة، ثم انقر فوق الزر "مسح" في الأسفل لبدء التنسيق.
خاتمة
إذا لم يكن هناك نسخة احتياطية للملفات المحذوفة على بطاقة SD الخاصة بك، فإن أفضل طريقة لاستعادتها هي استخدام برنامج احترافي لاستعادة البيانات مثل استعادة بيانات ماكديد ، فهو يصمم حلاً شاملاً لفقدان البيانات المختلفة من بطاقة SD وUSB ومشغل الوسائط والقرص الصلب الخارجي وأجهزة التخزين الأخرى المتصلة بجهاز Mac.

