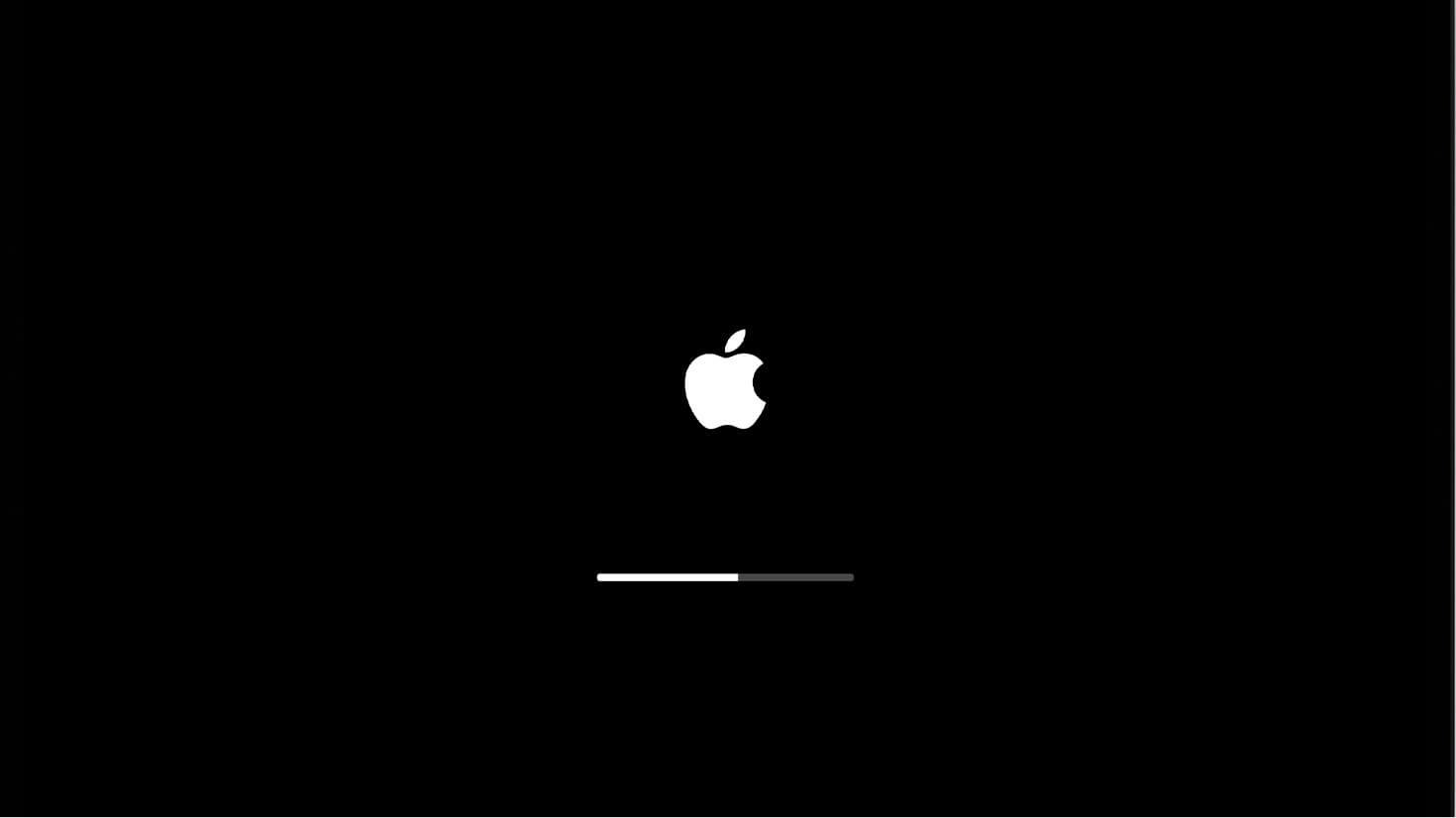تم إصدار macOS 12 Monterey وmacOS 11 Big Sur منذ فترة طويلة، وربما قام العديد من المستخدمين بالتحديث إلى هذه الإصدارات أو يخططون للتحديث إليها. وسيتم أيضًا إصدار أحدث إصدار رسمي من macOS 13 Ventura قريبًا. في معظم الأحيان، نحصل على تحديث مثالي لنظام التشغيل Mac ونستمتع به طوال الطريق إلى التحديث التالي. ومع ذلك، قد نواجه مشكلات عند تحديث نظام التشغيل Mac إلى أحدث إصدار من macOS 13 Ventura أو Monterey أو Big Sur أو Catalina.
من بين جميع المشاكل، "الملفات المفقودة بعد تحديث Mac"، و"لقد قمت بتحديث جهاز Mac الخاص بي وفقدت كل شيء" هي الشكاوى الرئيسية عندما يقوم المستخدمون بتحديث النظام. قد يكون هذا مدمرًا ولكن استرخِ. بفضل برامج الاسترداد المتقدمة والنسخ الاحتياطي الحالي، يمكننا استعادة ملفاتك المفقودة بعد تحديث نظام التشغيل Mac إلى Ventura أو Monterey أو Big Sur أو Catalina.
هل سيؤدي تحديث جهاز Mac الخاص بي إلى حذف كل شيء؟
عادةً، لن يتم حذف كل شيء عند التحديث إلى إصدار جديد من macOS، نظرًا لأن ترقية macOS تهدف إلى إضافة ميزات جديدة وتحديث تطبيقات Mac وإصلاح الأخطاء وتحسين الأداء. لن تمس عملية التحديث بأكملها الملفات المحفوظة على محرك أقراص Mac. إذا قمت بتحديث جهاز Mac الخاص بك وحذفت كل شيء، فقد يحدث ذلك:
- تم تثبيت macOS بشكل غير ناجح أو متقطع
- تؤدي التجزئة المفرطة للقرص إلى إتلاف القرص الصلب
- لا يحتوي محرك الأقراص الثابتة لنظام التشغيل Mac على مساحة تخزين كافية للملفات المفقودة
- لا تقم بترقية النظام بانتظام
- لم تقم بعمل نسخة احتياطية من ملفات الاستيراد عبر Time Machine أو غيرها
مهما كان السبب، نحن هنا لإنقاذك من هذه الكارثة. في الجزء التالي، سنوضح كيفية استعادة الملفات المفقودة بعد تحديث نظام Mac.
6 طرق لاستعادة الملفات بعد تحديث macOS Ventura أو Monterey أو Big Sur أو Catalina
أسهل طريقة لاستعادة الملفات المفقودة بعد تحديث Mac
إن استعادة البيانات المفقودة من نظام Mac ليس بالأمر الصعب بشكل خاص. كل ما تحتاجه هو أداة مفيدة ومخصصة وعالية الكفاءة، مثل استعادة بيانات ماكديد . يمكنه استرداد مجموعة متنوعة من الملفات سواء كان ذلك بسبب تحديث macOS، أو الحذف غير المقصود، أو تعطل النظام، أو انقطاع التيار الكهربائي المفاجئ، أو إفراغ سلة المحذوفات، أو لأسباب أخرى. وبصرف النظر عن محرك الأقراص الداخلي لنظام التشغيل Mac، يمكنه أيضًا استرداد الملفات المحذوفة والمنسقة والمفقودة من الأجهزة الأخرى القابلة للإزالة.
ميزات استعادة بيانات MacDeed
- استعادة الملفات المفقودة والمحذوفة والمنسقة على نظام التشغيل Mac
- استرجع أكثر من 200 نوع من الملفات (المستندات ومقاطع الفيديو والصوت والصور وما إلى ذلك)
- يمكنك التعافي من جميع محركات الأقراص الداخلية والخارجية تقريبًا
- المسح السريع والسماح باستئناف المسح
- معاينة الملفات بالجودة الأصلية قبل الاسترداد
- ارتفاع معدل الاسترداد
كيفية استرداد الملفات المفقودة أو المفقودة بعد تحديث Mac؟
الخطوة 1. قم بتنزيل وتثبيت MacDeed Data Recovery على جهاز Mac الخاص بك.
الخطوة 2. اختر الموقع.
قم بتشغيل البرنامج وانتقل إلى Disk Data Recovery، واختر الموقع الذي فقدت أو فقدت فيه ملفاتك.

الخطوة 3. فحص الملفات المفقودة بعد تحديث Mac.
سيستخدم البرنامج أوضاع المسح السريع والعميق. انتقل إلى كافة الملفات> المستندات أو المجلدات الأخرى للتحقق من العثور على الملفات المفقودة. يمكنك أيضًا استخدام عامل التصفية للعثور على ملفات معينة بسرعة.

الخطوة 4. استرداد الملفات المفقودة بعد تحديث Mac.
بمجرد انتهاء عملية المسح، سيعرض البرنامج قائمة بالملفات التي يمكن استرجاعها. يمكنك معاينة الملفات المفقودة وتحديدها لاستعادتها لاحقًا.

كيفية استرداد الملفات المفقودة من آلة الزمن
Time Machine هو جزء من برنامج النسخ الاحتياطي الذي تم دمجه في نظام التشغيل Mac، ويمكن استخدامه لعمل نسخة احتياطية من ملفاتك تلقائيًا على محرك أقراص ثابت خارجي. تحديث ماك حذف كل شيء؟ يمكن أن يساعدك Time Machine في استعادة الصور المفقودة وصور iPhone والمستندات والتقويمات وما إلى ذلك بسهولة. ولكن فقط إذا كان لديك ملفات النسخ الاحتياطي كما قلت.
- أعد تشغيل جهاز Mac، ثم اضغط باستمرار على مفاتيح Command + R للتشغيل في وضع الاسترداد مرة واحدة.
- اختر استعادة من Time Machine Backup وانقر فوق "متابعة".
- قم بتشغيل Time Machine على نظام Mac، وحدد الملفات التي تريد استعادتها، وانقر على Space Bar لمعاينة الملفات.
- انقر فوق الزر "استعادة" لاستعادة الملفات المفقودة بعد تحديث نظام التشغيل Mac.
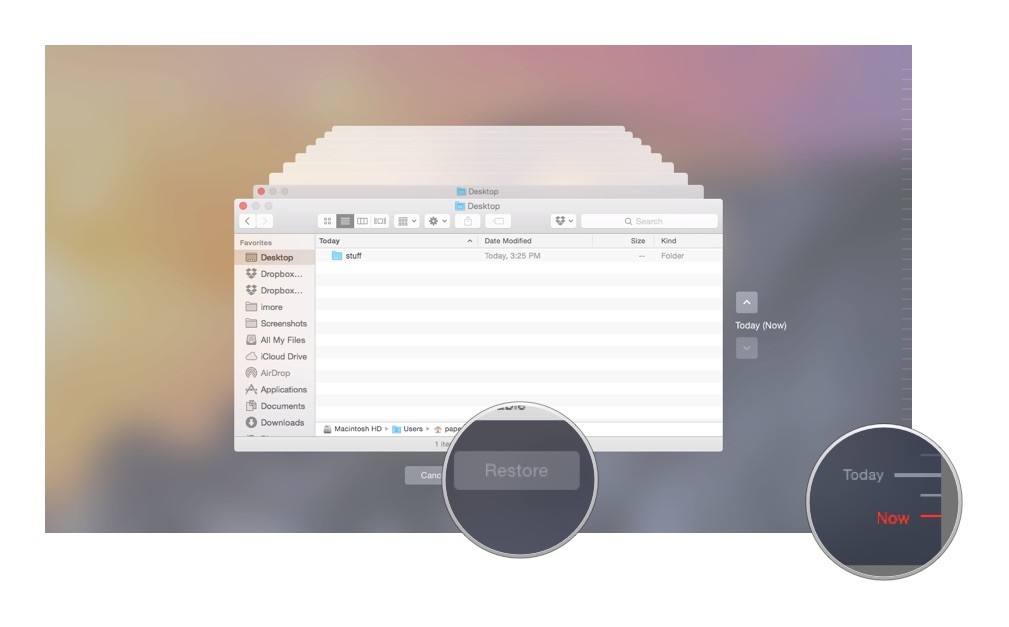
في بعض الأحيان يعرض لك Time Machine أخطاء بسبب التشغيل الخاطئ أو أداء Mac. ليس من الناجح دائمًا استعادة الملفات المفقودة بعد تحديث نظام التشغيل Mac. في هذا الوقت، حاول استعادة بيانات ماكديد .
قم بإيقاف تشغيل حفظ الملفات على iCloud Drive
إحدى المزايا الرائعة التي يقدمها نظام التشغيل macOS لمستخدميه هي مساحة التخزين الموسعة على iCloud، إذا قمت بتشغيل iCloud Drive، فسيتم نقل الملفات المفقودة بعد تحديث نظام التشغيل Mac إلى iCloud Drive الخاص بك وتحتاج إلى إيقاف تشغيل هذه الميزة.
- انقر على أيقونة Apple، واختر تفضيلات النظام>iCloud.

- انقر فوق "خيارات" ضمن iCloud Drive.
- تأكد من إلغاء تحديد المربع الموجود قبل مجلدات سطح المكتب والمستندات. ثم انقر فوق "تم".

- ثم قم بتسجيل الدخول إلى حساب iCloud الخاص بك، وقم بتنزيل الملفات الموجودة على iCloud Drive إلى Mac حسب الحاجة.
إذا تم إلغاء تحديد المربع الموجود قبل مجلدات سطح المكتب والمستندات في المقام الأول، فيمكنك محاولة استرداد الملفات المفقودة من نسخة iCloud الاحتياطية. وهذا يعني أنك تحتاج فقط إلى تسجيل الدخول إلى موقع iCloud على الويب واختيار الملفات والنقر على أيقونة التنزيل لحفظ جميع الملفات المفقودة على جهاز Mac الخاص بك.
تسجيل الدخول إلى حساب مستخدم مختلف
لا تتفاجأ بأنه يُنصح بالقيام بذلك. نعم، أنا متأكد تمامًا من أنك تعرف الحساب وكيف يجب عليك تسجيل الدخول، ولكن في بعض الأحيان، يقوم تحديث macOS بحذف ملف تعريف حساب المستخدم القديم الخاص بك ولكنه يحتفظ بالمجلد الرئيسي، وهذا هو سبب اختفاء ملفاتك وفقدانها. في هذه الحالة، كل ما عليك فعله هو إضافة ملفك الشخصي القديم مرة أخرى وتسجيل الدخول مرة أخرى.
- انقر على أيقونة Apple، ثم اختر "تسجيل الخروج xxx".
- ثم قم بتسجيل الدخول باستخدام حساب المستخدم السابق الخاص بك مرة أخرى للتحقق من إمكانية العثور على الملفات، ويوصى بتجربة جميع الحسابات المسجلة على جهاز Mac الخاص بك.
- إذا لم يتم منحك خيار تسجيل الدخول باستخدام حسابك القديم، فانقر فوق أيقونة Apple > تفضيلات النظام > المستخدمون والمجموعات، وانقر فوق القفل الذي يحتوي على كلمة المرور الخاصة بك لإضافة الحساب القديم تمامًا كما كان من قبل. ثم قم بتسجيل الدخول للعثور على الملفات المفقودة.

التحقق يدويًا من جميع مجلداتك على نظام Mac
في معظم الأحيان، لا يمكننا تحديد الأسباب الدقيقة التي تسبب فقدان الملفات بعد تحديث نظام التشغيل Mac، ويمثل العثور على الملفات المفقودة مرة أخرى تحديًا خاصةً عندما لا تكون ماهرًا تمامًا في استخدام جهاز Mac الخاص بك. في هذه الحالة، يُنصح بالتحقق يدويًا من كل مجلد على جهاز Mac الخاص بك والعثور على الملفات المفقودة.
ملاحظات: إذا كان هناك أي مجلد باسم Recovered أو Recover-recover ضمن حساب المستخدم، فيجب ألا تفوتك هذه المجلدات أبدًا، يرجى التحقق بعناية من كل مجلد فرعي بحثًا عن الملفات المفقودة.
- انقر على أيقونة Apple وأظهر قائمة Apple.
- اذهب إلى
يذهب
>
انتقل إلى المجلد
.

- أدخل "~" وتابع مع Go.

- ثم تحقق من كل مجلد ومجلداته الفرعية على جهاز Mac الخاص بك، وابحث عن الملفات المفقودة بعد تحديث Mac.

الاتصال بالدعم أبل
الطريقة الأخيرة وليس الأخيرة لاستعادة البيانات عندما يقوم تحديث Mac بحذف ملفاتك هي الاتصال بفريق دعم Apple. نعم، إنهم محترفون وما عليك فعله هو إرسال نموذج عبر الإنترنت أو الاتصال بهم أو كتابة رسائل بريد إلكتروني وفقًا للتعليمات الموجودة على صفحة الويب الخاصة بجهة الاتصال.
نصائح لتجنب فقدان الملفات بعد تحديث Mac
يمكنك اتخاذ الإجراءات البسيطة الموضحة أدناه لتجنب فقدان الملفات بعد تحديث نظام التشغيل Mac إلى Ventura أو Mential أو Big Sur أو Catalina:
- تحقق لمعرفة ما إذا كان جهاز Mac الخاص بك يمكنه تشغيل macOS 13 أو 12 أو 11 أو الإصدار من موقع Apple على الويب
- تحقق مما إذا كانت هناك أية أخطاء في Disk Utility
- قم بتعطيل عناصر تسجيل الدخول/بدء التشغيل قبل الترقية
- قم بتشغيل Time Machine وقم بتوصيل محرك أقراص خارجي لإجراء نسخ احتياطية تلقائية
- قم بتحرير مساحة كافية وتركها لتحديث نظام التشغيل macOS
- حافظ على ما لا يقل عن 45 بالمائة من الطاقة على جهاز Mac الخاص بك وحافظ على سلاسة الشبكة
- تأكد من تحديث التطبيقات الموجودة على جهاز Mac الخاص بك
خاتمة
صحيح أنه يجب عليك تجربة طرق مختلفة لاستعادة الملفات المفقودة بعد تحديث macOS، يمكن أن تكون المشكلة سهلة أو صعبة، طالما وجدت الطريقة المناسبة لإصلاحها. بشكل عام، إذا قمت بعمل نسخة احتياطية لجهاز Mac الخاص بك، فيمكنك بسهولة العثور على الملفات المفقودة عبر Time Machine أو خدمة تخزين أخرى عبر الإنترنت، وإلا، فمن المستحسن استخدام استعادة بيانات ماكديد والتي يمكن أن تضمن إمكانية استعادة معظم الملفات المفقودة.
MacDeed Data Recovery: استعادة الملفات المفقودة/المفقودة بسرعة بعد تحديث Mac
- استعادة الملفات المحذوفة والمنسقة والمفقودة والمفقودة بشكل دائم
- استعادة أكثر من 200 نوع من الملفات: المستندات والصور ومقاطع الفيديو والصوت والأرشيفات وما إلى ذلك.
- دعم استعادة البيانات من محركات الأقراص الصلبة الداخلية والخارجية
- استخدم عمليات الفحص السريع والعميق للعثور على معظم الملفات
- تصفية الملفات باستخدام الكلمات الأساسية وحجم الملف وتاريخ الإنشاء أو التعديل
- قم بمعاينة الصور ومقاطع الفيديو والمستندات الأخرى قبل الاسترداد
- قم بالاسترداد إلى محرك الأقراص الثابتة المحلي أو الأنظمة الأساسية السحابية
- إظهار ملفات محددة فقط (الكل، المفقود، المخفي، النظام)