MacKeeper هو برنامج لمكافحة البرامج الضارة تم تصميمه للاستخدام على أجهزة Mac. تم تصميم هذا البرنامج بواسطة Kromtech Alliance ومن المفترض أن يحافظ على أمان جهاز Mac الخاص بك. لقد كان MacKeeper موجودًا منذ فترة طويلة، وهو يحمي جهاز Mac الخاص بك إلى حد ما. ومع ذلك، فإنه يجلب معه عددًا كبيرًا من المشكلات التي تجعل الأشخاص يرغبون في إلغاء تثبيته. على الرغم من سهولة العثور على MacKeeper وتثبيته، إلا أنه من الصعب جدًا التخلص منه. لقد قام عدد قليل من الأشخاص بإعادة تثبيت نظام التشغيل macOS الخاص بهم لإزالته نهائيًا، ولكنك لا تحتاج إلى اتخاذ مثل هذه الإجراءات الصارمة. هناك بعض الطرق المفيدة للتخلص من أجزاء MacKeeper المتنوعة والمنتشرة في جميع أنحاء جهاز Mac الخاص بك.
لماذا يجب عليك إزالة MacKeeper؟
يُعرف MacKeeper بأنه عدواني للغاية في حملته التسويقية، لذلك ينتهي الأمر بالعديد من الأشخاص إلى تنزيل التطبيقات وتثبيتها. ومع ذلك، مع استمرارهم في استخدام أجهزة Mac الخاصة بهم، يمكنهم ملاحظة أن جهاز MacBook أصبح أبطأ وأبطأ. تقدم حملة MacKeeper الإعلانية العديد من الادعاءات الكاذبة ومليئة بالمراجعات المزيفة. لا يوفر هذا التطبيق خدمة رائعة لمكافحة البرامج الضارة بينما يستنزف الكثير من قوة المعالجة لديك. لذلك سيكون من الأفضل تجنب هذا البرنامج تمامًا وإلغاء تثبيته في أقرب وقت ممكن من جهاز Mac الخاص بك.
كيفية إزالة تطبيق MacKeeper؟
قبل أن تبدأ عملية إلغاء تثبيت MacKeeper، هناك بعض الأشياء التي يجب عليك القيام بها. أولاً، تأكد من فك تشفير أي ملفات قمت بتشفيرها باستخدام MacKeeper. إذا كنت قد استخدمت MacKeeper لإجراء نسخ احتياطي لبياناتك، فيجب عليك تخزين نسخ من النسخة الاحتياطية بنفسك. لا ينبغي لـ MacKeeper إزالة النسخ الاحتياطية، ولكن من الأفضل الاحتفاظ بنسخة من مستنداتك المهمة في مكان آخر. إذا لم تقم بتنشيط MacKeeper بعد ولا تزال تستخدم نسخته التجريبية فقط، فيمكنك ببساطة الخروج عن طريق تحديد "إنهاء" في قائمة MacKeeper.
إذا قمت بالفعل بتنشيط MacKeeper، فيجب عليك أولاً إنهاء خدمة شريط القوائم الخاصة به. يمكنك القيام بذلك عن طريق الفتح التفضيلات من شريط القوائم ثم الضغط على عام أيقونة. يجب عليك الآن تعطيل " إظهار أيقونة MacKeeper في شريط القائمة " خيار. بمجرد الانتهاء من ذلك، يمكنك متابعة عملية إلغاء التثبيت.
- اضغط على مكتشف القائمة في Dock وافتح نافذة Finder جديدة.
- انتقل الآن إلى مجلد التطبيقات واسحب تطبيق MacKeeper إلى سلة المهملات.
- سيُطلب منك كلمة مرور المسؤول لإزالة التطبيق، ثم أدخلها. قد يطلب منك التطبيق أيضًا كلمة مرور المسؤول، لذا أدخل كلمة المرور مرة أخرى.
- إذا كنت تستخدم الإصدار التجريبي فقط، فستتم إزالة MacKeeper ببساطة وسيعرض متصفحك موقع MacKeeper الإلكتروني.
- إذا تم تنشيط MacKeeper الخاص بك، فستظهر لك نافذة تسألك عن سبب رغبتك في إلغاء تثبيت MacKeeper. يمكنك اختيار عدم ذكر السبب والنقر فقط على إلغاء تثبيت MacKeeper زر. سيقوم البرنامج بعد ذلك بإلغاء تثبيت وإزالة كافة الخدمات والأدوات المساعدة التي قمت بتثبيتها. سيُطلب منك تقديم كلمة المرور الخاصة بك لبعض هذه الأشياء. ستؤدي هذه العملية إلى إزالة جميع مكونات MacKeeper تقريبًا التي تم تثبيتها على جهاز Mac الخاص بك. ومع ذلك، هناك بعض الملفات التي سيتعين عليك إزالتها يدويًا.
- يجب عليك الآن إدخال "
~/Library/Application Support" في Finder الخاص بك، سيؤدي هذا إلى فتح مجلد دعم التطبيق الخاص بك في مكتبتك الشخصية. - قم الآن بالمسح عبر مجلد دعم التطبيق للعثور على أي ملف/مجلد يحمل MacKeeper اسمه. إذا وجدت مثل هذه الملفات، فما عليك سوى سحبها إلى سلة المهملات.
- افتح الآن مجلد Caches في مكتبتك الشخصية وقم بإزالة أي ملفات تحمل اسم MacKeeper. يمكنك فتح مجلد ذاكرة التخزين المؤقت عن طريق كتابة "
~/Library/Caches folder"في الباحث. - بمجرد قيامك بحذف كل الأشياء المتعلقة بـ MacKeeper، كل ما عليك فعله هو إفراغ سلة المهملات والتخلص من هذه الملفات مرة واحدة وإلى الأبد. يمكنك بعد ذلك إعادة تشغيل جهاز Mac الخاص بك.
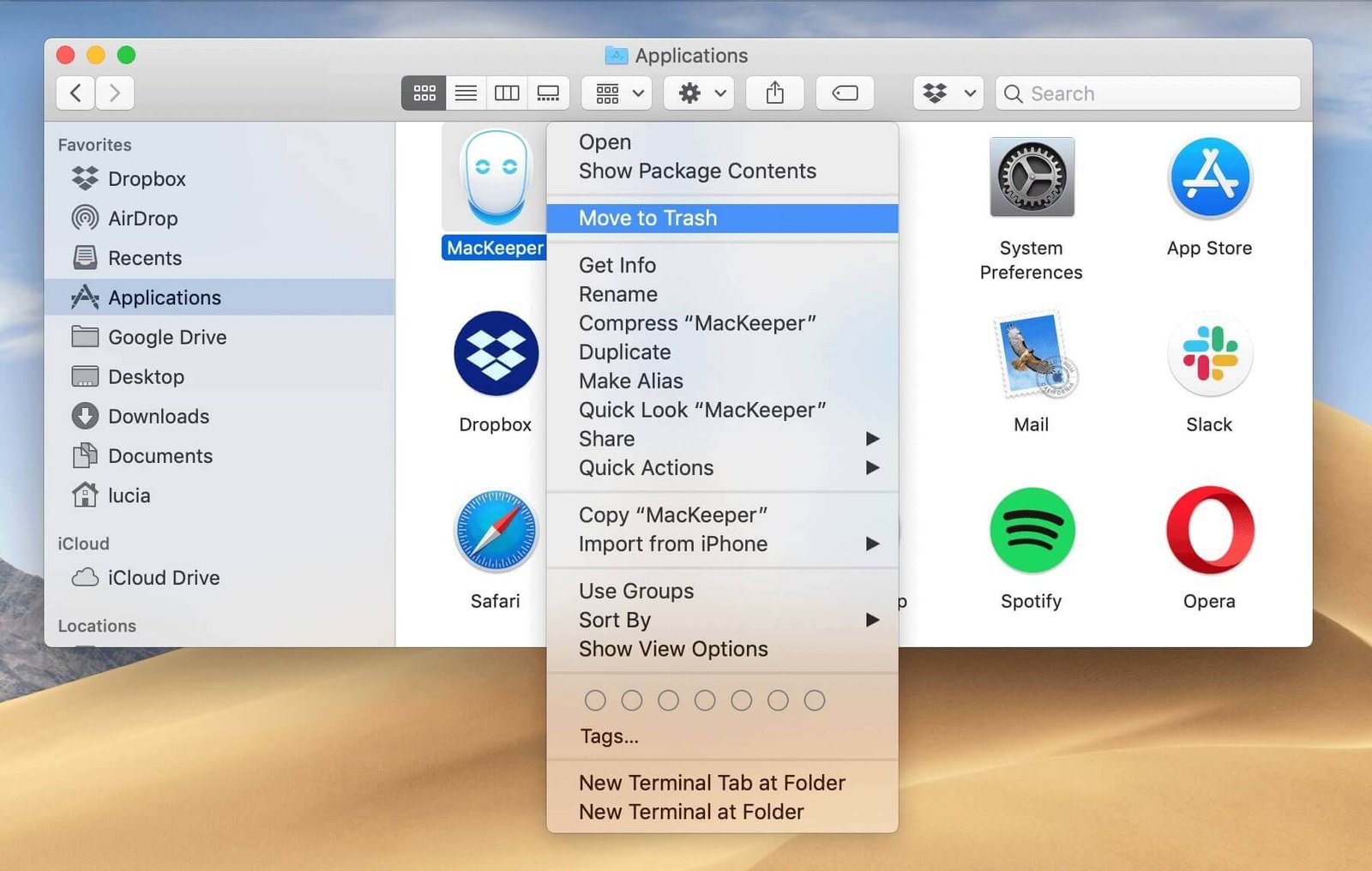
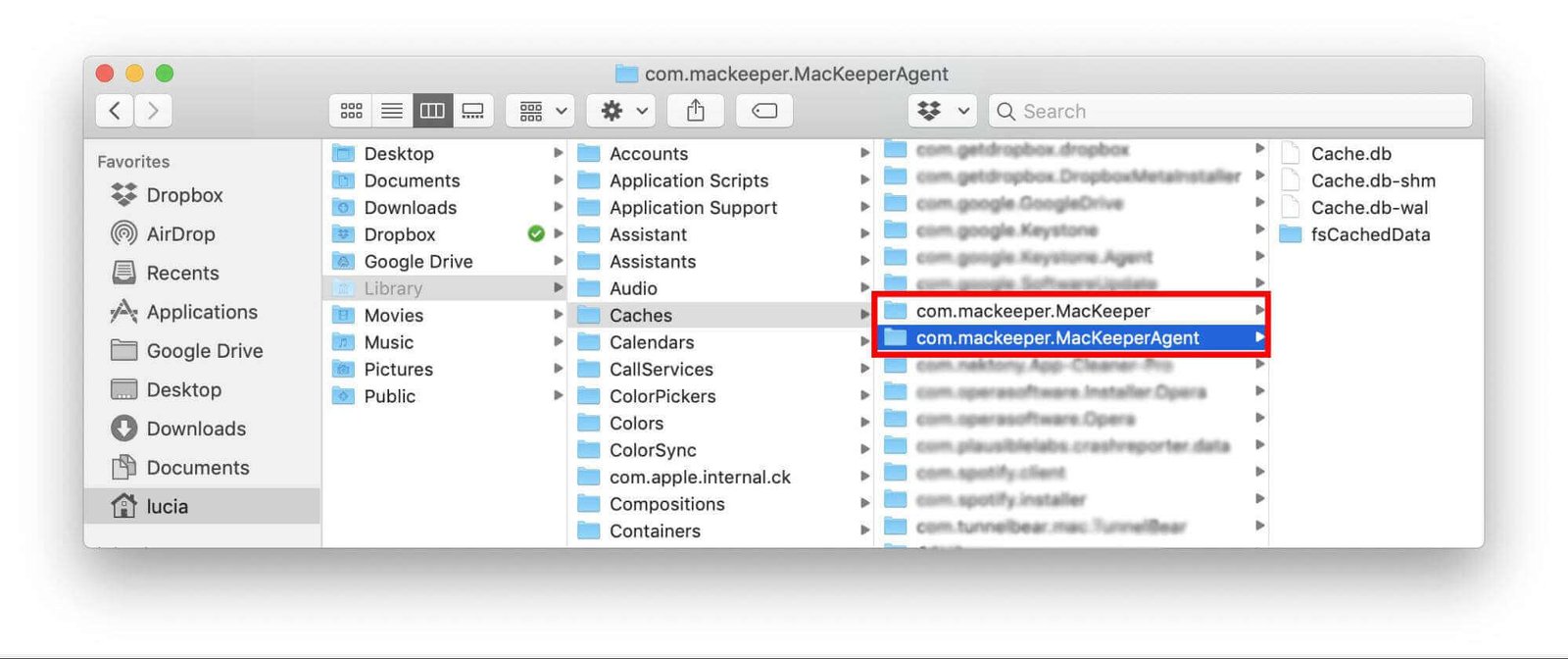
كيفية إزالة MacKeeper من Safari على نظام Mac؟
إذا قمت بتنزيل MacKeeper من مواقع ويب تابعة لجهات خارجية، فقد ينتهي بك الأمر إلى تنزيل خدمات برامج الإعلانات المتسللة دون معرفة ذلك. ستعمل برامج الإعلانات المتسللة هذه باستمرار على إنتاج النوافذ المنبثقة وفتح مواقع الويب التي ستطلب منك تثبيت MacKeeper. ومع ذلك، من السهل جدًا التخلص من هذه الآفة.
- يطلق سفاري .
- افتح علامة تبويب النافذة من قائمة Safari.
- الآن انقر على ملحقات أيقونة وجدت في التفضيلات نافذة او شباك.
- قم بإزالة كافة الملحقات التي لست على دراية بها. عليك ببساطة إزالة علامة الاختيار من الامتداد لإيقاف تشغيله.
- بمجرد الانتهاء، أغلق تطبيق Safari وأعد تشغيله كالمعتاد. يجب أن يكون لديك الآن نافذة خالية من أي إعلانات لـ MacKeeper.
- إذا كانت الإعلانات لا تزال تظهر، فيجب عليك ذلك امسح ذاكرة التخزين المؤقت على نظام Mac التي يتم تخزينها بواسطة Safari. يمكنك القيام بذلك عن طريق تمكين Safari لتطوير القائمة واختيار " مخابئ فارغة ".
- الآن يجب عليك التخلص من أي ملفات تعريف ارتباط قد يكون MacKeeper قد قام بتثبيتها.
أفضل طريقة لإلغاء تثبيت MacKeeper من نظام Mac بالكامل بنقرة واحدة
هناك طريقة أخرى لإزالة MacKeeper من جهاز Mac الخاص بك (بما في ذلك Safari) بسهولة وسرعة. يمكنك التخلص من MacKeeper عن طريق ماكديد ماك الأنظف ، وهي أداة فعالة لإلغاء تثبيت Mac إزالة أي تطبيقات غير مرغوب فيها دائمًا. بغض النظر عن البرنامج، مثل برامج الإعلانات المتسللة أو البرامج الضارة أو برامج التجسس، يستطيع Mac Cleaner حذفها بطريقة بسيطة وتوفير وقتك. بالإضافة إلى ذلك، سيحافظ Mac Cleaner على جهاز Mac الخاص بك نظيفًا وسريعًا وآمنًا دائمًا. الآن فقط اتبع هذه الخطوات لإزالة MacKeeper بالكامل ببضع نقرات.
الخطوة 1. قم بتنزيل وتثبيت Mac Cleaner.

الخطوة 2. بعد التشغيل، حدد برنامج إلغاء التثبيت على اليسار. سيقوم Mac Cleaner تلقائيًا بفحص جميع التطبيقات المثبتة على جهاز MacBook الخاص بك.

الخطوة 3. ابحث عن MacKeeper أو ابحث عنه في مربع البحث، ثم حدده وانقر فوقه الغاء التثبيت .

ملاحظة: إذا لم تتمكن من العثور على MacKeeper في برنامج إلغاء التثبيت، أو كنت تريد إزالة جميع برامج الإعلانات المتسللة وبرامج التجسس الموجودة على جهاز Mac الخاص بك، فيمكنك الانتقال إلى إزالة البرمجيات الخبيثة للتخلص منهم.
خاتمة
بغض النظر عن إصدار MacKeeper الذي تستخدمه، سواء كان تجريبيًا أو كاملاً، بمجرد أن تجد MacKeeper يميل إلى الوصول إلى جهاز الكمبيوتر الخاص بك، وتقديم مراجعات مزيفة وإعلانات كاذبة، فإن ما يجب عليك فعله هو إلغاء تثبيته من جهاز Mac الخاص بك على الفور. حتى عندما يؤدي إلى إبطاء أداء جهاز Mac الخاص بك، ويوفر خدمة محدودة لمكافحة البرامج الضارة لحماية خصوصيتك، فلماذا لا تقوم بإلغاء تثبيته؟ الآن يمكنك إزالته عبر الطرق المذكورة أعلاه. وإذا كنت تريد الصيام وإزالة MacKeeper بالكامل، ماكديد ماك الأنظف يمكن أن يقدم لك المساعدة في هذا الأمر، وهي أداة أخرى لا بد من توفرها لنظام التشغيل Mac ويجب عليك تجربتها.

