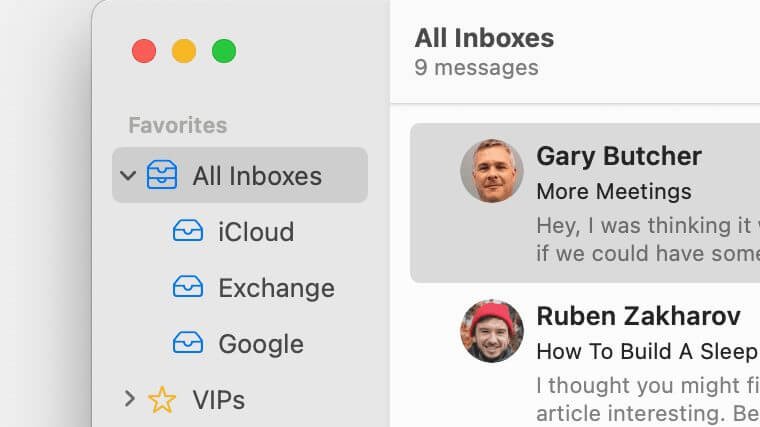عادةً ما يتم تخزين ملفات Apple Mail في المجلد ~/Library/Mail/ على نظام Mac. لقد واجه العديد من مستخدمي Mac أو يواجهون مشكلة اختفاء مجلدات Mac Mail. قد تكون المشكلة بسبب حذف غير مقصود لمجلد البريد، أو الترقية من macOS Monterey إلى أحدث إصدار من macOS 13 Ventura، أو من Big Sur إلى macOS 12 Monterey، أو من Catalina إلى macOS 11 Big Sur، أو حالات أخرى. ستوضح لك هذه المقالة طرقًا مختلفة لاستعادة بريد Mac وإظهار المجلدات مرة أخرى.
في بعض الحالات، تحتاج إلى استعادة مجلدات البريد المفقودة من النسخة الاحتياطية لـ Time Machine (إذا كانت متوفرة) أو بمساعدة برنامج استعادة البيانات لنظام التشغيل Mac. في حالات أخرى، تختفي صناديق بريد Mac Mail أو المجلدات أو المجلدات الفرعية فقط من الشريط الجانبي في التطبيق وستكون هناك حاجة إلى طرق مختلفة. تنطبق جميع الطرق الواردة في هذه المقالة على أنظمة التشغيل macOS Ventura وMonterey وBig Sur وCatalina وMojave وHigh Sierra وSierra وبعض الإصدارات الأقدم.
الطريقة الأولى: استعادة رسائل Mac المختفية أو المحذوفة دون فشل
لقد فقدت جميع ملفات البريد الخاصة بي ولكنني لم أقم بعمل نسخة احتياطية للنظام بواسطة Time Machine، ولم أقم أيضًا بإجراء أي نسخ احتياطية أخرى، كيف يمكنني استعادة ملفات البريد الخاصة بي؟" - السؤال الذي يطرحه مستخدم Mac
لا يقوم جميع مستخدمي Mac بعمل نسخة احتياطية لأجهزة Mac الخاصة بهم باستخدام Time Machine. وأيضًا، في بعض الأحيان، لا تعمل استعادة البريد من Time Machine. هل هناك طريقة عالمية لاستعادة مجلدات Mac Mail المختفية؟
استعادة بيانات ماكديد هو تطبيق قوي وسهل الاستخدام لاستعادة الصور ومقاطع الفيديو والمستندات المفقودة أو المحذوفة أو المنسقة وأنواع أخرى من الملفات الموجودة على نظام Mac، بما في ذلك ملفات Mac Mailbox emlx. يمكنه أيضًا استرداد البيانات من محركات الأقراص الثابتة الخارجية، وبطاقات SD، ومحركات أقراص USB المحمولة، والكاميرات الرقمية، وأجهزة iPod، وما إلى ذلك. إذا كانت بعض البيانات المهمة تشير إلى اختفاء صناديق بريد Mac Mail، فلا داعي للذعر. سيكون هذا التطبيق قادرًا على استعادتها بكفاءة. تتوفر نسخة تجريبية مجانية لجميع مستخدمي Mac.
بالمقارنة مع استعادة مجلد البريد من Time Machine، من الأسهل كثيرًا استعادة البريد المحذوف أو المفقود باستخدام MacDeed Data Recovery. وفيما يلي الخطوات.
الخطوة 1. قم بتنزيل وتثبيت MacDeed Data Recovery على جهاز Mac الخاص بك. أطلقها.
الخطوة 2. اختر الموقع الذي تريد استرداد ملفات البريد فيه.

الخطوة 3. انقر فوق "مسح" وانتقل إلى "كافة الملفات"> البريد الإلكتروني، أو تحقق من ملفات البريد، أو استخدم أداة التصفية للبحث بسرعة في ملف بريد.

الخطوة 4. حدد ملفات البريد وانقر فوق "استرداد" لإعادتها جميعًا إلى جهاز Mac الخاص بك.

الخطوة 6. ابحث عن ملفات Mac Mail المستردة في تطبيق Finder وافتحها باستخدام تطبيق Mail لعرض رسائل البريد الإلكتروني أو إرسالها. يمكنك أيضًا نقل جميع هذه الملفات إلى INBOX. إم بوكس أو صندوق الصادر. مجلدات Mbox ضمن مجلد ~/Library/Mail/V8(V7,6,5…) للاسترداد.
إنها أسهل طريقة لاستعادة ملفات Mac Mail. لا يوجد شيء معقد. يمكن استرداد جميع ملفات البريد دون خسارة. تطبيق استعادة البيانات هذا سهل وآمن للاستخدام.
الطريقة الثانية. استعادة مجلد Mac Mail أو المجلد الفرعي المفقود عن طريق إعادة تعيين التفضيلات
وهنا السيناريو. عند فتح البريد، تجد أن جميع المجلدات المرتبطة سابقًا بحسابك على iCloud أو Gmail لا تظهر. عند تحديد "الحصول على معلومات الحساب"، يتم إدراجها جميعًا. لا يتم عرضها في صندوق البريد. إذا كان هذا هو حالك، فيمكنك الانتقال إلى "التفضيلات" وتغيير الإعدادات. من خلال القيام بذلك، سوف تقوم باستعادة مجلدات البريد. هذه الطريقة تعمل في كثير من الحالات.
- افتح تطبيق البريد على جهاز Mac الخاص بك. من شريط القائمة العلوي، ثم يجب عليك الانتقال إلى "البريد" في الشريط العلوي. حدد البريد > التفضيلات.

- انتقل إلى علامة التبويب "الحسابات"، وقم بإلغاء تحديد خيار "تمكين هذا الحساب".

- انتظر لمدة 5-10 ثوانٍ، ثم حدد "تمكين هذا الحساب" مرة أخرى.
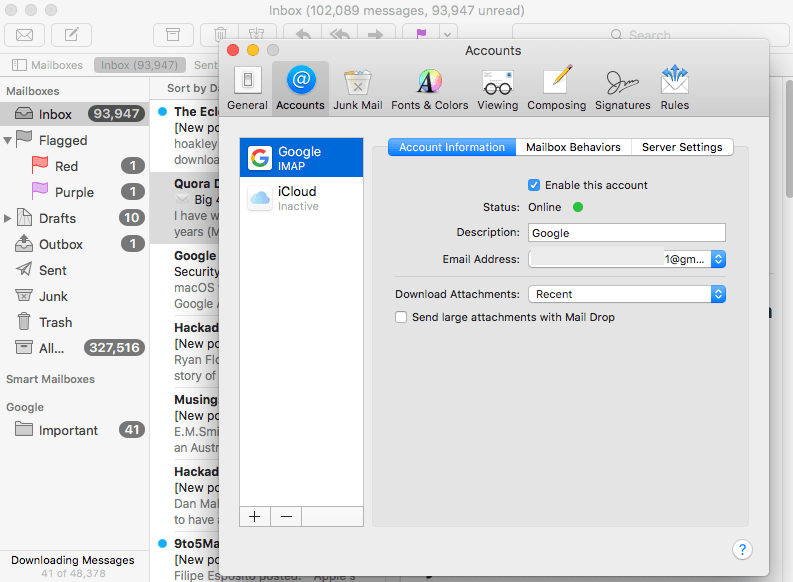
- أغلق هذه النافذة وارجع إلى تطبيق البريد للتحقق مما إذا كانت مجلدات البريد قد عادت إلى صناديق البريد.
الطريقة الثالثة. إصلاح "اختفاء صناديق بريد Mac Mail" عن طريق المزامنة
قد تكون صناديق بريد Mac Mail المفقودة أو المختفية ناجمة عن مشاكل في المزامنة، حيث يتم تحديث جميع رسائل البريد حتى الآن في حساب البريد الأصلي ولكن لا تتم مزامنتها في تطبيق البريد.
- قم بتشغيل تطبيق البريد على جهاز Mac الخاص بك.
- انتقل إلى صندوق البريد>مزامنة "Google"، وانقر وتحقق من استعادة مجلدات البريد المختفية في صناديق البريد.
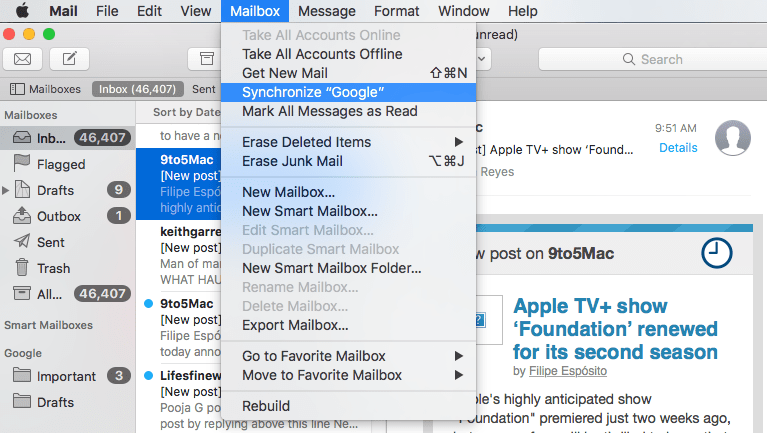
إذا لم تنجح معك، استمر في القراءة وجرب الطرق التالية.
الطريقة الرابعة. إعادة الفهرسة لإصلاح مجلدات بريد Mac التي اختفت
إذا كانت حسابات البريد الإلكتروني تعمل، لكن صناديق البريد اختفت، فمن المحتمل أن تكون الطريقة الثانية قليلة المساعدة. ومع ذلك، لا يزال بإمكانك تجربتها. في منتدى مناقشات Apple، يوجد عدد من المواضيع حول اختفاء صناديق بريد Mac Mail. في مثل هذه الحالة، يمكنك محاولة إعادة فهرسة صناديق البريد للقيام باسترداد البريد الإلكتروني على نظام Mac باتباع الإرشادات أدناه.
- قم بإنهاء تطبيق البريد إذا كان يعمل على جهاز Mac الخاص بك.
- انتقل إلى قائمة Apple > اذهب > اذهب إلى المجلد.
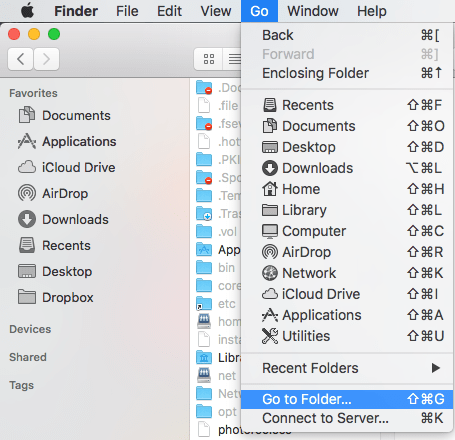
- أدخل ~/Library/Mail/ وانقر فوق "انتقال" للعثور على موقع مجلد البريد.

- ثم انتقل إلى مجلد MailData، وابحث عن الملفات ذات الأسماء التي تبدأ بـ Envelope Index، وحددها جميعًا وانسخها للنسخ الاحتياطي على جهاز Mac الخاص بك أولاً.
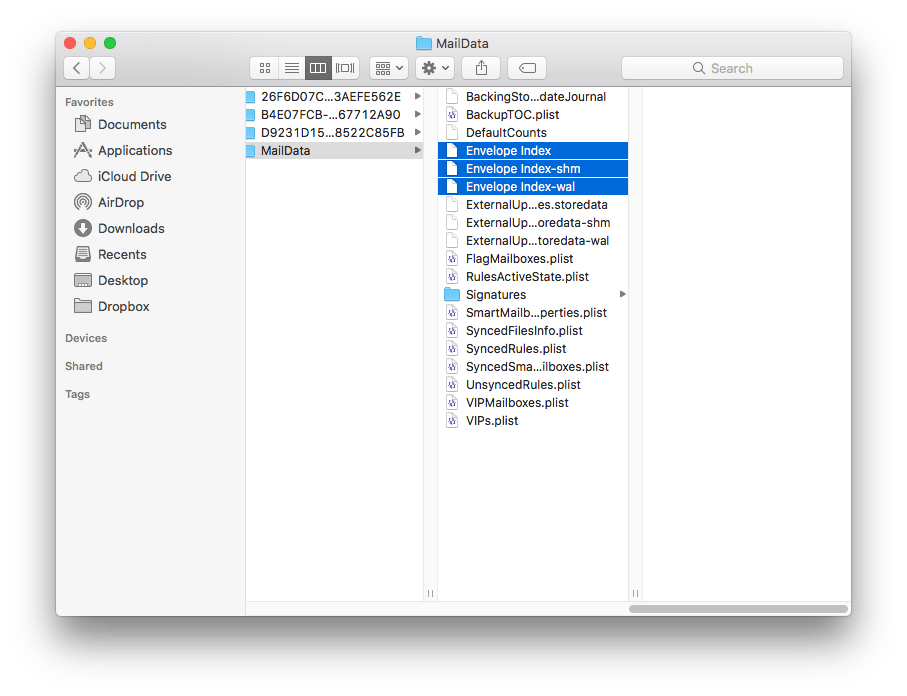
- ثم قم بحذف كل هذه الملفات.
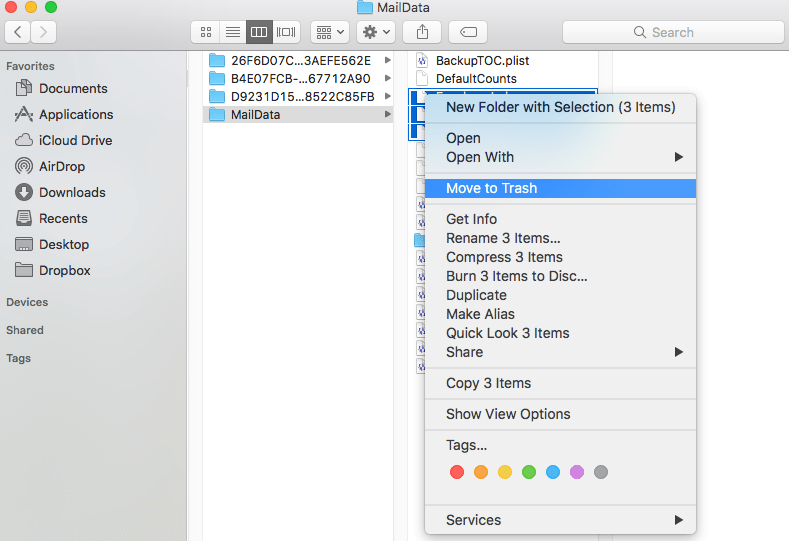
- ثم قم بتشغيل تطبيق Mail وانتظر إعادة الفهرسة حتى ترى مجلدات البريد المختفية مرة أخرى في صناديق بريد Apple Mail الخاصة بك.
نأمل أن تنجح هذه الطريقة. ولكن هناك بعض المستخدمين الذين لا تعتبر هذه الطريقة مفيدة لهم. لقد أعادوا بناء صندوق البريد وما زالوا غير قادرين على ظهور الرسائل. لن تعمل إعادة الفهرسة إذا لم تعد ملفات مجلد البريد موجودة على الكمبيوتر. إذا كان الأمر كذلك، فهذا يعني أن مجلد البريد الخاص بك مفقود وتحتاج إلى استخدام أداة احترافية لاستعادة مجلد البريد الخاص بك.
الطريقة الخامسة. إصلاح "اختفاء صناديق بريد Mac Mail" عن طريق إعادة إضافة الحساب
في بعض الأحيان عندما تتعرض وسائل التواصل الاجتماعي أو حساب البريد الخاص بنا لأخطاء، نقوم بتسجيل الخروج وإعادة تسجيل الدخول لإصلاح المشكلة، وفي معظم الأحيان، يحل المشكلة بطريقة سحرية. لإصلاح "اختفاء صناديق بريد Mac Mail"، يمكننا أيضًا استخدام هذا الحل البديل، وحذف الحساب أولاً، ثم إعادة إضافة رسائل البريد وإعادة تحميلها في تطبيق Apple Mail.
- قم بتشغيل تطبيق Apple Mail، وانتقل إلى Mail>Preferecens.
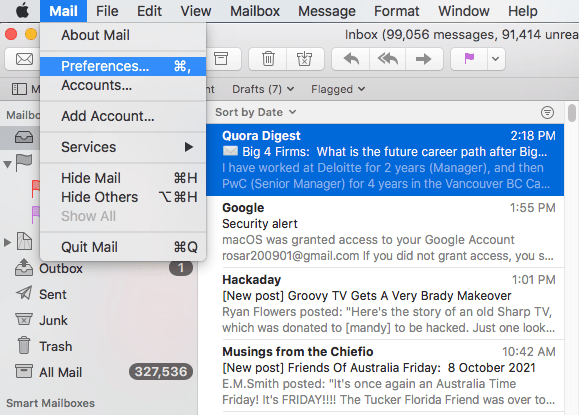
- اختر حساب البريد الذي تستخدمه لإدارة البريد في تطبيق البريد. انقر فوق "-" لإزالة الحساب.
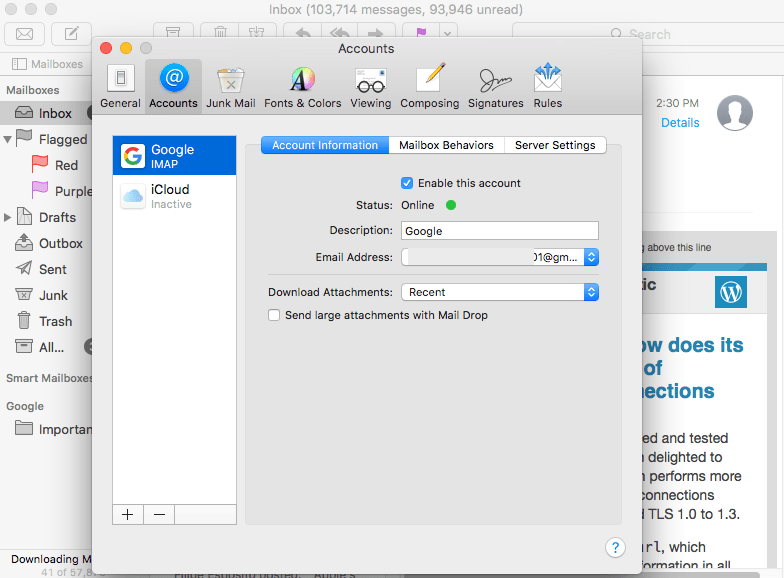
- انقر فوق "موافق" لحذف الحساب.

- قم بإنهاء تطبيق البريد وتشغيله مرة أخرى، سيُطلب منك اختيار مزود حساب البريد وإدخال اسم الحساب وكلمة المرور.

- حدد البريد لاستخدامه مع هذا الحساب وانقر فوق تم.
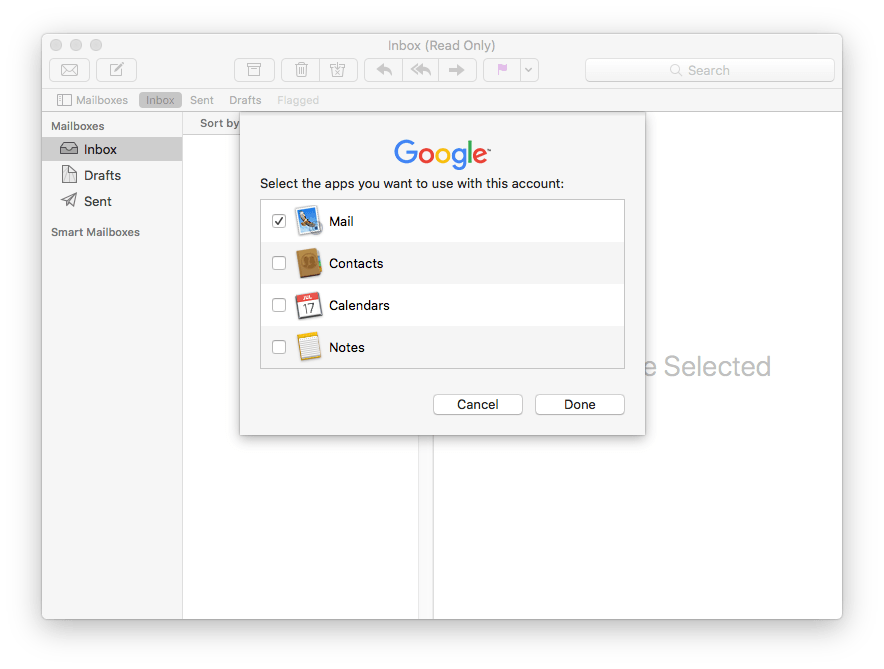
- الآن، سترى جميع رسائل البريد الإلكتروني ومجلدات البريد تظهر في صناديق بريد البريد.

الطريقة السادسة. استرداد بريد Mac المفقود أو المختفي باستخدام Time Machine
يقوم العديد من مستخدمي Mac بعمل نسخة احتياطية لأجهزة Mac الخاصة بهم باستخدام Time Machine. إذا كنت واحدًا منهم وفقدت رسائل البريد مؤخرًا، فيمكنك استعادة البريد من Time Machine. توفر مقالة على موقع macissues.com ثلاثة خيارات لاستعادة مجلدات البريد المختفية يدويًا من Time Machine.
- افتح Finder على جهاز Mac الخاص بك. أدخل آلة الزمن.
- من شريط القائمة العلوي، حدد انتقال > انتقال إلى المجلد. أدخل ~/المكتبة/البريد/. ابحث عن المجلد الذي يبدأ بـ V، مثلاً V8 لـ Big Sur. افتحه.
- وبصرف النظر عن المجلد MailData، هناك عدة مجلدات ذات أسماء طويلة. افتحها واحدًا تلو الآخر للعثور على حساب البريد الذي يحتوي على صندوق البريد الذي تحتاج إلى استعادته.
- ابحث عن الملفات التي تحمل أسماء صناديق البريد التي اختفت. استعادتها إلى سطح المكتب. الخروج من آلة الزمن.
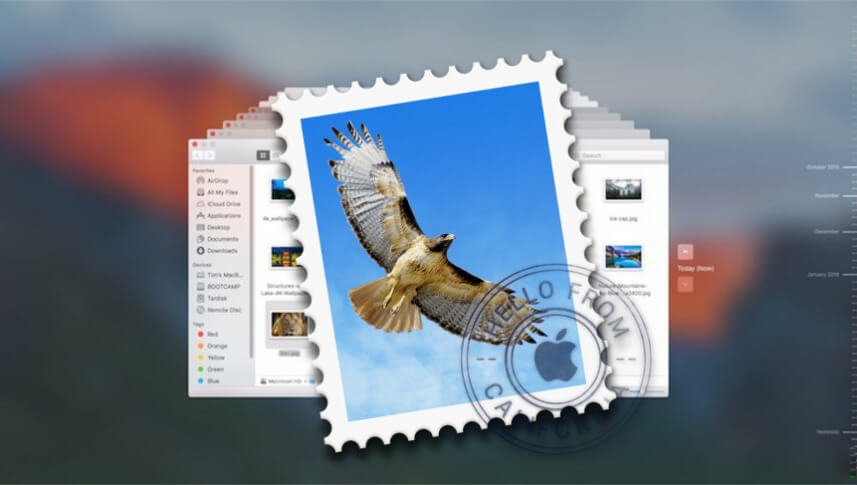
- قم باستيراد ملف .mbox إلى Apple Mail على جهاز Mac الخاص بك. من صندوق بريد الاستيراد، اسحب رسائل البريد الإلكتروني إلى صندوق البريد الذي تريد إرسالها إليه.
في بعض الأحيان، تكون استعادة مجلدات Mac Mail المفقودة من Time Machine قادرة فقط على استعادة بعض الرسائل. قد لا ينجح هذا النهج ببساطة في بعض الحالات. وإذا كنت ترغب في استعادة النظام بأكمله إلى نسخة احتياطية سابقة، فأنت بحاجة إلى تخمين ما إذا حدث شيء فظيع وعلينا التخلي عن واحد من الثلاثة. لأن عملية الاستعادة الكاملة للنظام بالكامل ستستغرق بعض الوقت، وستفقد بعض تسجيلات تطبيقات الطرف الثالث، الأمر الذي سيستغرق بعض الأشياء الفظيعة بالنسبة لك. من الأفضل أن يكون لديك استعداد عقلي.
نصائح للنسخ الاحتياطي لمجلد البريد على نظام Mac
- مجلد بريد Mac الذي يحتوي على حسابات البريد الإلكتروني وصناديق البريد والرسائل وما إلى ذلك يحمل عنوان Mail. يمكنك الوصول إليه بالانتقال إلى Go > Go to Folder وكتابة ~/Library/Mail/.
- قبل عمل نسخة احتياطية لمجلد البريد، يجب عليك الخروج من تطبيق البريد. انتقل إلى مجلد البريد، وانسخه وقم بتخزينه على جهاز تخزين مختلف.
- عند استعادة مجلد البريد بمجرد النسخ واللصق، سيسألك النظام عما إذا كنت تريد استبدال المجلد الموجود به. إذا فقدت جميع رسائلك، فما عليك سوى التأكيد بالنقر فوق الزر "نعم".
- من المنطقي عمل نسخة احتياطية لمجلد البريد الخاص بك أو ملفاتك المهمة الأخرى بشكل منتظم.