في الوقت الحاضر، عندما تريد الاتصال بشخص ما، فإن الطريقة المباشرة لا تزال هي إجراء مكالمة هاتفية معه. يجب أن ترغب في الاحتفاظ بجميع جهات الاتصال في جهاز iPhone الخاص بك بأمان ولا تريد أن تفقد أيًا منها. ولكن شيئًا ما يحدث دائمًا وإذا اختفت جهات الاتصال الخاصة بك، فسوف يجعلك ذلك حزينًا. في هذه الحالة، يمكنك نقل جهات الاتصال الخاصة بك من iPhone إلى Mac لإجراء نسخ احتياطي لجهات اتصال iPhone. نقدم هنا طريقتين فعالتين لنقل جهات اتصال iPhone إلى Mac. يمكنك تجربتها.
محتويات
كيفية نقل جهات الاتصال من iPhone إلى Mac عبر iCloud
إذا كنت تستخدم iCloud لعمل نسخة احتياطية من بيانات iPhone الخاصة بك، أو كنت تريد حفظ جهات اتصال iPhone الخاصة بك في تطبيق جهات اتصال Mac، فيمكنك اتباع هذه الطريقة لمزامنة جهات اتصال iPhone الخاصة بك مع Mac.
الخطوة 1. قم بتشغيل iCloud Drive
أولاً، تأكد من تسجيل الدخول باستخدام معرف Apple الخاص بك على جهاز iPhone الخاص بك. يمكنك الانتقال إلى الإعدادات > iCloud لتمكين جهات الاتصال.

الخطوة 2. مزامنة جهات اتصال iPhone مع iCloud
ثم انتقل إلى إعدادات iCloud لتمكين مزامنة جهات الاتصال.
الخطوة 3. عرض جهات اتصال iPhone على نظام Mac
يمكنك تشغيل تطبيق iCloud على جهاز Mac الخاص بك للتأكد من تشغيل خيار جهات الاتصال. إذا لم يكن كذلك، قم بتمكينه. وبعد ذلك، يمكنك عرض جميع جهات اتصال iPhone على تطبيق جهات الاتصال على جهاز Mac. إذا كنت تريد تصدير جهات اتصال iCloud الخاصة بك، فيمكنك تصديرها إلى vCard على جهاز Mac الخاص بك.
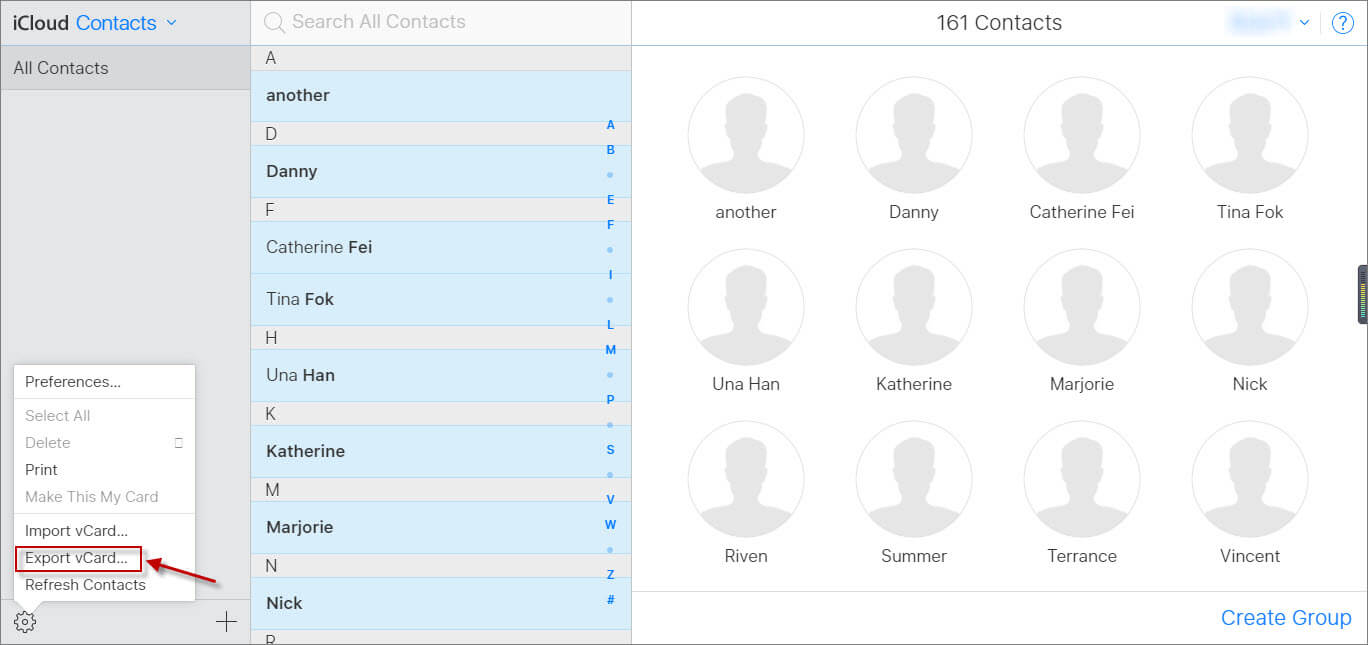
كيفية نقل جهات الاتصال من iPhone إلى Mac بدون iCloud
إذا كنت تريد مزامنة جهات الاتصال من iPhone إلى Mac بدون iCloud، أو كنت تريد عرض جهات اتصال iPhone الخاصة بك على Mac، فمن المفترض أن تحاول نقل MacDeed iOS ، وهو برنامج قوي لنقل/إدارة/نسخ بيانات iPhone احتياطيًا بسهولة، بما في ذلك iPhone 14 وiPhone 14 Pro وiPhone 14 Pro Max. وهو يدعم جميع موديلات Mac، مثل MacBook Pro وMacBook Air وMac mini وiMac. يمكنك نقل جهات اتصال iPhone إلى Mac ببضع نقرات فقط وتوفير الوقت. فقط قم بتنزيله وجربه!
الخطوة 1. قم بتوصيل iPhone بجهاز Mac
أولاً، قم بتوصيل جهاز iPhone الخاص بك بجهاز Mac. ثم قم بتشغيل iOS Transfer.

الخطوة 2. اختر جهات اتصال iPhone
بعد تشغيل iOS Transfer، سيكتشف جهاز iPhone الخاص بك تلقائيًا. ويمكنك تحديد جهات الاتصال على اليسار. ثم اختر جهات الاتصال التي تريد نقلها إلى Mac.

الخطوة 3. تصدير جهات الاتصال من iPhone
يمكنك الآن اختيار "تصدير إلى vCard" أو "تصدير إلى Excel" أو "تصدير إلى CSV" لنقل جهات اتصال iPhone الخاصة بك إلى Mac. يمكن أن يساعدك MacDeed iOS Transfer في تصدير جهات اتصال iPhone في ملفات vCard وExcel وCSV.
إذا كنت تريد نقل iPhone الخاص بك إلى Mac، فيمكنك بسهولة تصدير جهات اتصال iPhone الخاصة بك عبر iCloud أو MacDeed iOS Transfer. بالمقارنة مع آي كلاود، نقل MacDeed iOS يمكن أن يساعدك في نقل الرسائل من iPhone إلى Mac، وتصدير صور iPhone، والنسخ الاحتياطي لـ iPhone WhatsApp، وما إلى ذلك. ويمكنه أيضًا إجراء نسخ احتياطي لجميع بيانات iPhone الخاصة بك بنقرة واحدة لحماية بيانات iPhone الخاصة بك. إنها أفضل أداة لإدارة iPhone يجب عليك تجربتها.

