لقد زادت بطاقة SD بشكل كبير من سعة أجهزتنا المحمولة، مما يسمح لنا بحفظ أكبر عدد ممكن من الملفات في الوقت الفعلي. ومع ذلك، ربما واجه معظمنا مشكلة مماثلة عند محاولة الوصول إلى ملفات بطاقة SD على نظام Mac: بطاقة SD لا تظهر.
يمكن أن تكون طرق إصلاح "عدم ظهور بطاقة SD" سهلة أو صعبة بناءً على الأسباب. نجمع هنا دليلًا كاملاً لإصلاح عدم ظهور بطاقات SD على أجهزة Mac، بغض النظر عما إذا كنت تستخدم iMac أو MacBook Air أو MacBook Pro، أو تعمل على macOS Ventura أو Monterey أو Big Sur أو Catalina أو إصدار سابق. سنعرض لك أيضًا طريقة الاسترداد إذا لم تظهر مقاطع الفيديو أو الصور الموجودة على بطاقة SD الخاصة بك على جهاز Mac الخاص بك.
الإصلاحات التالية مرتبة حسب درجة التعقيد، من الحالات السهلة إلى الحالات المعقدة، وننصحك بتجربة واحدة تلو الأخرى من الإصلاحات السابقة حتى لا يتم حل الخطأ.
أولا وقبل كل شيء، إعادة التشغيل!
إذا كنت تعمل مع جهاز Mac بشكل منتظم، فسيكون من المفهوم تمامًا بالنسبة لك كيف يمكن أن تكون عملية إعادة التشغيل السحرية. أنا شخصياً أفضل إعادة تشغيل جهاز Mac الخاص بي عندما يعمل النظام أو البرامج بشكل غير صحيح أو حتى يتعطل. في معظم الأحيان، يتم إعادة تشغيل العمل. لا يمكن لأحد أن يقول السبب الدقيق الذي يجعل إعادة التشغيل تساعد في حل المشكلات، ولكنها تعمل فقط.
وهنا سبب آخر يجعلنا نوصي بإعادة التشغيل في البداية، يمكن أن تكون الأسباب التي تؤدي إلى عدم ظهور بطاقة SD على جهاز Mac مختلفة ويصعب تحديدها، في حين أن إعادة التشغيل هي أفضل طريقة لجعل الأمور بسيطة للغاية، وتستحق دائمًا يحاول.
لإعادة التشغيل، يتعين عليك فصل بطاقة SD عن جهاز Mac الخاص بك، ثم إعادة تشغيل Mac. بمجرد تشغيل جهاز Mac بشكل صحيح، أدخل بطاقة SD الخاصة بك في جهاز الكمبيوتر الخاص بك مرة أخرى. ثم انتظر السحر. ولكن إذا لم يكن هناك حل سحري، فتابع قراءة الإصلاحات التالية لحل مشكلة "عدم ظهور بطاقة SD على جهاز Mac".

إعادة التشغيل لن تنجح؟ تحقق من هذه الأجهزة بعناية
عندما نقرأ ونكتب على بطاقة SD، هناك 3 عناصر مطلوبة لإكمال هذه المهمة: جهاز Mac وقارئ بطاقة SD وبطاقة SD نفسها. لذلك، بغض النظر عن السبب النهائي الذي يؤدي إلى عدم ظهور بطاقة SD على جهاز Mac، يجب أن يكون مرتبطًا بأي من هذه الأجهزة. وبالتالي، نحتاج إلى التحقق من هذه الأجهزة بعناية قبل استخدام أدوات الطرف الثالث.
أولاً، تحقق من جهاز Mac
حالة 1: منفذ USB للكمبيوتر غير فعال
امتحان: قم بتوصيل قارئ بطاقة SD بجهاز الكمبيوتر الخاص بك عبر منافذ USB المختلفة.
حل: إذا كان منفذ USB السابق غير فعال، فقم بالتغيير للاتصال عبر منفذ USB آخر، أو قم بتوصيل قارئ بطاقة sd بجهاز كمبيوتر آخر.
الحالة 2: هجوم فيروسي محتمل
حل: قم بتشغيل برنامج مكافحة الفيروسات على جهاز Mac الخاص بك، وقم بمسح بطاقة sd أو جهاز الكمبيوتر بالكامل للتحقق مما إذا كان هناك فيروس يهاجم جهازك.
ثم تحقق من قارئ بطاقة SD
مع مرور الوقت، سوف تتراكم الأوساخ والغبار في قارئ بطاقة sd الخاص بك، مما سيؤثر سلبًا على الاتصال بين بطاقة sd وقارئ بطاقة sd والكمبيوتر. في هذه الحالة، امسح قارئ بطاقة SD برفق بقطعة قماش قطنية مبللة بقليل من الكحول. ثم حاول مرة أخرى توصيل بطاقة SD بجهاز Mac الخاص بك باستخدام قارئ البطاقات وتحقق مما إذا كان يعمل.
وأخيرا، تحقق من بطاقة SD نفسها
حالة 1: اتصال ضعيف مع بطاقة SD
حل: كما هو الحال مع قارئ بطاقة SD، حاول إزالة الأوساخ أو الغبار المسدود بعمق في فتحة بطاقة SD الخاصة بك، أو امسحها برفق.
الحالة 2: حماية الكتابة
في هذه الحالة، نحتاج أولاً إلى التأكد من أن مفتاح قفل بطاقة sd الخاصة بك في وضع "فتح"، وإلا فلن يكون هناك معنى لإزالة الحماية ضد الكتابة.

استخدم أدوات macOS لإصلاح عدم ظهور بطاقة SD على نظام Mac (Finder، Disk Utility)
بعد إعادة تشغيل جهاز Mac أو التحقق من هذه العناصر الثلاثة، إذا استمرت مشكلة عدم ظهور بطاقة SD في نظام Mac، فقد تكون الأمور أكثر تعقيدًا قليلاً مما نعتقد، ولكن لا يزال لدينا حلول متعددة لإصلاحها، باستخدام أدوات macOS المجانية ، مثل Finder أو Disk Utility، بناءً على مواقف مختلفة.
إصلاح عدم ظهور بطاقة SD على نظام Mac في تطبيق Finder
عند توصيل محرك أقراص ثابتة أو جهاز تخزين آخر بجهاز Mac الخاص بك، إذا ظهر على جهاز Mac الخاص بك، فهذا يعني أن جهاز Mac الخاص بك لا يمكنه إظهار بطاقة SD المحددة هذه. ثم يمكنك استخدام Finder لحلها.
حل:
- افتح Finder من Dock.
- انتقل إلى الباحث > التفضيلات.
- حدد المربع الموجود قبل "الأقراص الخارجية".
- ثم انتقل إلى Finder، وتحقق من ظهور بطاقة SD في "الجهاز" أو على سطح المكتب.
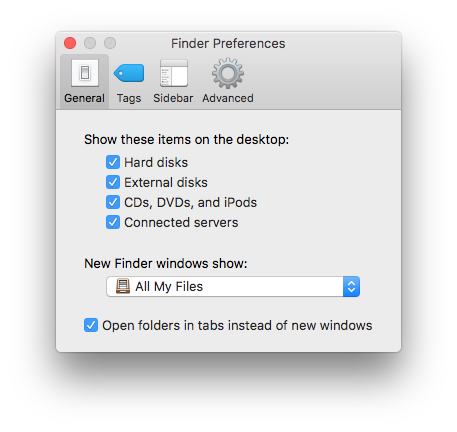
إصلاح عدم ظهور بطاقة SD على نظام Mac في Disk Utility
حالة 1: إذا كان حرف محرك بطاقة SD فارغًا أو غير قابل للقراءة، فقم بتعيين حرف محرك أقراص جديد لبطاقة sd الخاصة بك وقد يتم حل هذه المشكلة.
حل:
- انتقل إلى الباحث>التطبيقات>الأدوات المساعدة>الأداة المساعدة للقرص.
- في القائمة "الخارجية"، اختر جهاز بطاقة sd الخاص بك.
- انقر بزر الماوس الأيمن على أيقونة بطاقة sd، واختر "إعادة تسمية" وقم بتعيين حرف جديد لبطاقة sd الخاصة بك.
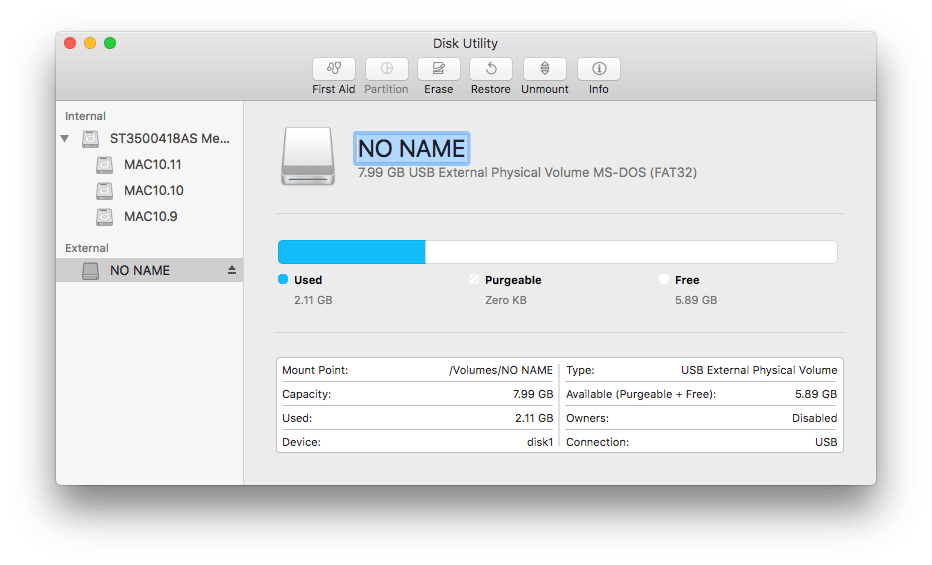
الحالة 2: هل مازلت تفشل في إظهار بطاقة SD على جهاز Mac الخاص بك؟ قد تكون هناك أخطاء في بطاقة SD الخاصة بك ويمكننا استخدام Disk Utility لإصلاحها.
Disk Utility هي أداة مساعدة للنظام لتنفيذ المهام المتعلقة بالقرص على نظام Mac، مثل إنشاء الأقراص وتحويلها ونسخها احتياطيًا وتشفيرها وتثبيتها وفحصها وتنسيقها وإصلاحها واستعادتها.
حل:
- قم بتوصيل بطاقة sd الخاصة بك بجهاز Mac الخاص بك.
- انتقل إلى الباحث>التطبيق>الأدوات المساعدة>الأداة المساعدة للقرص.
- حدد بطاقة sd الخاصة بك، وانقر فوق "معلومات" للتحقق مما إذا كانت بطاقة sd الخاصة بك قابلة للكتابة أم لا. إذا كانت الإجابة بنعم، انتقل إلى الحالة التالية.
- إذا لم يكن الأمر كذلك، فانتقل إلى "الإسعافات الأولية"، وانقر فوق "تشغيل"، وسيتم إصلاح الأخطاء التي تؤدي إلى مثل هذه الحماية ضد الكتابة.
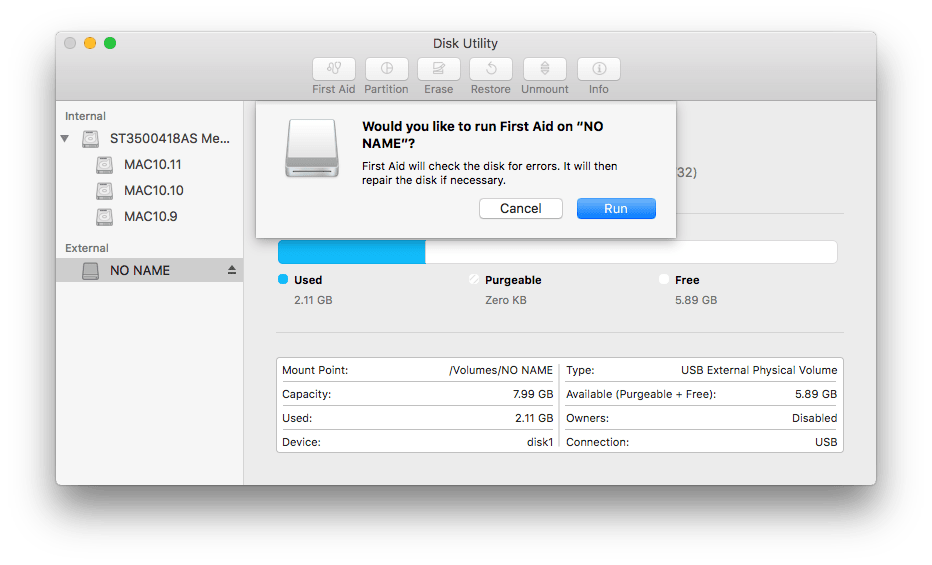
هل ما زالت مقاطع الفيديو أو الصور الموجودة على بطاقة SD لا تظهر على نظام Mac؟ يعيد!
إذا جربت كل هذه الطرق، ولكنك لا تزال غير قادر على الوصول إلى بطاقة sd الخاصة بك، فمن المرجح أن تكون بطاقة sd الخاصة بك تالفة أو تالفة. أو تظهر بطاقة SD الخاصة بك أخيرًا على جهاز Mac الخاص بك، ولكنك تجد مقاطع الفيديو أو الصور لا تظهر. بعد ذلك، ستحتاج إلى استرداد الملفات من بطاقة sd على جهاز Mac والنسخ الاحتياطي، ثم قم بتهيئة بطاقة SD الخاصة بك للتحقق مما إذا كان من الممكن استخدامها مرة أخرى.
استعادة مقاطع الفيديو أو الصور من بطاقة SD على نظام Mac
استعادة بيانات ماكديد هي أفضل أداة مصممة لاستعادة الملفات المتنوعة من بطاقات SD، وبطاقة الذاكرة، ومشغل الصوت، وكاميرا الفيديو، ومحرك USD، ومحرك الأقراص الثابتة، وجميع أجهزة التخزين تقريبًا، بغض النظر عن فقدان البيانات الناتج عن الحذف أو التنسيق أو الفساد أو هجوم الفيروسات، إلخ. يمكنه استرداد الملفات بأكثر من 200 تنسيق ويوفر وضعين للمسح لفحص الملفات واستعادتها بكفاءة.
الخطوة 1. قم بتنزيل MacDeed Data Recovery وتثبيته على جهاز Mac الخاص بك، وتأكد من توصيل بطاقة sd بجهاز Mac.
الخطوة 2. اختر بطاقة SD حيث قمت بتخزين مقاطع الفيديو أو الصور.

الخطوة 3. انقر فوق "مسح" للعثور على الملفات الموجودة على بطاقة sd الخاصة بك. انتقل إلى الكتابة، وتحقق من الفيديو أو الصورة من مجلد الفيديو أو الرسومات.

الخطوة 4. قم بمعاينة الملفات التي تم العثور عليها، وحددها وانقر فوق الزر "استرداد" لاستعادة الملفات من بطاقة SD الخاصة بك.

خاتمة
كمستخدمين لبطاقة SD، هناك احتمالات كبيرة بأن نواجه جميع أنواع المشكلات، مثل عدم ظهور بطاقة sd، أو تلف بطاقة SD، أو تلف بطاقة SD، وما إلى ذلك. في بعض الأحيان، قد تساعد خدعة صغيرة، ولكن في بعض الأحيان، لن تساعدك أي إصلاحات موصى بها حتى لو كنت متخصصًا في التكنولوجيا. عندما تصل الأمور إلى هذا الحد، لا يزال لدينا أداة مثالية لاستعادة ملفات بطاقة SD الخاصة بك على نظام Mac، مثل استعادة بيانات ماكديد .
جرب برنامج استرداد بطاقة SD الأكثر موثوقية
- سهل الاستخدام
- استرداد جميع أنواع الملفات من بطاقة SD (المستندات، الصوت، الفيديو، الصور، إلخ)
- معاينة ملفات بطاقة SD قبل الاسترداد (الفيديو والصور والمستندات والصوت)
- دعم أنظمة الملفات المختلفة: أكثر من 200 نوع
- قم بمسح بطاقة SD ومحركات الأقراص الأخرى بسرعة
- ابحث عن الملفات بسرعة باستخدام أداة التصفية
- استرداد الملفات إلى محرك أقراص محلي أو إلى منصات سحابية (Dropbox، OneDrive، GoogleDrive، iCloud، Box)
- ارتفاع معدل الاسترداد
في حين أن العادة الجيدة للنسخ الاحتياطي بانتظام ستكون مفيدة إلى حد كبير عندما تواجه مشكلات مختلفة في بطاقة sd، بما في ذلك عدم ظهور بطاقة sd.

