"İtirilmiş və ya silinmiş bölmədən məlumatları bərpa etməyin hər hansı bir yolu varmı?" – Quoradan bir sual
Bəli! Silinmiş bölməni və ya silinmiş bölmədən məlumatları bərpa etməyin yolları var. CMD köməyi ilə itirilmiş bölməni bərpa etməyə cəhd edə bilərsiniz. Əgər işə yaramırsa, itirilmiş bölmədən məlumatları bərpa etmək üçün güclü bərpa alətindən istifadə edə bilərsiniz. Bununla belə, CMD istifadə edərək itirilmiş bölməni bərpa etməyə çalışmazdan əvvəl itirilmiş bölmədən məlumatları bərpa etmək məsləhətdir. CMD istifadə edərək itirilmiş bölməni uğurla bərpa etsəniz belə, orada saxlanan məlumatları itirə bilərsiniz.
1-ci hissə. Bölmələrin itirilməsinin və ya silinməsinin bir neçə ümumi səbəbləri
İtirilmiş və ya zədələnmiş disk bölməsi ilə nəticələnə biləcəyiniz müxtəlif səbəblər var. O, zədələnə bilər, silinə və ya xarab ola bilər. Səbəb nə olursa olsun, sonda bölmənizi itirəcəksiniz və silinmiş bölmənizi bərpa etməlisiniz.
Zədələnmiş bölmə masası
Bu, istifadəçilərin bölmədə saxlanılan məlumatları görə və ya əldə edə biləcəyi bölmə cədvəlidir. Bölmə cədvəli itirilərsə, xarab olarsa və ya zədələnirsə, o zaman bölməni və məlumatları da itirə bilərsiniz.
Bölmənin təsadüfən silinməsi
Bölmə itkisinin başqa bir ehtimalı insan səhvi səbəbindən baş verə bilər. Sürücülərinizi idarə edərkən səhvən bir bölməni silə bilərsiniz və ya silməyə çalışdığınız bölmə ilə başqa bir bölməni səhv salırsınız və ya diskpart ilə təmizləyə bilərsiniz.
Arakəsmələrin düzgün ölçülməməsi
Windows sizə bölmənin ölçüsünü dəyişməyə və ya ehtiyaclarınıza uyğun olaraq bölmənin ölçüsünü tənzimləməyə imkan verir. Ancaq bu xüsusiyyətlər dəfələrlə riskli olduğunu sübut edir. Mütəxəssis deyilsinizsə, arakəsmələrinizi yanlış şəkildə böyüdə bilərsiniz ki, bu da zədələnmiş və ya itirilmiş bölmə ilə nəticələnə bilər.
Sistemin düzgün bağlanmaması və ya çökmələri
Səhv bağlanmalar, gözlənilməz bağlanmalar, tez-tez bağlanmalar və ya qəzalar da bölmələrinizə zərər verə bilər. Bu cür bağlamalar sisteminizə pis zərər verir və həmçinin bölmələrinizin itirilməsi və ya pozulması ilə nəticələnə bilər.
Hissə 2. CMD istifadə edərək silinmiş bölməni necə bərpa etmək olar?
Əgər bölmənizi itirmisinizsə və ya onu səhvən silmisinizsə və silinmiş bölməni bərpa etməyin yolunu axtarırsınızsa, buna nail olmaq üçün CMD-dən istifadə edə bilərsiniz. Bu, müxtəlif əmrləri emal edə biləcəyiniz və silinmiş bölməni bərpa edə biləcəyiniz bir əmr sorğusu pəncərəsidir.
CMD istifadə edərək Windows-da silinmiş bölmələri bərpa etmək üçün addımları yerinə yetirin:
Addım 1. Əsas ekranda olduğunuz zaman axtarış panelinə keçin və “cmd” axtarın. Axtarış nəticələrində "Əmr əmri" görünəcək. Əmr əmri seçiminə gedin və Əmr əmri pəncərəsinə daxil olmaq üçün CMD-ni idarəçi kimi işə salmaq üçün üzərinə klikləyin.
Addım 2. Command Prompt pəncərəsində “diskpart” əmrini daxil edin və onun işləməsinə icazə verin.
Addım 3. İndi “Siyahı Disk” əmrini verin və əmri emal etmək üçün Enter düyməsini basın. Komandanı daxil etdikdən sonra pəncərədə siyahıda olan bütün Sistem disklərinizi görəcəksiniz.
Addım 4. İndi “Select Disk #” yazıb Enter düyməsini sıxmalısınız. (Siz # hərfini disk nömrənizlə əvəz etməlisiniz, məsələn, diskiniz “Disk 2”dirsə, “Seç Disk 2” əmrini verin).
Addım 5. Pəncərədə “Disk # indi seçilmiş Diskdir” sətirini gördükdən sonra “siyahı həcmi” əmrini daxil etməlisiniz. Bütün cildlər siyahıya alınacaq. İndi "həcmi # seçin" əmrini verin və Enter düyməsini basın. (“Seç həcmi #” əmrində “#” itirilmiş bölmənin nömrəsidir.
Addım 6. “Volume #” nin seçilmiş həcm olduğunu gördükdən sonra “assign letter=#” əmrini daxil etməlisiniz. (#, G, F və s. kimi mövcud sürücü hərfi ilə əvəz edilməlidir.)
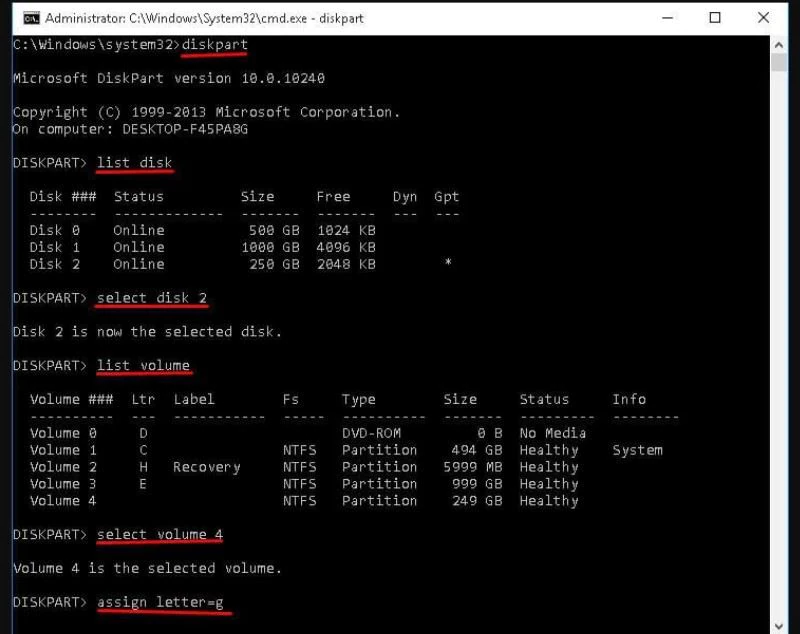
Son əmrin işlənməsini gözləyin. Tamamlandıqdan sonra Əmr əmri pəncərəsindən çıxın və itirilmiş bölməyə indi daxil olub-olmadığını yoxlayın.
Qeyd: CMD istifadə edərək bərpa etməyə başlamazdan əvvəl əvvəlcə itirdiyiniz bölməni yoxlamaq və ölçüsünü qeyd etmək tövsiyə olunur. CMD-də sadalanan bölmələrin adı sisteminizdəki adlardan fərqli ola bilər, beləliklə, düzgün bölməni müəyyən etməyin yeganə yolu onu ölçüsündən müəyyən etməkdir.
Hissə 3. Data Recovery alətindən istifadə edərək Silinmiş Bölmədən Məlumatları bərpa edin
CMD istifadə edərək silinmiş bölməni bərpa etmək üçün yuxarıda göstərilən üsul uğursuz olarsa, itirilmiş bölmədə saxlanılan bütün məlumatlarınız həmişəlik silinmə riski altında ola bilər. Bu halda, silinmiş bölmədən məlumatları mümkün qədər tez bərpa etmək tövsiyə olunur. Windows-da silinmiş bölmədən məlumatları bərpa etməyə imkan verən heç bir xüsusiyyət yoxdur, sizdən güclü bərpa alətindən kömək almağınız tələb olunacaq.
İstifadə etməyi tövsiyə edirik MacDeed Data Recovery güclü xüsusiyyətləri, səmərəli bərpa prosesi və etibarlılığı üçün. Siz itirilmiş bölmədən bütün məlumatlarınızı bərpa etmək üçün MacDeed Data Recovery proqramından istifadə edə bilərsiniz. MacDeed Data Recovery nisbətən əlverişli və yüksək səmərəlidir. MacDeed Data Recovery istifadə edərək çox səy göstərmədən bütün məlumatlarınızı bərpa edə bilərsiniz.
MacDeed Data Recovery – İtirilmiş bölmədən məlumatları bərpa etməyin ən yaxşı yolu!
- Qəzaya uğramış sistemdən məlumatları bərpa etmək üçün Bootable Recovery funksiyasından istifadə edə bilərsiniz.
- Siz Windows və Mac-da itirilmiş bölmədən məlumatları bərpa edə bilərsiniz.
- Siz itirilmiş bölmənizdən və ya hər hansı digər yerdən 1000-dən çox fayl növünü bərpa edə bilərsiniz.
- İstənilən səbəbdən yaddaş disklərindəki bölmənizdən itirilmiş faylları bərpa edə bilərsiniz.
- İtirilmiş bölmənin daha güclü bərpasını istəyirsinizsə, Dərin Skandan istifadə edə bilərsiniz.
- Siz itirilmiş bölmənizdən və ya fayl növünə uyğun olaraq hər hansı digər yerdən və ya müəyyən bir qovluqdan məlumatları bərpa edə bilərsiniz.
Pulsuz cəhd edin Pulsuz cəhd edin
İtirilmiş bölmədən silinmiş məlumatları bərpa etmək üçün istifadəçi təlimatı:
Addım 1. MacDeed Data Recovery proqramını sisteminizdə quraşdırdıqdan sonra sadəcə aləti işə salın. İlk pəncərədə bütün arakəsmələrinizin və yaddaş disklərinizin siyahıda olduğunu görəcəksiniz. Ondan məlumatları bərpa etmək üçün itirilmiş bölməni seçməlisiniz. İtirilmiş bölməni seçin və "Başlat" düyməsini basın.

Addım 2. Başlat düyməsini kliklədikdən sonra, proqram orada saxlanan bütün məlumatları bərpa etmək üçün itirilmiş bölmənizi skan etməyə başlayacaq. Rahatlığınızla davam etdirmək üçün skan prosesini dayandıra bilərsiniz. Tarama tamamlandıqdan sonra bütün məlumatlar pəncərədə siyahıya alınacaq. Skanlamanın nəticələri sizi qane etmirsə, daha güclü skan etməyə başlamaq üçün “Dərin Skan” seçimini seçə bilərsiniz.

Addım 3. Qarşınızda sadalanan bütün fayllar olduqda skan etdikdən sonra ya bərpa etmək istədiyiniz hər hansı xüsusi faylı axtara bilərsiniz, ya da itirilmiş bölmədən bərpa etmək üçün bütün faylları seçə bilərsiniz. Yalnız sizə lazım olanı bərpa etmək üçün bərpadan əvvəl sadalanan faylları da nəzərdən keçirə bilərsiniz. İndi bərpa ediləcək faylları seçdikdən sonra "Bərpa et" düyməsini basın.

Addım 4. Sizdən bütün bərpa edilmiş faylları bərpa etmək və təhlükəsiz yer seçmək üçün bir yer seçmək tələb olunacaq. Faylları bərpa etdiyiniz bölmədən başqa bir yer seçin və "OK" düyməsini basın. Bütün seçilmiş fayllar itirilmiş bölmədən bərpa olunacaq. İndi seçilmiş yerə gedə və fayllara daxil ola bilərsiniz.
Nəticə
Silinmiş bölməni mümkün qədər tez bərpa etməyə çalışmaq lazımdır, hər hansı bir gecikmə bölməni və məlumatları daimi olaraq itirmək riskini artıra bilər. Bölməni bərpa edə bilməsəniz belə, ən azı itirilmiş bölmədən vacib məlumatlarınızı bərpa etməlisiniz. MacDeed Data Recovery .

