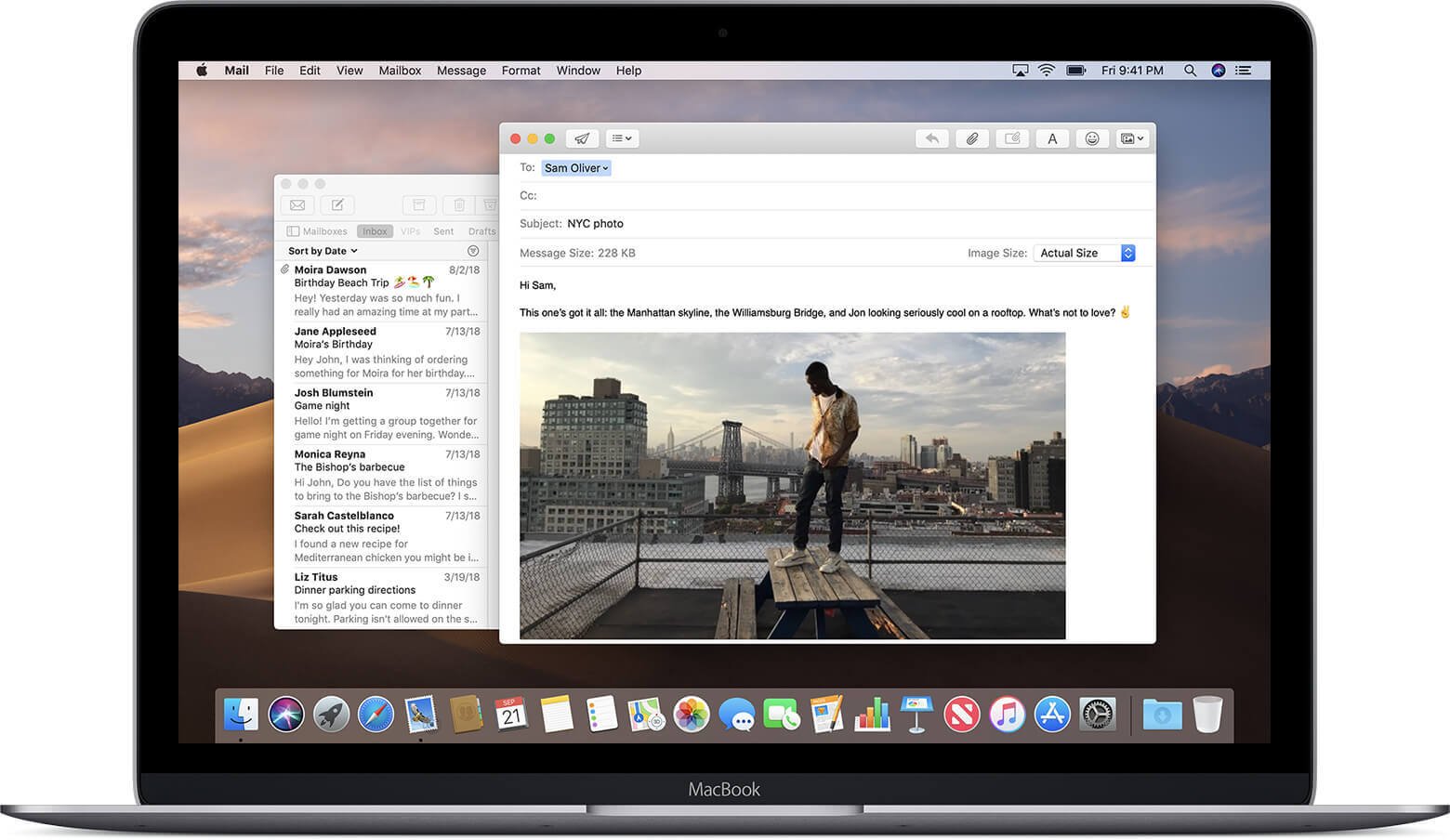Калі ў вас ёсць Mac і вы выкарыстоўваеце на ім праграму Mail, вам трэба часта выдаляць электронныя лісты, якія вы лічыце непажаданымі, непатрэбнымі ці проста бескарыснымі. Працэс выдалення лістоў звычайна вельмі выбарчы, вы выдаляеце толькі тыя лісты, якія вам не патрэбныя, але ў некаторых выпадках вам спатрэбіцца поўнасцю сцерці ўсе лісты ў дадатку Mail, не выдаляючы ўліковы запіс электроннай пошты, які быў звязаны з Прыкладанне для пошты. Кажучы простымі словамі, усе электронныя лісты будуць выдалены, але вы па-ранейшаму зможаце выкарыстоўваць свой уліковы запіс электроннай пошты ў дадатку Mail. Часам можа нават спатрэбіцца выдаліць усю праграму Mail з вашага Mac.

Вы павінны рэгулярна ствараць рэзервовыя копіі ўсіх важных даных на вашым Mac з дапамогай Time Machine, таму, перш чым выдаляць свае электронныя лісты або праграму Mail, пераканайцеся, што вы зрабілі іх рэзервовыя копіі. Гэта важна, бо як толькі вы выдаліце ўсе свае электронныя лісты ў праграме Mail, вы не зможаце іх вярнуць. Такім чынам, вы павінны быць асцярожнымі, перш чым выдаляць усе электронныя лісты. Вы не павінны без разбору выкарыстоўваць гэты метад толькі для таго, каб вызваліце больш месца на вашым Mac або абвясціць электронную пошту банкруцтвам. Хоць гэта дзеянне даволі простае, звычайнаму карыстальніку macOS яно не рэкамендуецца. Хутчэй за ўсё, вы выдаліце электронныя лісты, якія могуць спатрэбіцца вам у будучыні.
Змест
Як выдаліць усе электронныя лісты з пошты на Mac
Гэты працэс вельмі просты, але вы павінны быць асцярожнымі пры яго выкарыстанні, так як ён не зварачальны.
- Адкрыйце прыкладанне Mail у вашай macOS
- Пасля таго, як ваш галоўны экран паштовай скрыні адкрыты, націсніце на ўкладку «Уваходныя»; гэта будзе на бакавой панэлі ў раздзеле «Паштовыя скрыні».
- Цяпер націсніце опцыю «Выбраць усё» з выпадальнага меню «Праўка». Гэты параметр будзе выбіраць і выдзяляць кожную ланцужок электроннай пошты, знойдзены ў паштовых скрынях вашага прыкладання Mail.
- Цяпер яшчэ раз перайдзіце ў меню «Праўка» і націсніце на опцыю «Выдаліць», гэта прывядзе да выдалення ўсіх лістоў у вашым дадатку Mail. Усе вашы электронныя лісты будуць адпраўлены ў вашу Сметніцу.
- Калі ваша паштовая скрыня стане пустой, пстрыкніце правай кнопкай мышы кнопку «Уваходныя» на бакавой панэлі. Зараз вам будзе паказаны невялікі спіс опцый, і вы павінны націснуць на опцыю «Сцерці выдаленыя элементы». Гэты працэс прывядзе да поўнага выдалення ўсіх файлаў, якія захоўваліся ў кошыку.
- Такім чынам, цяпер уся ваша паштовая скрыня будзе цалкам пустая, бо ўсе атрыманыя вамі электронныя лісты выдалены назаўсёды.
- Вы павінны паўтарыць той жа працэс у папках «Адпраўленае» і «Чарнавікі», каб цалкам ачысціць кампутар ад усіх файлаў.
Як выдаліць праграму Mail на Mac уручную
Магчыма, вы ніколі не карыстаецеся праграмай Mail на вашым Mac, і яна можа займаць гігабайты месца, а быць абсалютна бескарыснай. У падобных выпадках вы захочаце выдаліць усё прыкладанне са свайго кампутара. Аднак праграма Mail з'яўляецца стандартнай праграмай macOS, таму аперацыйная сістэма не дазволіць вам яе выдаліць. Калі вы паспрабуеце перамясціць праграму ў сметніцу, вы атрымаеце паведамленне аб тым, што вы не можаце перамясціць Mail у сметніцу, бо яе нельга выдаліць. Аднак ёсць некалькі крокаў, якія вы можаце выканаць, каб абыйсці гэта і выдаліць праграму Mail з вашага Mac.
- Каб выдаліць паштовую праграму, спачатку трэба адключыць абарону цэласнасці сістэмы. Гэта патрабуецца, калі вы выкарыстоўваеце macOS 10.12 і вышэй, бо вы не зможаце выдаліць сістэмнае прыкладанне, такое як Mail, калі яно ўключана. Для гэтага спачатку загрузіце Mac у рэжым аднаўлення. Затым націсніце на ўтыліты і адкрыйце тэрмінал. Цяпер увядзіце «csrutil disable» у тэрмінал і націсніце клавішу ўводу. Абарона цэласнасці вашай сістэмы будзе адключана, і вам трэба перазагрузіць Mac.
- Пасля таго, як ваш Mac перазагрузіцца, увайдзіце ў яго з дапамогай уліковага запісу адміністратара. Цяпер запусціце тэрмінал і ўвядзіце ў яго «cd /Applications/» і націсніце Enter. Гэта пакажа вам каталог прыкладання. Цяпер увядзіце «sudo rm -rf Mail.app/» у тэрмінал і націсніце Enter. Гэта выдаліць праграму Mail з вашага Mac. Вы можаце выкарыстоўваць каманду «sudo rm -rf», каб выдаліць любую праграму па змаўчанні, якая вам не патрэбна.
- Пасля таго, як вы выдалілі прыкладанне Mail, вы павінны яшчэ раз уключыць абарону цэласнасці сістэмы. Вы можаце зрабіць гэта, загрузіўшы ваш Mac у рэжым аднаўлення і набраўшы «csrutil enable» у клеммнай скрынцы, клеммную скрынку можна знайсці ў раздзеле «Утыліты».
Пераканайцеся, што вы зноў уключылі абарону цэласнасці сістэмы, бо яна вам спатрэбіцца, каб прадухіліць любыя сур'ёзныя змены, якія могуць пашкодзіць цэласнасці вашага кампутара. Калі вы лічыце, што гэты працэс занадта стомны, існуе мноства праграм для ачысткі Mac, якія дазволяць вам выдаліць праграму Mail значна прасцейшым спосабам.
Як выдаліць электронныя лісты на Mac у адзін клік
Як ужо згадвалася, вы можаце паспрабаваць MacDeed Mac Cleaner каб дапамагчы вам выдаліць укладанні электроннай пошты/спампоўкі, ачысціць сховішча пошты, выдаліць паштовую праграму і многае іншае ў адзін клік. Ён падтрымлівае ачыстку праграмы Mac Mail, Outlook, Spark і іншых паштовых праграм. Гэта дазваляе вам рабіць усё гэта простым і хуткім спосабам, але бяспечным для вашага Mac.
Крок 1. Спампуйце і ўсталюйце Mac Cleaner
Спачатку запампуйце Mac Cleaner на ваш Mac/MacBook/iMac, а затым усталюйце яго.

Крок 2. Выдаліце ўкладанні пошты
Калі вы хочаце выдаліць укладанні электроннай пошты, каб вызваліць больш памяці на лакальным цвёрдым дыску, выберыце «Укладанні электроннай пошты» злева і націсніце «Сканаваць». Пасля сканавання вы можаце выбраць тое, што хочаце выдаліць, і націснуць «Выдаліць».

Крок 3. Поўнасцю выдаліце праграму Mail
Калі вы хочаце выдаліць паштовую праграму, выберыце «Праграма выдалення» злева. Ён выявіць усе праграмы, устаноўленыя на вашым Mac. Вы можаце выбраць праграму Mail ад Apple і націснуць «Выдаліць», каб бяспечна выдаліць яе або скінуць налады праграмы Mail да заводскіх.

З дапамогай Mac Cleaner вы можаце выдаліць смецце электроннай пошты за некалькі крокаў, і гэта бяспечна для вашага Mac. Гэта таксама можа ачысціць непатрэбныя файлы на вашым Mac , паскорыць ваш Mac , праверыць вірусы на вашым Mac , аптымізуйце ваш Mac і г.д. Вы сапраўды павінны паспрабаваць!
Заключэнне
Ёсць шмат сцэнарыяў, калі вам спатрэбіцца выдаліць усе электронныя лісты ці нават усю праграму Mail з вашага Mac. Магчыма, ён займае занадта шмат месца, а можа, вы проста не карыстаецеся праграмай Mail наогул.
Працэс выдалення ўсіх вашых лістоў вельмі просты. Такім чынам, трэба быць асцярожным, каб не выдаліць усе свае электронныя лісты выпадкова, бо яны не змогуць іх адмяніць. У канчатковым выніку яны могуць страціць важную пошту і панесці наступствы. Такім чынам, лепш зрабіць рэзервовую копію вашых лістоў, перш чым выдаляць іх.
Прыкладанне Mail сапраўды займае месца на дыску і будзе цяжарам для вашага кампутара, калі вы ніколі не збіраецеся карыстацца ім. Вы выдаляеце прыкладанне з дапамогай каманднага радка або з дапамогай праграм для ачысткі Mac. Хаця вы не зможаце аднавіць электронную пошту, пераўсталяваць праграму Mail на вашым Mac вельмі проста.