Магчыма, вы абнавілі свой Mac з Monterey на Ventura beta, або з Big Sur на Monterey, ці нарэшце вырашылі абнавіць папярэднюю версію (напрыклад, Mojave або High Sierra) на Catalina, з нецярпеннем чакаючы новых дзіўных функцый і павышэння прадукцыйнасці .
Аднак пасля абнаўлення версій Ventura, Monterey, Big Sur, Catalina або іншых могуць узнікнуць нечаканыя памылкі. Самая распаўсюджаная з іх заключаецца ў тым, што вашы фатаграфіі ў праграме "Фотаздымкі" страчаны/зніклі з вашага Mac, або фатаграфіі адсутнічаюць, таму што арыгіналы не могуць быць знойдзены на ваш Mac. Не панікуйце, у нас ёсць 6 рашэнняў для аднаўлення страчаных/зніклых/зніклых фатаграфій і фотаальбомаў Mac.
Чаму фатаграфіі зніклі з Mac і куды яны падзеліся?
Ёсць шмат прычын, якія прыводзяць да знікнення фатаграфій на Mac, але цяжка вызначыць, якая менавіта прычына выклікае такую памылку, калі мы не праверым і не выключым іх адну за адной. У любым выпадку, наступныя, верагодна, прычыны, па якіх вашы фатаграфіі знікаюць з вашага Mac:
- Mac выходзіць з ладу пры абнаўленні да апошняй версіі macOS
- macOS канфліктуе з праграмамі на вашым Mac і прыводзіць да страты даных
- Не хапае месца для абнаўлення macOS, і даныя перазапісаны
- Выпадкова выдаліце фотаздымкі або хтосьці памылкова выдаліў
- Вы наладзілі сінхранізацыю iCloud Photo на розных прыладах, але iCloud Photo Library адключана на вашым Mac, таму фатаграфіі не сінхранізуюцца і знікаюць
Такім чынам, у якасці першай дапамогі, каб знайсці або аднавіць страчаныя фатаграфіі пасля абнаўлення Mac, вы можаце ўключыць сінхранізацыю iCloud, перайсці ў кошык, прасканаваць і выдаліць шкоднасныя праграмы і выдаліць непатрэбныя файлы, каб атрымаць больш месца. Або проста пашукайце ў тэчцы з выявамі, каб пераканацца, што вашы фатаграфіі ўсё яшчэ ёсць на вашым Mac: націсніце на Apple Menu>Go>Go to Folder>Input “~/Pictures/”>Go, праверце папку Pictures або іншыя папкі, якія вы можаце выкарыстоўваць для захоўваць фатаграфіі на вашым Mac.

Усе фатаграфіі зніклі з Mac пасля абнаўлення? Вось хуткае рашэнне!
Самы хуткі і просты спосаб аднавіць страчаныя або зніклыя фатаграфіі на Mac пасля абнаўлення - гэта выкарыстоўваць інструмент для аднаўлення даных, ён эканоміць ваш час і нават вяртае некаторыя каштоўныя даныя на ваш MacBook Pro або Air. MacDeed Аднаўленне дадзеных — лепшы метад для аднаўлення страчаных малюнкаў, відэа, песень і г.д. як з унутранага жорсткага дыска Mac, так і з вонкавых назапашвальнікаў. Ён падтрымлівае вялікую колькасць фарматаў і тыпаў дыскаў. Калі вашы фатаграфіі зніклі пасля абнаўлення да Ventura, Monterey, Big Sur або Catalina пры адсутнасці рэзервовай копіі машыны часу, вы можаце аднавіць іх з дапамогай гэтага праграмнага забеспячэння.
Чаму MacDeed Data Recovery?
- Аднавіць файлы, страчаныя з-за выдалення, фарматавання, збою сістэмы, адключэння
- Аднаўленне дадзеных з унутраных і знешніх жорсткіх дыскаў
- Аднавіць 200+ фарматаў файлаў: відэа, аўдыё, выявы, дакументы і г.д.
- Хуткі пошук файлаў па ключавым слове, памеру файла, даце стварэння або змены
- Папярэдні прагляд файлаў перад аднаўленнем
- Аднаўленне файлаў на лакальны дыск або воблака (Dropbox, OneDrive, GoogleDrive, iCloud, Box)
- Хуткі доступ да сметніцы, працоўнага стала, загрузак і г.д
- Захавайце вынік сканавання для наступнага сканавання
- Паказаць усе/страчаныя/схаваныя файлы
- Высокая хуткасць аднаўлення
Лёгкія крокі для аднаўлення страчаных або зніклых фатаграфій на Mac пасля абнаўлення АС
Крок 1. Усталюйце праграму.
Спампуйце і ўсталюйце бясплатную пробную версію MacDeed Photo Recovery на вашым Mac, а потым запусціце яе.
Паспрабуйце бясплатна Паспрабуйце бясплатна
Крок 2. Выберыце месца для страчаных або зніклых фатаграфій.
Перайдзіце ў раздзел «Аднаўленне дадзеных з дыска» і выберыце месца захавання страчаных фатаграфій на вашым Mac.

Крок 3. Скануйце і знайдзіце зніклыя або страчаныя фатаграфіі.
Націсніце кнопку «Сканаваць», каб пачаць сканіраванне жорсткага дыска, перайдзіце да «Усе файлы > Фота» і праверце фатаграфіі розных фарматаў.

Крок 4. Папярэдні прагляд і аднаўленне зніклых фатаграфій на Mac.
Двойчы пстрыкніце фатаграфіі для папярэдняга прагляду, выберыце фатаграфіі і націсніце Аднавіць, каб вярнуць іх.

На гэтым працэдура аднаўлення зніклых малюнкаў пасля абнаўлення да новай macOS паспяхова завершана.
Паспрабуйце бясплатна Паспрабуйце бясплатна
Як аднавіць бібліятэку фатаграфій на Mac, каб вярнуць зніклыя фатаграфіі
Бібліятэка фатаграфій - гэта база дадзеных, у якой захоўваюцца ўсе фотафайлы, мініяцюры, інфармацыя аб метададзеных і г.д. Ён можа быць пашкоджаны, калі вы знойдзеце папку бібліятэкі, але не ўбачыце ў ёй фота. Але, на шчасце, праграма "Фотаздымкі" дазваляе карыстальнікам аднаўляць сваю бібліятэку фатаграфій, калі фатаграфіі або фотаальбомы губляюцца/знікаюць без прычыны, становяцца нечытэльнымі або проста адсутнічаюць.
Перад аказаннем першай дапамогі ў бібліятэцы заўсёды добра зрабіць рэзервовую копію жорсткага дыска з дапамогай Time Machine або іншым спосабам; Магчыма, вам спатрэбіцца пачакаць некалькі хвілін або некалькі гадзін, пакуль фатаграфіі выправяцца. У маім выпадку падчас аказання першай дапамогі ў бібліятэцы я ўсё яшчэ магу карыстацца сваім Mac, хаця падчас гэтага працэсу ён крыху павольны.
- Выйдзіце з праграмы Фота, калі яна запушчана.
- Націсніце клавішы - Option і Command, пакуль зноў адкрываеце Фота.
- Ва ўсплываючым дыялогавым акне Repair Library націсніце «Repair», каб аднавіць страчаныя фатаграфіі на Mac пасля абнаўлення. (Уліковы запіс і пароль могуць спатрэбіцца для аўтарызацыі рамонту бібліятэкі.)
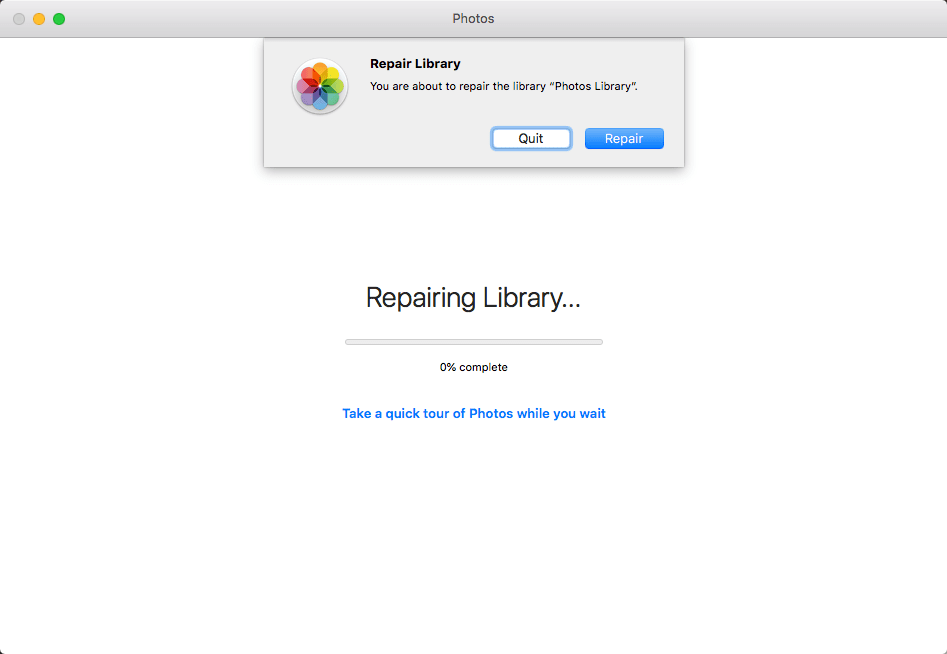
- Дачакайцеся завяршэння працэсу выпраўлення, пасля чаго ваша бібліятэка фатаграфій адкрыецца аўтаматычна, і зараз вы можаце праверыць свае фатаграфіі.

Працэс можа спыніць сінхранізацыю фатаграфій з iCloud. Так што было б лепш праверыць гэта, перайшоўшы ў Фота > Параметры > iCloud пасля завяршэння працэсу.
Фатаграфіі адсутнічаюць у фотатэцы? Знайдзіце арыгінал!
Часам мы не атрымліваем правільных налад для нашай праграмы "Фотаздымкі", напрыклад, мы пакідаем "Капіяваць элементы ў бібліятэку фатаграфій" неадзначанай, таму, калі мы праглядаем нашы фатаграфіі ў "Фотаздымках", але пазней перамяшчаем фатаграфіі на знешні жорсткі дыск пасля абнаўлення Mac , як толькі мы хочам яшчэ раз праверыць фатаграфіі, яны сталі «зніклымі без вестак» на вашым Mac, бо арыгінальныя не знойдзены. У гэтым выпадку нам трэба аднавіць гэтыя адсутныя фота з дапамогай Consolidate.
- Запусціце праграму «Фота», перайдзіце ў раздзел «Настройкі>Агульныя» і пастаўце галачку перад «Капіяваць элементы ў бібліятэку фатаграфій».

- Пстрыкніце адну з «адсутных» фатаграфій і працягнуць з «Знайсці арыгінал».

- Затым перайдзіце да дыска або папкі, дзе вы захоўвалі арыгінальныя фатаграфіі.
- Затым выберыце ўсе гэтыя арыгінальныя фатаграфіі і перайдзіце ў меню «Файл» > «Аб'яднаць», цяпер усе фатаграфіі не будуць спасылацца і захоўвацца на знешнім жорсткім дыску, яны будуць перамешчаны ў вашу бібліятэку фатаграфій.
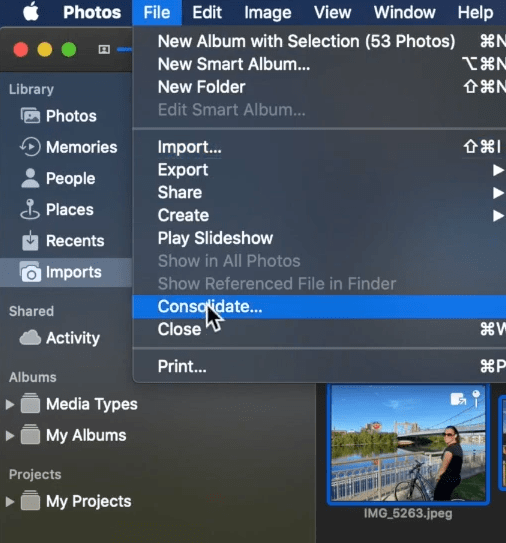
3 бясплатных спосабу аднавіць страчаныя фатаграфіі пасля абнаўлення Mac
Калі няма праблем з вашай бібліятэкай фатаграфій і вы проста хочаце паспрабаваць іншыя метады перад устаноўкай MacDeed Аднаўленне дадзеных на вашым Mac, вось 3 бясплатныя варыянты выпраўлення страчаных фатаграфій з вашага Mac пасля абнаўлення.
Паспрабуйце бясплатна Паспрабуйце бясплатна
Як аднавіць страчаныя фатаграфіі пасля абнаўлення Mac з нядаўна выдаленых
Калі вашы фотаальбомы Mac зніклі пасля абнаўлення macOS Ventura або Monterey, паглядзіце альбом «Нядаўна выдаленыя» ў праграме Фота.
- Адкрыйце праграму Фота.
- Націсніце на ўкладку «Нядаўна выдаленыя» з левага боку.
- Выберыце мініяцюры страчаных фатаграфій.
- Націсніце на кнопку «Аднавіць» у правым верхнім куце, каб аднавіць адсутныя файлы пасля абнаўлення Mac.

Справы, якія патрабуюць увагі:
- Фотаэлементы ў альбоме «Нядаўна выдаленыя» даюць вам толькі 30-дзённы ільготны перыяд, перш чым пазбавіцца ад іх дашчэнту.
- Уключыце iCloud і стварайце рэзервовыя копіі фатаграфій у iCloud.
Як аднавіць фатаграфіі пасля абнаўлення Mac з дапамогай Time Machine
Па-ранейшаму не ўдаецца аднавіць бібліятэку фатаграфій пасля абнаўлення Mac, а цяпер узламайце аднаўленне Time Machine, калі вы ўключылі і наладзілі рэзервовае капіраванне Time Machine.
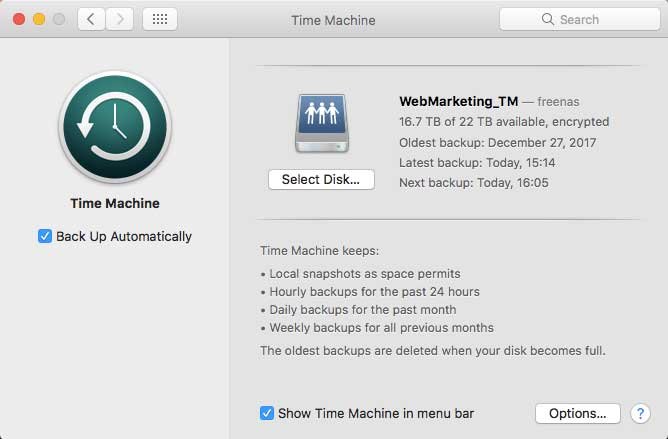
Як аднавіць страчаныя фатаграфіі на Mac пасля абнаўлення з дапамогай Time Machine
- Калі Фота адкрыты, выберыце Фота > Выйсці з Фота.
- Пстрыкніце меню Apple > абярыце Сістэмныя налады і > націсніце Time Machine.
- У меню «Машына часу» выберыце «Увесці машыну часу», і вы перайдзеце ў машыну часу на Mac.
- Time Machine пакажа вам усе даступныя рэзервовыя копіі. Пстрыкніце дату апошняй рэзервовай копіі і выберыце страчаныя фатаграфіі, якія вы хочаце аднавіць, вы таксама можаце націснуць прабел, каб праглядзець фатаграфію.

- Націсніце кнопку "Аднавіць", і файл выявы будзе адноўлены ў зыходнае месца на Mac. У залежнасці ад памеру вашага файла, аднаўленне вашай бібліятэкі можа заняць некаторы час.
Як аднавіць страчаныя фатаграфіі на Mac з дапамогай рэзервовай копіі iCloud
Тым не менш, карыстаецеся праграмай iPhoto на вашым Mac і працуеце на больш ранняй версіі macOS? Нават калі ваша бібліятэка iPhoto знікне пасля абнаўлення Mac, мы можам аднавіць яе.
У выпадку, калі ў вас няма рэзервовай копіі Time Machine, але вы ўключылі рэзервовую копію iCloud, праверце свой уліковы запіс iCloud і даведайцеся, ці знаходзяцца фатаграфіі ў воблаку, бо ёсць верагоднасць, што вы адключылі абнаўленне iCloud на Mac перш чым фатаграфіі зніклі з Mac. Калі гэта станоўчы адказ, загрузіце фатаграфіі з iCloud на свой Mac яшчэ раз для аднаўлення.
- Наведайце iCloud.com у вашым браўзеры і ўвайдзіце ў сістэму.
- Перайдзіце ў «Бібліятэка» > «Фотаздымкі» і выберыце фатаграфіі, якія вы хочаце аднавіць на вашым Mac.
- Затым націсніце на значок загрузкі і знайдзіце фатаграфіі ў тэчцы загрузак.

Заключэнне
Наш Mac можа захоўваць фатаграфіі гадамі ці месяцамі, яны каштоўныя, і мы не можам дазволіць сабе іх страціць. Але вялікая верагоднасць таго, што яны могуць быць выдалены або адсутнічаць у працэсе абнаўлення Mac. Такім чынам, неабходна стварыць рэзервовую копію ўсяго дыска Mac перад абнаўленнем да новай версіі Ventura, Monterey ці іншых. Вы можаце ствараць іх рэзервовыя копіі на некалькіх прыладах або выкарыстоўваць воблачныя сэрвісы, такія як Google Drive, Dropbox і г.д.
MacDeed Аднаўленне дадзеных: Хуткае аднаўленне страчаных, зніклых і адсутных фатаграфій на Mac
- Аднавіць страчаныя, зніклыя, адсутныя і адфарматаваныя фатаграфіі, выкліканыя абнаўленнямі, паніжэннем і г.д.
- Аднаўленне больш за 200 тыпаў файлаў: фота, відэа, аўдыё, дакументы, архівы і г.д.
- Ужывайце як хуткае, так і глыбокае сканаванне, каб знайсці найбольшую колькасць файлаў
- Хутка шукайце і знаходзьце страчаныя файлы з дапамогай інструментаў фільтрацыі
- Папярэдні прагляд фатаграфій, відэа, Word, Excel, PowerPoint, PDF і іншых файлаў
- Аднавіць файлы з пэўнай тэчкі
- Хуткае сканаванне і аднаўленне
- Аднаўленне файлаў на лакальны дыск, знешнюю прыладу захоўвання дадзеных і воблачныя платформы
Пасля страты даных захоўвайце спакой і выконвайце апісаныя вышэй метады, каб аднавіць страчаныя або зніклыя фатаграфіі на Mac пасля абнаўлення. Найбольш карысным і комплексным рашэннем з'яўляецца ўстаноўка праграмнага забеспячэння або службы для аднаўлення фатаграфій Mac.

