Будучы невялікім, партатыўным, хуткім і змяшчаючы вялікую ёмістасць для захоўвання або перадачы дадзеных, флэшка шырока выкарыстоўваецца ў розных сферах жыцця. Гэта прыносіць нам вялікую зручнасць і карысць, але страта даных усё роўна здараецца па розных прычынах, такіх як выпадковае выдаленне, вірусныя атакі і г.д.
Нават са стратай даных сёння ў нас ёсць прафесійныя інструменты і метады для вырашэння гэтай праблемы. Тут для карыстальнікаў, якія хочуць аднавіць дадзеныя з флэшкі на Mac, у нас ёсць рашэнні для вас, нават калі вы хочаце аднавіць дадзеныя з флэшкі на апошнім Apple Silicon M1 MacBook Pro або Air, і нават аднавіць бясплатна без любое праграмнае забеспячэнне.
Самы просты спосаб аднавіць дадзеныя з флэшкі на Mac
Самы просты спосаб вярнуць вашыя даныя - заўсёды звяртацца да эксперта за аднаўленнем. Замест таго, каб плаціць за лабараторыю па аднаўленні, мы рэкамендуем выкарыстоўваць прафесійны інструмент для аднаўлення даных, які прасцей і хутчэй аднаўляе даныя.
MacDeed Аднаўленне дадзеных павінна быць вашым першым выбарам для аднаўлення. Перш за ўсё, ён прапануе акуратны дызайн, выдатнае зручнасць і даступны кошт. Акрамя таго, дзякуючы простаму ў выкарыстанні інтэрфейсу MacDeed Data Recovery можа аднаўляць страчаныя, выдаленыя або адфарматаваныя файлы як з унутраных, так і з вонкавых дыскаў. Гэта значыць, вы можаце аднаўляць дадзеныя з унутранага жорсткага дыска Mac, а таксама з USB-назапашвальнікаў, SD-карт, лічбавых камер, iPod і г. д. Гэтая праграма падтрымлівае аднаўленне відэа, аўдыё, фатаграфій, дакументаў і інш.
Чаму выбіраюць MacDeed Data Recovery?
- 3 кроку для аднаўлення дадзеных: выбар дыска, сканаванне і аднаўленне
- Аднаўленне страчаных, выдаленых і адфарматаваных даных на Mac
- Аднавіць файлы з унутраных і знешніх жорсткіх дыскаў на Mac
- Аднавіць відэа, аўдыё, фатаграфіі, дакументы, архівы і г.д.
- Як хуткае, так і глыбокае сканаванне прымяняюцца для розных сітуацый страты даных
- Папярэдні прагляд файлаў перад аднаўленнем
- Хуткі пошук страчаных даных з дапамогай інструмента фільтра
- Batch выбірае файлы для аднаўлення адным націскам
- Хуткае і паспяховае аднаўленне дадзеных
- Захоўвайце даныя на лакальны дыск або воблака
Паспрабуйце бясплатна Паспрабуйце бясплатна
Крокі для аднаўлення дадзеных з флэшкі на Mac
Крок 1. Устаўце флэшку ў ваш Mac і пераканайцеся, што ваш Mac можа выявіць і атрымаць доступ да флэшкі;
Крок 2. Спампуйце і ўсталюйце MacDeed Data Recovery, запусціце праграму;

Крок 3. Выберыце мэтавы дыск. Націсніце «Сканаваць», і пачнецца працэс сканавання.

Крок 4. Пасля сканавання вы можаце прагледзець файлы адзін за адным, а затым выбраць іх усе для аднаўлення.
Крок 5. Нарэшце, націсніце «Аднавіць», каб аднавіць дадзеныя з флэшкі на Mac.

Паспрабуйце бясплатна Паспрабуйце бясплатна
Як аднавіць выдаленыя файлы з флэшкі на Mac бясплатна без праграмнага забеспячэння
У прыведзенай вышэй частцы мы выкарыстоўваем частку праграмнага забеспячэння для аднаўлення даных, каб вярнуць дадзеныя вашай флэшкі на ваш Mac, але ці ёсць рашэнне аднавіць выдаленыя файлы з флэшкі на вашым Mac без усталёўкі праграмнага забеспячэння для аднаўлення? Адказ ТАК, але магчымы толькі тады, калі вы стварылі рэзервовыя копіі файлаў на флэш-назапашвальніку, у адваротным выпадку няма магчымасці аднавіць выдаленыя файлы з флэшкі без усталёўкі якога-небудзь інструмента, нават калі вы заплаціце за паслугі эксперта па аднаўленні, ён/яна абавязкова спатрэбіцца аднавіць з дапамогай інструмента.
Праверце сметніцу
Часцей за ўсё мы чытаем і запісваем дадзеныя з флэшкі на Mac. Калі вы выпадкова выдаліце файлы з флэшкі на Mac, пакуль вы не ачысціце сметніцу, каб назаўсёды выдаліць файлы, вы можаце быць у стане аднавіць выдаленыя файлы на Mac.
- Перайдзіце ў смеццевае вядро;
- Знайдзіце выдаленыя файлы, пстрыкніце файл правай кнопкай мышы і абярыце Вярнуць;
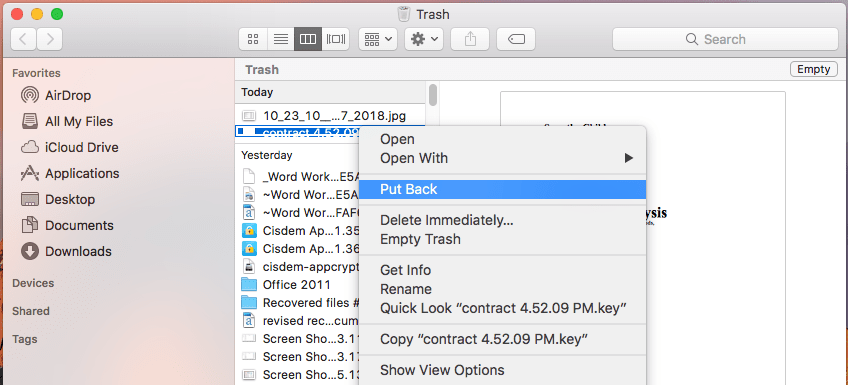
- Выдалены файл будзе адноўлены ў папку, у якой вашы файлы былі першапачаткова захаваны, вы можаце адкрыць яе, каб праверыць файл;
Аднавіць праз рэзервовыя копіі
Калі ў вас ёсць рэзервовая копія выдаленых файлаў на вашай флэш-дыску, вы зможаце аднавіць файлы без усталёўкі старонняга праграмнага забеспячэння, вам проста трэба знайсці файлы рэзервовай копіі, а затым зноў сінхранізаваць або захаваць на флэш-дыску.
Ёсць некалькі спосабаў рэзервовага капіравання файлаў у сетцы або ў аўтаномным рэжыме, захоўваючы іх на ўнутраным цвёрдым дыску Mac або іншых знешніх назапашвальніках, або сінхранізуючы з вашымі ўліковымі запісамі воблачных служб захоўвання дадзеных, такімі як iCloud, Google Drive, OneDrive і г.д. Лёгка аднавіць выдаленыя файлы з рэзервовых копій з іншых назапашвальнікаў, проста скапіруйце і ўстаўце файлы на вашу флэшку яшчэ раз. Тут мы возьмем iCloud у якасці прыкладу, каб прадэманстраваць, як аднавіць выдаленыя файлы з флэшкі на Mac з дапамогай рэзервовай копіі.
- Перайдзіце на сайт iCloud і ўвайдзіце ў свой уліковы запіс iCloud;
- Выберыце файлы, якія вы хочаце аднавіць на флешку;
- Затым націсніце «Загрузіць», каб захаваць файлы ў папку «Загрузкі» на вашым Mac;

- Нарэшце, скапіруйце і ўстаўце загружаныя файлы на флэшку на вашым Mac.
Як аднавіць дадзеныя з флэшкі на Mac з бясплатным праграмным забеспячэннем?
У выпадку, калі вы хочаце аднавіць дадзеныя з флэшкі на Mac з дапамогай бясплатнага праграмнага забеспячэння для аднаўлення даных, PhotoRec здаецца лепшым выбарам, у рэшце рэшт, існуе ўсяго некалькі бясплатных інструментаў для аднаўлення даных, у тым ліку Recuva для Windows і PhotoRec для Mac, практычна ўсе праграмы для аднаўлення дадзеных патрабуюць аплаты.
PhotoRec дапамагае аднаўляць дадзеныя як з унутраных, так і з вонкавых дыскаў на Mac, у тым ліку флэш-дыскаў, але гэта проста інструмент каманднага радка, які патрабуе націскання клавіш са стрэлкамі для выбару і выканання каманд для аднаўлення дадзеных. У параўнанні з іншымі прафесійнымі інструментамі для аднаўлення даных з флэшкі, PhotoRec мае больш нізкую хуткасць аднаўлення, што азначае, што некаторыя файлы з вашай флэшкі могуць не аднавіцца PhotoRec.
Як аднавіць дадзеныя з флэшкі на Mac з бясплатным праграмным забеспячэннем?
- Спампуйце і ўсталюйце PhotoRec на свой Mac;
- Запусціце праграму з дапамогай тэрмінала, вам трэба будзе ўвесці пароль карыстальніка для вашага Mac;

- Выкарыстоўвайце клавішу са стрэлкай, каб выбраць флэшку і націсніце Enter, каб працягнуць;
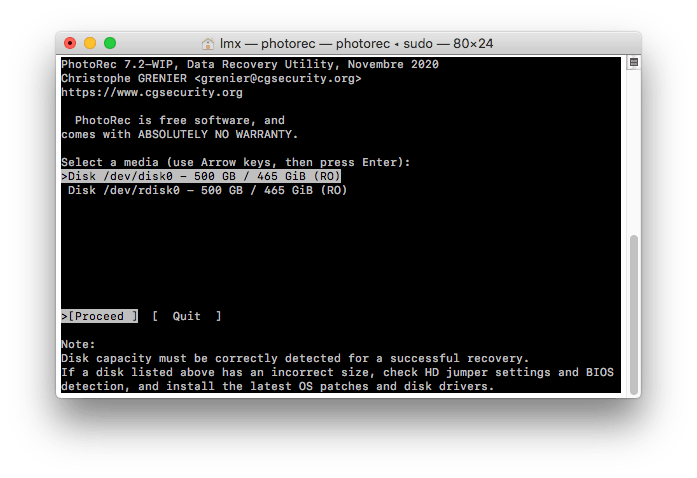
- Выберыце раздзел і тып файлавай сістэмы і націсніце Enter, каб працягнуць;
- Выберыце пункт прызначэння для захавання адноўленых файлаў флэшкі і націсніце C, каб пачаць працэс аднаўлення фота;
- Знайдзіце адноўленыя файлы флэшкі ў тэчцы прызначэння на вашым Mac;

Дадатковыя парады па выкарыстанні флэш-назапашвальнікаў
Будзьце цярплівыя пры аднаўленні дадзеных з флэшкі. Незалежна ад таго, якую праграму вы выкарыстоўваеце для аднаўлення аддаленых файлаў з флэшкі, праверка можа заняць некаторы час. У залежнасці ад розных памераў файлаў і канфігурацыі сістэмы, хуткасці моцна адрозніваюцца.
Паспрабуйце бясплатна Паспрабуйце бясплатна
Выбірайце якасныя флэшкі. Флэш-назапашвальнікі партатыўныя, іх можна захоўваць на ланцужку для ключоў, насіць на шыі або прымацаваць да кніжнай сумкі, таму яны звычайна ў некаторай ступені далікатныя. Для нас было б разумна купіць некалькі якасных флэш-назапашвальнікаў на выпадак, калі яны аднойчы пашкодзяць і ўсе файлы будуць страчаны.
Некаторыя папулярныя бяспечныя флэш-назапашвальнікі, якія можна парэкамендаваць: гэта Iron Key personal D200, Kingston Data Traveler 4000, Kanguru Defender Elite, SanDisk Extreme Contour, Disk Go, secure guardian, Data Traveler Vault Privacy Edition, Jump Drive Secure II plus і г.д.
Не забывайце выкарыстоўваць опцыю «Бяспечнае адключэнне абсталявання». Флэш-назапашвальнікі звычайна дапускаюць неадкладнае выдаленне, але зрабіце сабе ласку і не забудзьцеся бяспечна выняць іх перад выдаленнем, каб быць упэўненым. Гэта зніжае верагоднасць страты дадзеных.

