Photo Booth - папулярная праграма, распрацаваная Apple Computer для здымкі лічбавых фатаграфій праз камеру iSight, з 17 убудаванымі спецэфектамі і высокай якасцю. Мы выкарыстоўваем яго для фатаграфавання вельмі часта, але часам выяўляем, што бібліятэка Photo Booth адсутнічае, або мы проста памылкова выдалілі фатаграфіі.
Не хвалюйцеся, каб аднавіць нашы запаветныя фатаграфіі Photo Booth, мы вывучылі некалькі практычных метадаў, вяртаючы выдаленыя або адсутныя фатаграфіі з Photo Booth з або без праграмнага забеспячэння іншых вытворцаў. Крок за крокам, мы хочам падзяліцца з вамі сваім вопытам.
Дзе захоўваюцца фатаграфіі Photo Booth і як іх знайсці?
Магчыма, мы не выдалялі нашы фотаздымкі, і яны захоўваліся ў незнаёмым нам месцы на Mac. Такім чынам, перад любым працэсам аднаўлення важна спачатку знайсці Photo Booth Photos.
Дзе захоўваюцца фатаграфіі Photo Booth?
На Mac фатаграфіі, зробленыя Photo Booth, будуць па змаўчанні захоўвацца ў наступным месцы:
/Users/Pictures/Photo Booth Library/Pictures
Калі вы ўсё яшчэ бянтэжыцеся наконт атрымання доступу да гэтых здымкаў, працягвайце чытаць наступныя парады, каб хутка знайсці свае фатаграфіі Photo Booth.
Як знайсці фатаграфіі Photo Booth на Mac?
Ёсць 3 метады хуткага пошуку фатаграфій у праграме Photo Booth.
Спосаб 1: праверце праграму «Finder».
- Адкрыйце праграму Finder і перайдзіце да Апошнія.
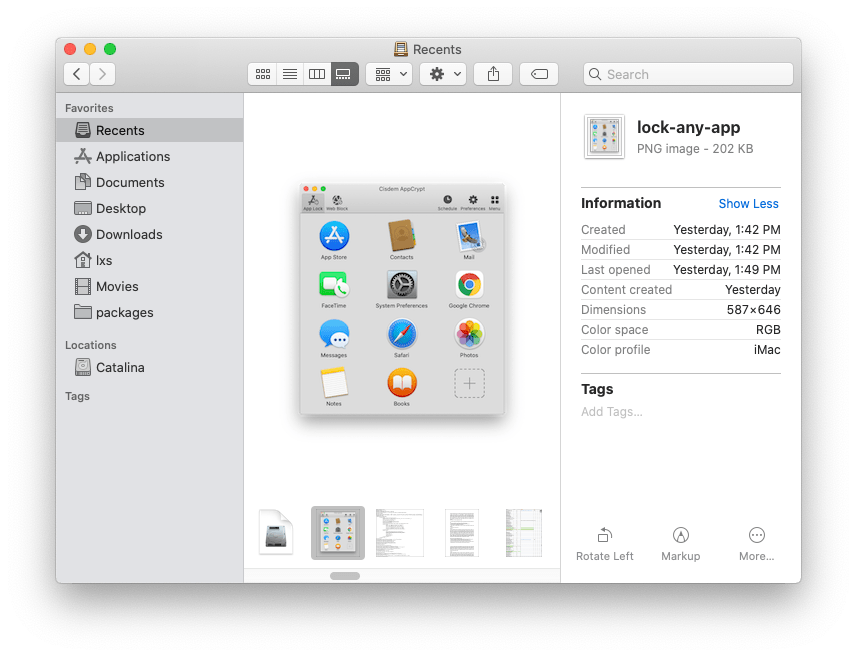
- Увядзіце назву фатаграфіі вашай фотакабінкі ў поле пошуку.
Спосаб 2: перайдзіце непасрэдна ў «Папку».
- Перайдзіце ў меню праграмы Finder і выберыце Go > Go to Folder.

- Увядзіце месцазнаходжанне "
/Users/Pictures/Photo Booth Library/
” і націсніце Go.

- Пстрыкніце правай кнопкай мышы на Photo Booth Library і абярыце Show Package Contents.

- Перайдзіце ў раздзел «Малюнкі» і знайдзіце фатаграфіі, якія захоўваюцца ў бібліятэцы Photo Booth.
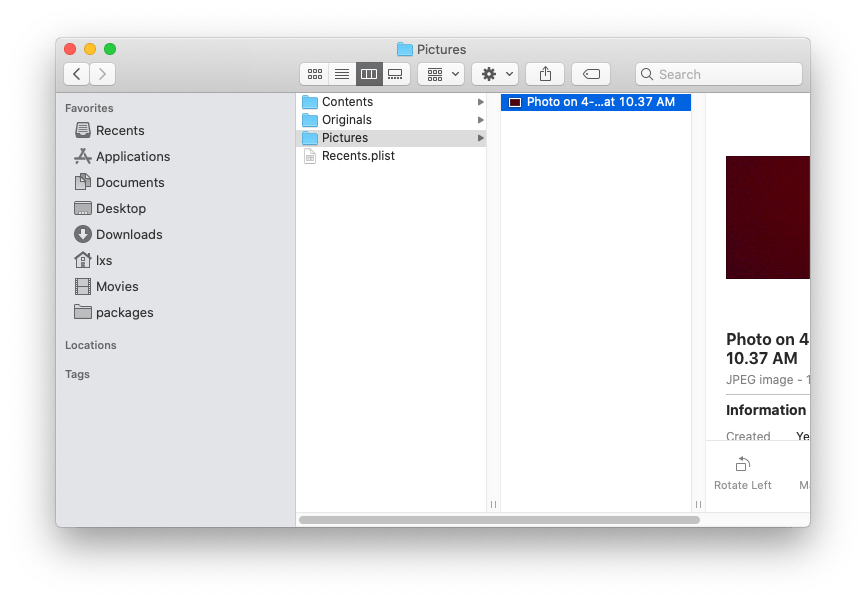
Спосаб 3: Пошук у «Фотаздымках»
У некаторых выпадках фотаздымак фотакабіны можа быць ненаўмысна захаваны ў праграмным забеспячэнні Фота, а не ў бібліятэцы фотакабіны. Каб знайсці фота, выканайце наступныя дзеянні:
- Націсніце і адкрыйце праграму "Фота".
- Увядзіце назву фатаграфіі, якую мы хочам знайсці ў пражэктары пошуку.
Як аднавіць назаўсёды выдаленыя або адсутныя фатаграфіі Photo Booth?
Калі вы па-ранейшаму не можаце знайсці фатаграфіі з усіх магчымых месцаў, якія мы згадалі вышэй, гэтыя фатаграфіі могуць быць выдалены намі. Не хвалюйцеся, мы пакажам вам 5 метадаў аднаўлення выдаленых фатаграфій Photo Booth.
Спосаб 1: самы просты спосаб вярнуць выдаленыя фатаграфіі Photo Booth на Mac
Спампоўка праграмнага забеспячэння для аднаўлення даных можа быць самым зручным спосабам для аднаўлення страчаных фатаграфій Photo Booth, незалежна ад таго, часова выдалены, назаўсёды выдалены або адсутнічаюць на вашым Mac. Паспрабаваўшы больш за 10 розных праграм, я ў рэшце рэшт знайшоў MacDeed Аднаўленне дадзеных гэта менавіта той, які мне патрэбны. Гэта праграмнае забеспячэнне хутка аднавіла мае запаветныя фатаграфіі з Photo Booth.
MacDeed Data Recovery: хуткае аднаўленне выдаленых фота і відэа Photo Booth!
- Аднаўляйце як назаўсёды выдаленыя, так і адсутныя фота і відэа Photo Booth
- Аднавіць 200+ тыпаў файлаў: дакументы, фота, відэа, аўдыё, архівы і г.д.
- Падтрымка аднаўлення дадзеных як з унутранага, так і з вонкавага жорсткага дыска
- Ужывайце рэжым хуткага і глыбокага сканавання
- Папярэдні прагляд фатаграфій перад аднаўленнем, а таксама папярэдні прагляд відэа, дакументаў і аўдыя
- Хуткі пошук файлаў з дапамогай інструмента фільтрацыі на аснове ключавога слова, памеру файла, даты стварэння, даты змены
- Аднаўляйце файлы на лакальны дыск або воблачную платформу
- Высокая хуткасць аднаўлення
Акрамя таго, гэта праграмнае забеспячэнне мае шмат іншых функцый: яно аднаўляе дакументы, фатаграфіі, песні, відэа, электронныя лісты, архівы і г.д. з унутраных і знешніх жорсткіх дыскаў вашага Mac. Іншымі словамі, MacDeed Data Recovery можа хутка аднаўляць выдаленыя фатаграфіі і відэа Photo Booth.
Паспрабуйце бясплатна Паспрабуйце бясплатна
Выканайце інструкцыі, каб хутка аднавіць выдаленыя фатаграфіі Photo Booth на Mac
Крок 1. Спампуйце праграмнае забеспячэнне і запусціце яго на вашым Mac.

Крок 2. Пстрыкніце дыск, які вы хочаце знайсці, і націсніце кнопку «Сканаваць».

Крок 3. Выберыце фатаграфію, якую вы хочаце аднавіць, і прагледзець яе, затым націсніце «Аднавіць», каб вярнуць яе на свой Mac.

Паспрабуйце бясплатна Паспрабуйце бясплатна
Спосаб 2: звярніцеся па дапамогу да машыны часу
Калі вы стварылі рэзервовую копію машыны часу перад выдаленнем фатаграфій фотакабінкі, вы можаце аднавіць страчаныя або адсутныя фатаграфіі з рэзервовай копіі.
- Націсніце і адкрыйце праграму Time Machine. Усталюйце сцяжок «Паказваць машыну часу ў радку меню».
- Абярыце "Увайсці ў машыну часу" ў меню "Машына часу". Вы трапіце ў акно машыны часу. Затым вы можаце перайсці да фатаграфій фотакабінкі, якія вы хочаце аднавіць.
- Выберыце бібліятэку фотакабіны і націсніце прабел, каб праглядзець папку. Знайдзіце фатаграфію, якую вам трэба аднавіць, і націсніце «Аднавіць», каб аднавіць выбраны файл, або пстрыкніце файл, утрымліваючы клавішу «Control», каб атрымаць іншыя параметры. Time Machine скапіруе гэтую фатаграфію назад у зыходнае месца на вашым цвёрдым дыску.

Спосаб 3: выкарыстоўвайце «Адмяніць выдаленне» ў Photo Booth
Акрамя таго, мы можам вярнуць дзеянне "Выдаліць", каб вярнуць фатаграфіі Photo Booth адразу пасля іх выдалення на нашым Mac.
- Перайдзіце ў раздзел «Рэдагаваць» у радку меню Photo Booth. Затым абярыце Адмяніць выдаленне.

- Пасля адмены памылкова выдаленая фатаграфія вернецца ў вашу Photo Booth.
Спосаб 4: Аднаўленне выдаленага фота Photo Booth са смецця
Нядаўна выдаленае фота з фотакабінкі толькі што перамясцілася ў сметніцу на вашым Mac. Каб аднавіць фатаграфію, націсніце і адкрыйце праграму «Сметніца».
Вось крокі для аднаўлення фатаграфій Photo Booth са смецця.
- Адкрыйце праграму Trash і ўвядзіце назву выдаленых фатаграфій Photo Booth у радку пошуку.
- Пстрыкніце выдаленую фатаграфію правай кнопкай мышы і выберыце «Вярнуць» або непасрэдна перацягніце фатаграфію са смецця на працоўны стол.
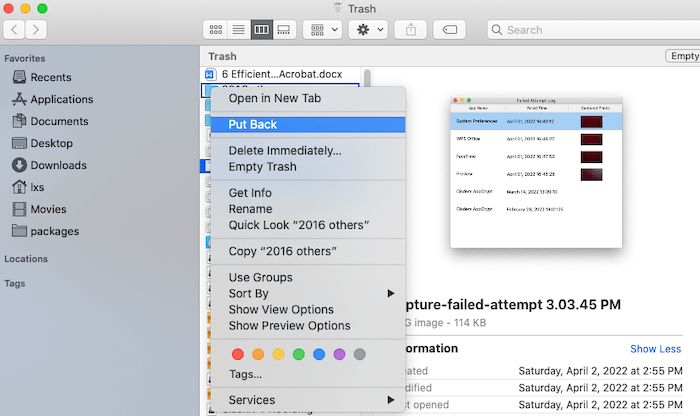
Спосаб 5: Праверце і аднавіце фота з іншых платформаў або праграм
Ці дзяліліся вы фатаграфіямі з фотакабінкі або загружалі іх на іншыя платформы або праграмнае забеспячэнне (як паказана на наступным фота)? Паспрабуйце ўвайсці ў гэта праграмнае забеспячэнне або платформу, і вы зможаце аднавіць з іх страчаныя фатаграфіі.
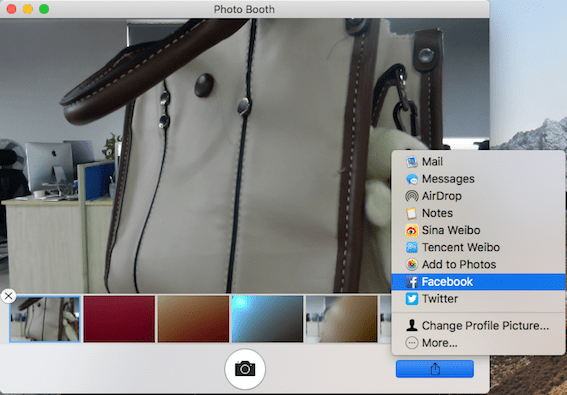
У якасці прыкладу возьмем уліковы запіс Facebook. Вы можаце ўвайсці на платформу, каб знайсці фатаграфію і зноў загрузіць яе на свой Mac.
Парады па рэзервовым капіраванні адноўленых фатаграфій Photo Booth
Пасля пошуку і аднаўлення фатаграфій Photo Booth я раю вам зрабіць рэзервовую копію фатаграфій у іншую тэчку або на прыладу захоўвання. Рэзервовае капіраванне - заўсёды эфектыўны спосаб захаваць вашы фатаграфіі ў бяспецы. Вось 3 зручных спосабу рэзервовага капіравання фатаграфій.
Экспарт малюнкаў з Photo Booth у тэчку пошуку
Стварыце «Новую папку», спецыяльна для фатаграфій з фотакабінкі, і перацягніце кожную фатаграфію з «Фотакабіны» ў гэту тэчку.
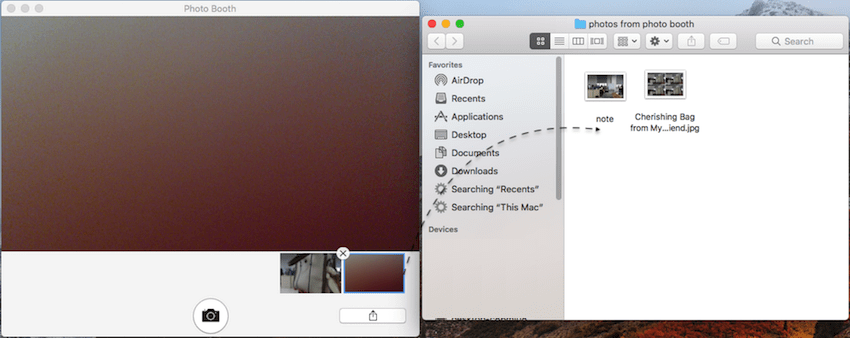
Перамясціць фатаграфіі ў праграму Фота
Адкрыйце праграмы Фота і Photo Booth, затым перацягніце фатаграфіі, зробленыя з Photo Booth, у праграму Фота.
Рэзервовае капіраванне на знешні назапашвальнік праз Time Machine
Устаўце знешні назапашвальнік у Mac і зрабіце рэзервовую копію ўсіх фатаграфій з фотакабінкі з дапамогай Time Machine.
Заключэнне
Страта запаветных фатаграфій, зробленых Photo Booth, вельмі частая з'ява, але, на шчасце, мы можам вярнуць іх і аднавіць з дапамогай убудаваных інструментаў Mac, такіх як Time Machine або Undo Delete. Нягледзячы на тое, што мы назаўсёды выдалілі фатаграфіі, у нас усё яшчэ ёсць праграмнае забеспячэнне іншых вытворцаў, напрыклад MacDeed Аднаўленне дадзеных каб атрымаць іх для нас.

