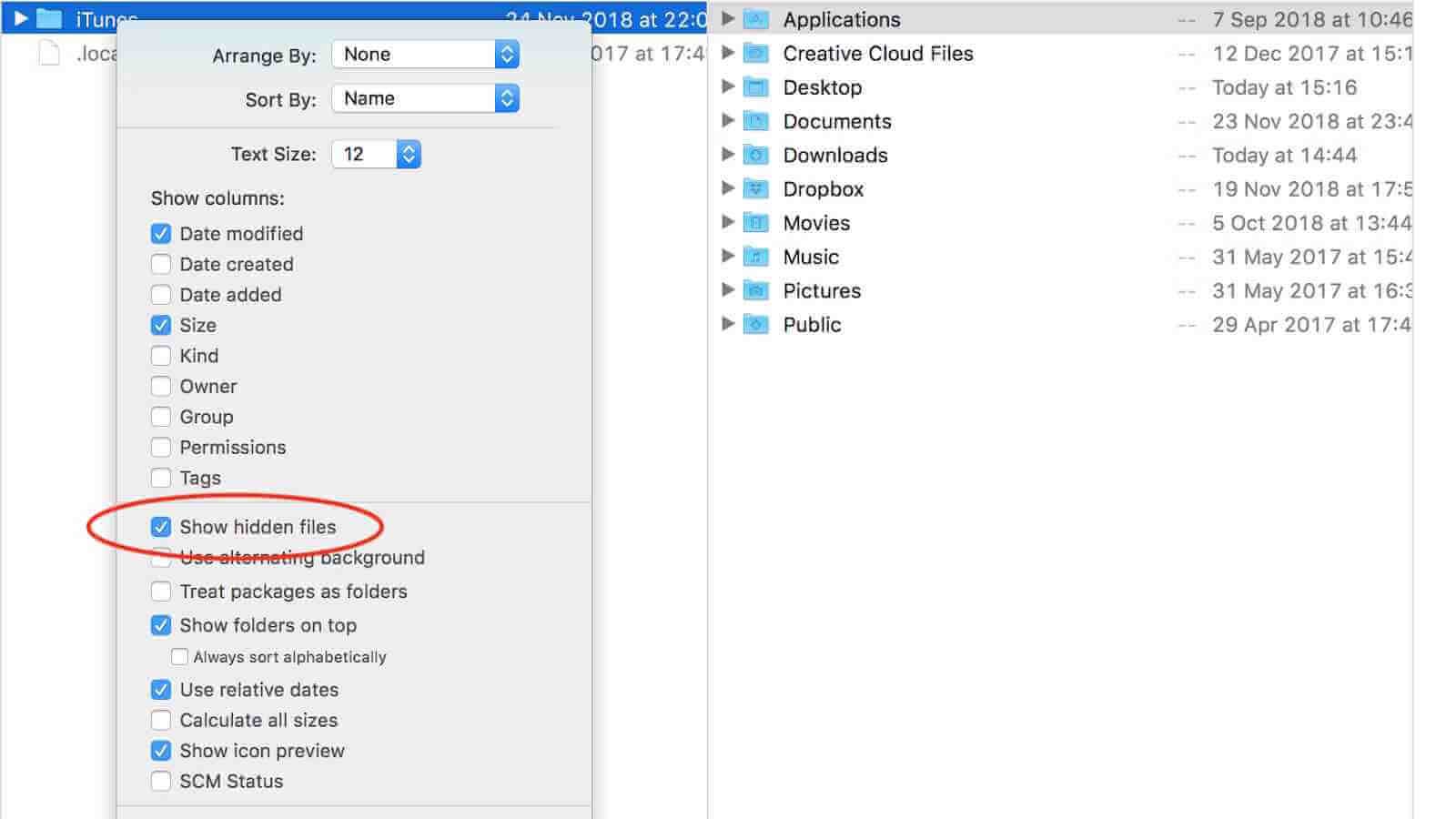macOS вельмі абаронена ад пашкоджання недакладнымі аперацыямі, і на вашым Mac шмат сістэмных файлаў і тэчак схавана па змаўчанні. Часам вам патрабуецца атрымаць доступ да гэтых файлаў. Такім чынам, у гэтым кіраўніцтве я пакажу вам, як паказаць схаваныя файлы на Mac трыма спосабамі і як аднавіць выпадкова выдаленыя схаваныя файлы на Mac.
Як паказаць схаваныя файлы на Mac праз тэрмінал
Каманда Terminal можа дапамагчы вам паказаць схаваныя файлы на Mac і схаваць іх зноў для абароны. Для працы выканайце наступныя дзеянні.
Крок 1. Адкрыйце тэрмінал, затым скапіруйце і ўстаўце наступную каманду ў акно тэрмінала: па змаўчанні запіс com.apple.finder AppleShowAllFiles -bool true. Націсніце Enter.
Крок 2. Затым напішыце «killall Finder» у акне тэрмінала і націсніце Enter. І вы ўбачыце схаваныя файлы і папкі ў Finder.

Калі вы хочаце схаваць іх зноў, то паўтарыце аперацыю, але змяніце каманду з апошняга слова «true» на «false». Тады ўсе сістэмныя файлы і тэчкі зноў будуць схаваныя.
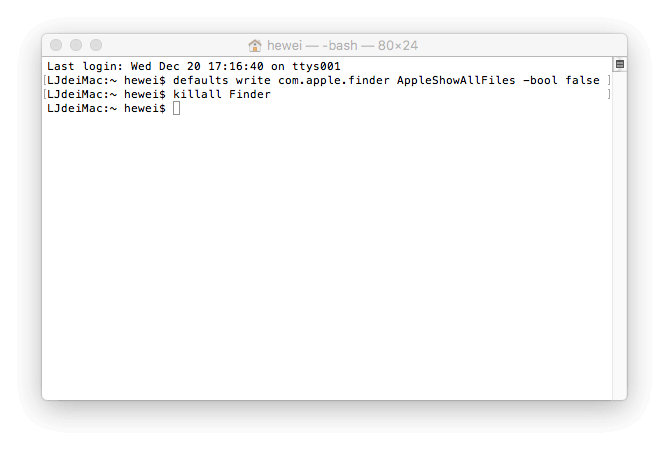
Як паказаць схаваныя файлы на Mac праз AppleScript
AppleScript можа таксама дазволіць вам паказваць схаваныя файлы на Mac. Гэта можа зрабіць прагляд схаваных файлаў на Mac хутчэй і прасцей.
Крок 1. Адкрыйце AppleScript. Затым скапіруйце і ўстаўце наступны код у акно рэдактара:
display dialog “Show all files” buttons {“TRUE”, “FALSE”}
set result to button returned of result
if the result is equal to “TRUE” then
do shell script “defaults write com.apple.finder AppleShowAllFiles -boolean true”
else
do shell script “defaults delete com.apple.finder AppleShowAllFiles”
end if
do shell script “killall Finder”
Крок 2. Каб паказаць схаваныя файлы на Mac, націсніце чырвоную кнопку «Прайграць» і абярыце «ПРАЎДА».

Калі ласка, захавайце файл і выкарыстоўвайце яго кожны раз, калі вам спатрэбіцца схаваць або паказаць файлы і тэчкі на Mac.
Як паказаць схаваныя файлы на Mac праз Funter
Funter - гэта бясплатная старонняя праграма, якая дазваляе паказваць схаваныя файлы на Mac і пераключаць іх бачнасць у Finder у два клікі. Ён таксама можа кіраваць файламі, уключаючы пошук, капіраванне, перамяшчэнне або выдаленне файлаў і тэчак.
Нягледзячы на тое, што ён цалкам бясплатны, ён утрымлівае рэкламу. Майце на ўвазе спасылкі на іншае праграмнае забеспячэнне пры выкарыстанні гэтага прыкладання. Вы можаце спампаваць яго бясплатна на афіцыйным сайце і прытрымлівацца інструкцый ніжэй, каб паказаць схаваныя файлы на Mac.
Крок 1. Адкрыйце Funter, і вы ўбачыце значок Funter у радку меню. Націсніце значок.
Крок 2. Уключыце «Паказаць схаваныя файлы», і праз некалькі секунд з'явяцца схаваныя файлы. Калі вы хочаце схаваць іх, адключыце «Паказваць схаваныя файлы».

Як аднавіць страчаныя і выдаленыя схаваныя файлы на Mac
Вы можаце быць упэўнены, што ведаеце, што робіце на сваім Mac, але ёсць шмат карыстальнікаў Mac, якія могуць прывесці да пашкоджання або страты даных. Калі вашы схаваныя файлы з'явяцца, будзе больш верагодна, што вы можаце выпадкова выдаліць іх, што можа выклікаць агульнасістэмныя праблемы. Не хвалюйся! Вы можаце аднавіць іх з дапамогай старонняга праграмнага забеспячэння для аднаўлення даных, напрыклад MacDeed Data Recovery.
MacDeed Аднаўленне дадзеных з'яўляецца адным з лепшых праграм для аднаўлення дадзеных для карыстальнікаў Mac для аднаўлення фатаграфій, дакументаў, відэа, музыкі, архіваў і іншых файлаў з унутраных і знешніх дыскаў Mac, карты памяці, MP3-плэера, USB-назапашвальнікаў, лічбавых камер і г.д. Спампуйце яго для бясплатна зараз і паспрабуйце.
Паспрабуйце бясплатна Паспрабуйце бясплатна
Крок 1. Адкрыйце MacDeed Data Recovery на Mac.

Крок 2. Выберыце месца, дзе першапачаткова захоўваліся страчаныя схаваныя файлы. Затым націсніце «Сканаваць».

Крок 3. Пасля таго, як гэта дадатак скончыць сканаванне, яно пакажа ўсе знойдзеныя файлы. Пстрыкніце кожны файл, каб прагледзець дэталі. Выберыце файлы, якія вы хочаце аднавіць, і націсніце «Аднавіць», каб захаваць іх на іншай прыладзе.

Увогуле, калі вы пачатковец Mac, вам лепш выкарыстоўваць Funter, каб паказаць схаваныя файлы на Mac. І будзьце асцярожныя пры працы з нясхаванымі сістэмнымі файламі.