У цяперашні час, калі вы хочаце звязацца з кімсьці, самы прамы спосаб - гэта патэлефанаваць яму. Вы павінны бяспечна захаваць усе кантакты ў вашым iPhone і не страціць ніводнага з іх. Але заўсёды нешта адбываецца, і калі вашы кантакты знікнуць, вам будзе сумна. У гэтым выпадку вы можаце перанесці свае кантакты з iPhone на Mac, каб стварыць рэзервовую копію кантактаў iPhone. Тут мы прапануем два эфектыўных спосабу пераносу кантактаў iPhone на Mac. Вы можаце паспрабаваць іх.
Змест
Як перанесці кантакты з iPhone на Mac праз iCloud
Калі вы выкарыстоўваеце iCloud для рэзервовага капіравання даных iPhone або жадаеце захаваць кантакты iPhone у дадатку Кантакты Mac, вы можаце выканаць гэты спосаб, каб сінхранізаваць кантакты iPhone з Mac.
Крок 1. Уключыце iCloud Drive
Спачатку пераканайцеся, што вы ўвайшлі ў сістэму з дапамогай Apple ID на вашым iPhone. Вы можаце перайсці ў Налады > iCloud, каб уключыць Кантакты.

Крок 2. Сінхранізуйце кантакты iPhone з iCloud
Затым перайдзіце ў налады iCloud, каб уключыць сінхранізацыю кантактаў.
Крок 3. Прагляд iPhone Кантакты на Mac
Вы можаце запусціць праграму iCloud на вашым Mac, каб пераканацца, што опцыя «Кантакты» ўключана. Калі няма, уключыце яго. Затым вы зможаце праглядаць усе кантакты iPhone у праграме "Кантакты" на вашым Mac. Калі вы хочаце экспартаваць свае кантакты iCloud, вы можаце экспартаваць іх у vCard на вашым Mac.
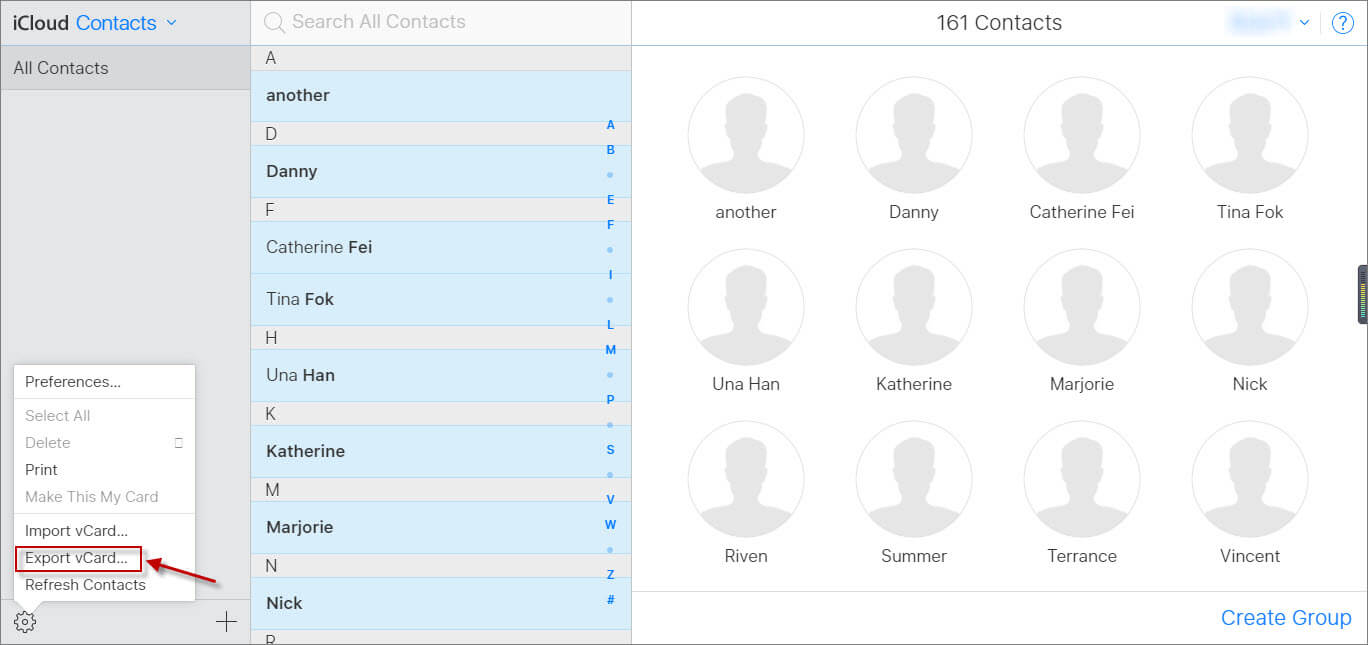
Як перанесці кантакты з iPhone на Mac без iCloud
Калі вы жадаеце сінхранізаваць кантакты з iPhone на Mac без iCloud або праглядаць свае кантакты iPhone на Mac, вам варта паспрабаваць MacDeed iOS Transfer , якое ўяўляе сабой магутнае праграмнае забеспячэнне для лёгкай перадачы/кіравання/рэзервовага капіравання даных iPhone, у тым ліку iPhone 14, iPhone 14 Pro і iPhone 14 Pro Max. І ён падтрымлівае ўсе мадэлі Mac, такія як MacBook Pro, MacBook Air, Mac mini і iMac. Вы можаце перанесці кантакты з iPhone на Mac усяго за некалькі клікаў і зэканоміць час. Проста запампуйце яго і паспрабуйце!
Крок 1. Падключыце iPhone да Mac
Спачатку падключыце iPhone да Mac. Затым запусціце iOS Transfer.

Крок 2. Абярыце Кантакты iPhone
Пасля запуску iOS Transfer ён аўтаматычна вызначыць ваш iPhone. І вы можаце выбраць Кантакты злева. Затым выберыце кантакты, якія хочаце перанесці на Mac.

Крок 3. Экспарт кантактаў з iPhone
Цяпер вы можаце выбраць «Экспарт у vCard», «Экспарт у Excel» або «Экспарт у CSV», каб перанесці кантакты з iPhone на Mac. MacDeed iOS Transfer можа дапамагчы вам экспартаваць кантакты з iPhone у файлы vCard, Excel і CSV.
Паспрабуйце бясплатна Паспрабуйце бясплатна
Калі вы хочаце перанесці свой iPhone на Mac, вы можаце лёгка экспартаваць свае кантакты з iPhone праз iCloud або MacDeed iOS Transfer. У параўнанні з iCloud, MacDeed iOS Transfer можа дапамагчы вам перадаваць паведамленні з iPhone на Mac, экспартаваць фатаграфіі iPhone, ствараць рэзервовыя копіі iPhone WhatsApp і гэтак далей. І ён нават можа стварыць рэзервовую копію ўсіх вашых дадзеных iPhone у адзін клік, каб абараніць дадзеныя вашага iPhone. Гэта лепшы інструмент кіравання iPhone, які вы павінны паспрабаваць.

