Създавали ли сте някога потребителски профил на вашия Mac или MacBook, но сега искате да го премахнете, за да освободите място или да се отървете от нежелано объркване? Е, задачата да изтриете потребител на Mac е доста по-лесна, но за това трябва да сте наясно какво да правите със съществуващите данни, прикачени към този потребителски акаунт. За начинаещи може да е малко объркващо да изпълнят стъпките за премахване на потребител на Mac. Не се безпокой! Тази статия ще ви помогне да научите всички стъпки една по една.
Съдържание
Как да изтрия потребител на Mac?
Стъпките за изтриване на нежелан потребителски акаунт от Mac са обяснени по-долу.
Стъпка 1: Влезте с администраторски идентификационни данни
Първото нещо, което трябва да направите, е да влезете във вашия Mac, като използвате администраторски достъп, тъй като не е възможно да правите каквито и да било промени с guest user login. Когато влезете в macOS, въведете потребителското име и паролата на администратора. Някои хора забравят идентификационните данни за вход за своя потребителски акаунт и тогава става сложно да се справят с операциите. Експертите винаги съветват да съхранявате всичко запазено на някое място, за да осигурите лесен достъп до вашия домашен Mac. След като получите всички подробности, влезте в своя Mac.
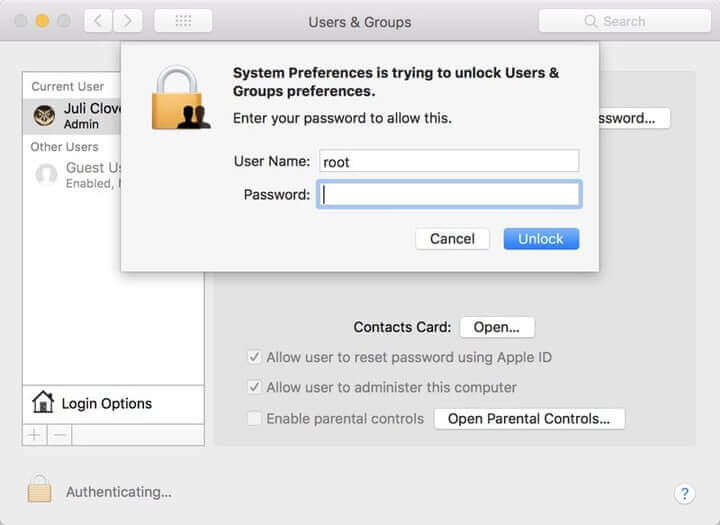
Стъпка 2: Отидете на Потребители и групи
Време е да преминете към Системни предпочитания на вашия Mac и по-нататък изберете Потребител и групи икона от наличните опции. За предпочитане е тази опция да се намери в долната част на Системни предпочитания прозорец. Ще се отвори нов прозорец, където трябва да се преместите в долния ляв ъгъл; там ще намерите икона със златна ключалка. Трябва да изберете тази ключалка, за да правите промени в профилите, но имайте предвид, че тя изисква вход на администратор. Ако сте готови с това, натиснете бутона Отключи. Скоро ще отвори катинар, където можете да правите промени.

Стъпка 3: Обработка на данните
Веднага щом се отвори прозорецът Потребители и групи, отидете на наличния панел от лявата страна на този нов прозорец. Той ще ви предостави подробности за влизането на текущия потребител, той ще бъде администратор. Не можете да изтриете администратор на вашата система, но от този прозорец можете да изтриете всички други потребители, които може да са влезли във вашата Mac система. Просто продължете да избирате потребителския профил, който искате да изтриете. Когато намерите определени данни, свързани с профили, използвайте знака минус, за да ги премахнете. Има толкова много опции за работа с уникалните данни, налични в различни потребителски акаунти.
- Можете да запишете началната папка в диска, така че да може да се създаде ново пространство в нея Изтрит потребител подраздел. Този избор работи, когато просто искате да се отървете от профили, без да губите общи данни.
- В случай, че искате да възстановите потребителския профил в бъдеще, трябва да изберете опцията ' Не променяйте началната папка ' на екрана.
- В случай, че искате да изтриете домашната папка, това може да ви помогне да изчистите място за съхранение, като премахнете потребителските данни. Този избор е наистина полезен.

Стъпка 4: Завършете процеса
Веднага след като премахнете всички данни, натиснете Премахване опция на вашето устройство за премахване на профила.

Не пропускайте: Как да изтриете потребителския кеш на Mac
Тъй като кешът заема все повече и повече място на Mac, можете да премахвате кеш файлове, системни боклуци, кеш и история на браузъра и много повече от вашия Mac с MacDeed Mac Cleaner с едно кликване, вместо да търсите из целия си Mac, за да изтриете нежеланите файлове. Mac Cleaner е страхотен и лесен за използване. Можете лесно да почистите своя Mac до освободете повече място на Mac .
За бързо премахване на потребителски кеш файлове с MacDeed Mac Cleaner:
- Изтеглете Mac Cleaner и след това го стартирайте.
- Изберете Интелигентно сканиране в лявото меню.
- Натиснете Run в долната част. След сканиране щракнете върху Изчисти, за да изтриете потребителския кеш.

Забележка: Ако просто искате да премахнете кеш файловете, можете да щракнете върху Преглед на подробностите преди почистване. Премахнете отметката от всичко освен файловете на системния кеш и файловете на потребителския кеш, след което щракнете върху Почистване.
Какво да направите, ако не можете да изтриете потребителски акаунт?
Понякога потребителите не могат да изтрият нежелани акаунти от Mac или изтриването на потребителския акаунт отнема много време на Mac. Има толкова много причини зад това и вие трябва да изберете съответното решение. По-долу сме подчертали няколко точки за това какво да направите, ако не можете да изтриете потребителски акаунт.
- Преди всичко се уверете, че не полагате усилия да изтриете потребителски акаунт, който сте използвали за влизане във вашата Mac система в момента. Няма изход за изтриване на влезлия потребителски акаунт. В този случай може да се наложи първо да излезете, да влезете с администраторски акаунт и след това да изтриете друг нежелан потребителски акаунт. Ако проблемът не е разрешен, преминете към следващата опция.
- Уверете се, че не се опитвате да изтриете администраторския акаунт. Ако има само един потребителски акаунт във вашата система, не можете да го изтриете. Ако искате да го направите, първо създайте друг администраторски акаунт, влезте през него и след това изтрийте по-стария.
- В случай, че сте активирали опцията „Бързо превключване на потребители“ на вашата Mac система, това няма да ви позволи да изтриете потребителски акаунт чрез горните два метода. Просто отидете на опцията „Потребители и групи“ и след това изключете тази функция. Сега можете да опитате да изтриете нежелани потребителски акаунти.
- Понякога проблемът възниква поради грешки в разрешенията. В този случай трябва да поправите разрешенията на диска, като отидете на опцията „Disk Utility“, изберете обем за зареждане и след това натиснете опцията за разрешения за поправка. Излезте от Disk Utility, излезте и влезте отново, като използвате идентификационни данни за администраторски акаунт. Опитайте отново, за да изтриете нежелания потребителски акаунт.
- Някои потребителски акаунти не могат да бъдат премахнати, защото нямате разрешение да работите с папки и файлове, създадени от други акаунти. В този случай първо поемете собствеността върху всички тези файлове с данни във вашата система чрез манипулиране на привилегии. Скоро ще можете да изтриете нежелан потребителски акаунт.
Има много други методи за справяне с проблема; тези пет опции обаче работят по най-потенциалния начин и могат да ви осигурят лесно премахване на нежелани потребителски акаунти от системата Mac.
Заключение
И така, сега сте получили пълна информация за това как да изтриете потребителски акаунт от Mac. Надявам се, че тази статия реши проблема ви и сега можете да управлявате желаните акаунти на вашия Mac. Уверете се, че използвате администраторски акаунт, за да правите всички основни промени в системата; в противен случай може да срещнете проблеми при изпълнението на няколко операции. Наличието на ограничен брой потребителски акаунти на Mac е начин да подобрите неговата производителност и да избегнете проблеми отново и отново. Или можете да получите MacDeed Mac Cleaner за вашия MacBook, за да поддържате вашия Mac винаги чист, бърз и безопасен.

