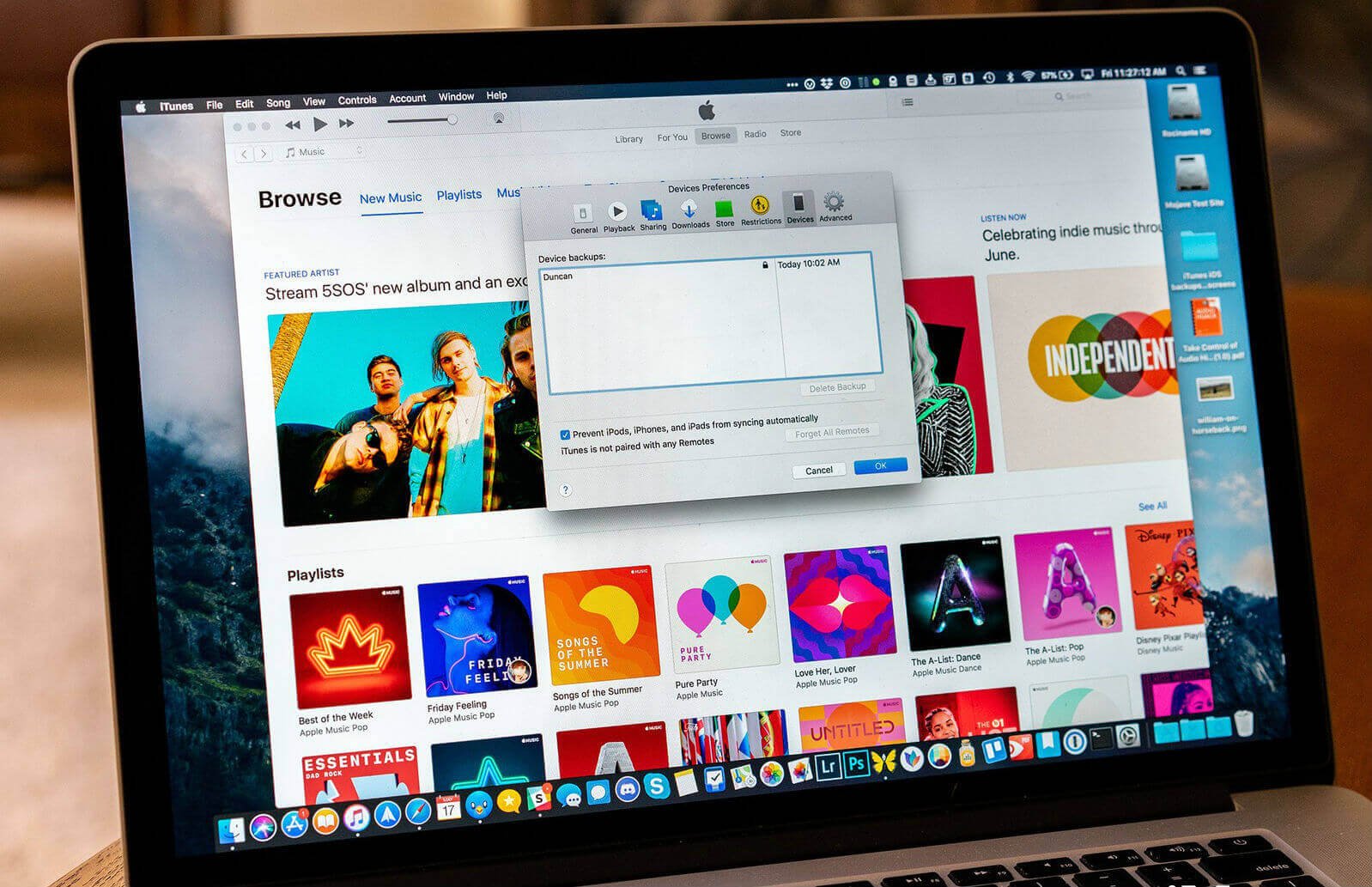Обикновено използването на iTunes улеснява локалното архивиране на контролирана машина. Въпреки че тези архиви са наистина добри и определено могат да бъдат полезни, но след това те заемат твърде много място на вашия Mac, особено ако има твърде много архиви. Хубавото обаче е, че можете да изтриете излишното архивиране рано с iTunes. Можете лесно да отхвърлите нежеланите софтуерни актуализации на iOS след употреба и по този начин, освободете повече място на вашия Mac .
По подразбиране iTunes ще направи резервно копие на iPad, iPod или iPhone незабавно, когато синхронизирате някое от iOS устройствата с вашия Mac. Можете или ръчно да инициирате всяко едно от тези архиви в iTunes, когато изпълнявате надстройка на вашето iOS устройство, или да направите възстановяване. По този начин можете лесно да запазите защитено копие на всеки един от данните на вашия iPhone. Въпреки това, тъй като капацитетът за съхранение на iDevice продължава да се увеличава, същото важи и за размера на архива. Това означава, че ако имате множество синхронизации на устройства на вашия Mac, това може да се съхранява в големи парчета от гигабайти пространство. И тъй като имате нужда от достатъчно място за повече файлове, които бихте взели във вашето iOS устройство, трябва да освободите част от пространствата, които тези синхронизации са погълнали. В тази статия ще ви разкрием как да преглеждате и изтривате резервно копие на iPhone/iPad от iTunes на вашия Mac, за да освободите достатъчно място за съхранение.
Как да изтриете резервни копия на iPhone от iTunes на Mac
Ако искате да видите резервни копия на вашия iPhone/iPad/iPod на Mac, щракнете, за да отворите менюто на iTunes и навигирайте направо до iTunes > Предпочитания > Устройства. И тогава ще получите обобщение на имената на всяко от устройствата, които сте синхронизирали и архивирали на Mac, както и датата, на която сте направили последното архивиране. Въпреки това, ако имате няколко iOS устройства с едно и също име или може би не сте сигурни кой архив търсите и искате да изтриете, просто плъзнете мишката или курсора на тракпада върху записите в списъка. След като приключите, ще получите малък прозорец, който ще ви предостави информация за устройството, която включва телефонните номера, свързани с него, серийните номера и всяка друга информация, която се отнася до iOS устройството.
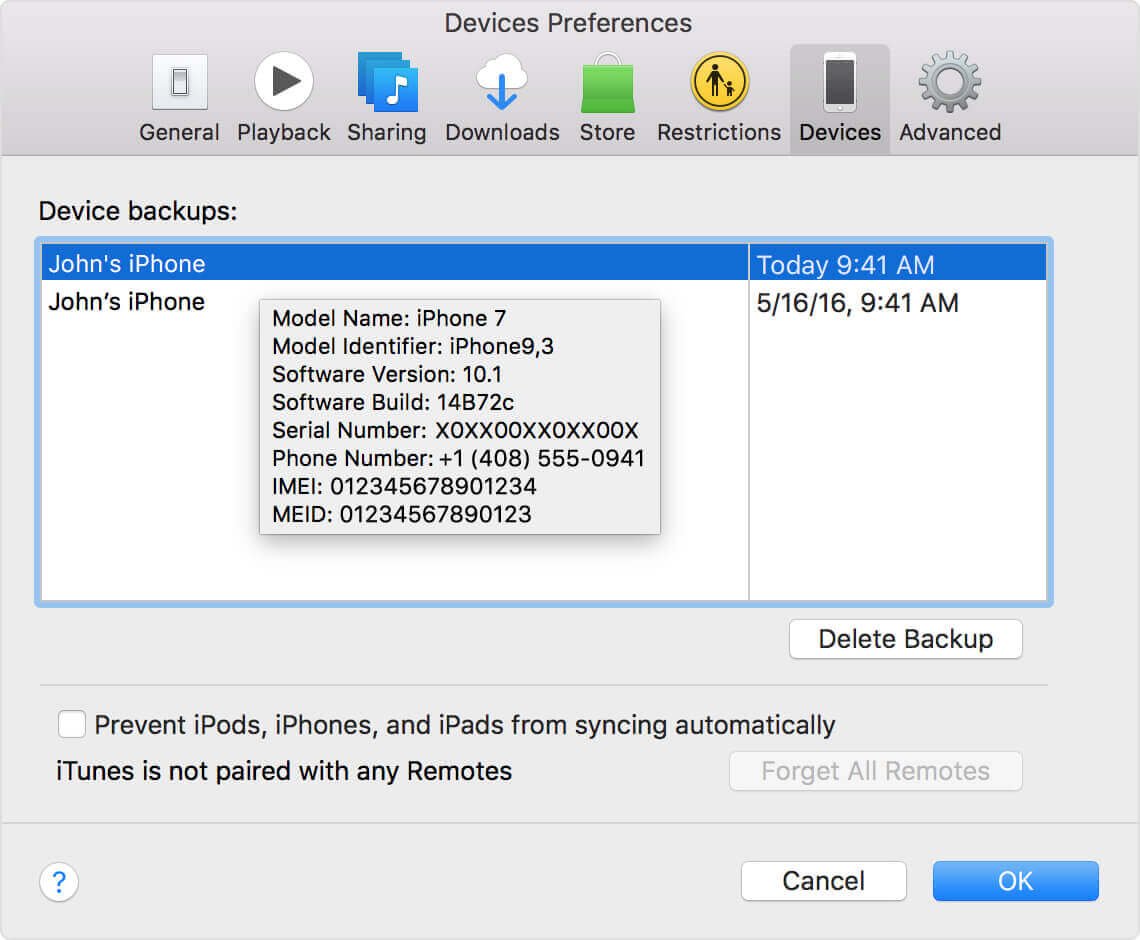
След като видите това, ще се отклоним на практика към OS X, където ще разгледаме как да изтриете архивни файлове на macOS.
Как да намерите и изтриете резервни копия на iPhone на Mac
Ако искате да проверите размера на резервното копие на вашия iPhone/iPad, просто щракнете с клавиш Control или щракнете с десния бутон върху резервното копие, което искате, и след това изберете „Покажи във Finder“. Ще получите прозорец на Finder, който ще покаже архивните файлове. Въпреки че би било невъзможно да прочетете информацията в тази папка без да имате инструмент на трета страна, въпреки това ще можете да използвате командата „Get-Info“, за да разберете размера на архива. Въпреки това, с 256GB iPhone Xs, ще имате резервен размер над 50GB. При случай, че имате много устройства с iOS с резервни копия от същия размер. По този начин можете да видите как той изразходва пространството на твърдия диск на вашия Mac.
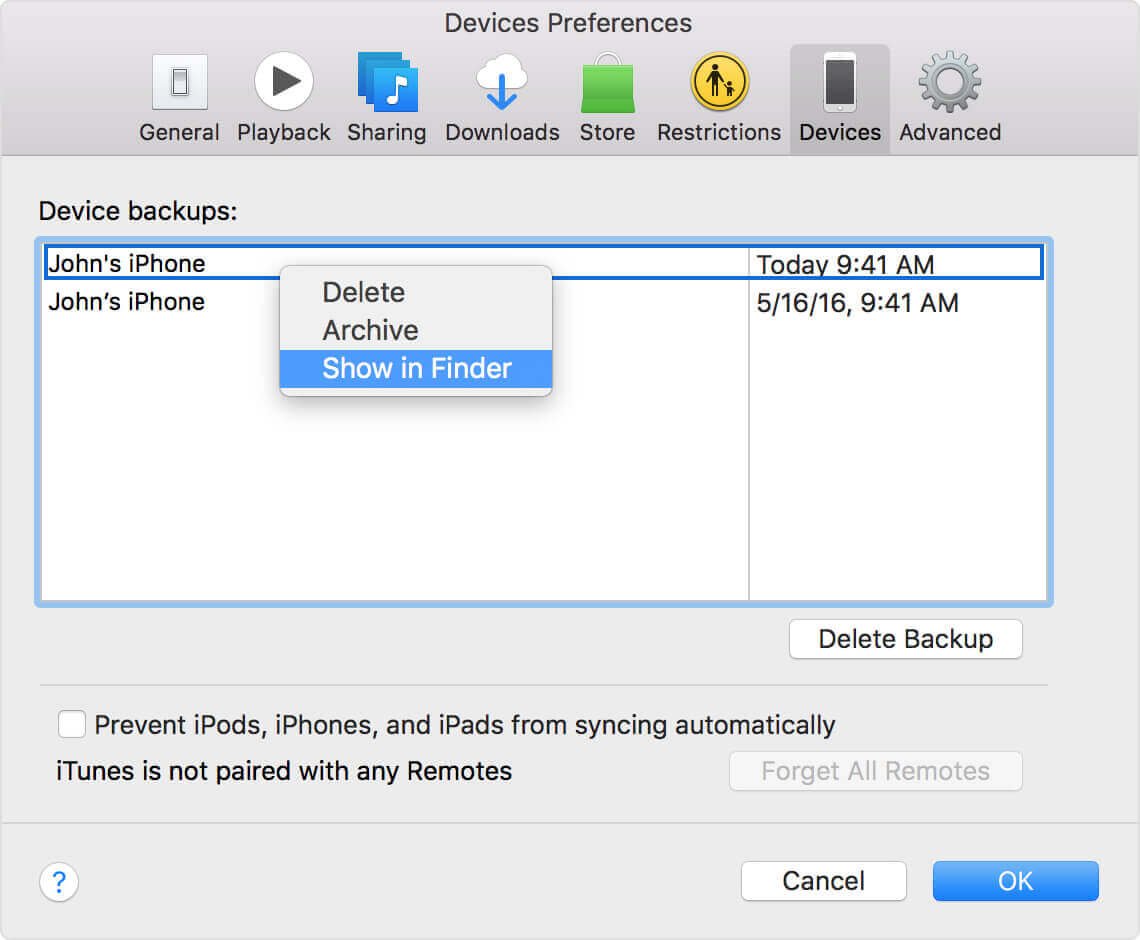
За да изтриете резервен файл, върнете се обратно в прозореца с предпочитания на iTunes, изберете някое от резервните копия в списъка с iDevices и щракнете върху опцията Изтриване на архив. Ще бъдете помолени да потвърдите избора си от iTunes. След като сте готови, щракнете върху бутона Изтриване, за да актуализирате.
Как да изтриете файлове за актуализиране на софтуера на iOS
Във вашата домашна папка отидете до файловете за актуализация на iOS в менюто ~/Library/iTunes. Има обаче различни софтуерни актуализации за различните устройства. Това означава, че различни файлове на фърмуера на iDevices се съхраняват в началната страница на софтуерните актуализации на библиотеката/iTunes/iPad, докато се търсят същите файлове за iPhone на началната страница за актуализации на софтуера в менюто библиотека/iTunes/iPhone.
Как да изтриете iTunes Junk на Mac с едно кликване
Тъй като искате да изтриете остарели резервни копия на iOS устройства, софтуерни актуализации, повредени изтегляния на iOS и други поддържащи данни в iTunes, препоръчваме ви да опитате MacDeed Mac Cleaner , което е мощно приложение за почистване за Mac. Може да изтрие всички боклуци от iTunes само с едно щракване.
Стъпка 1. Стартирайте Mac Cleaner
Изтеглете Mac Cleaner и го инсталирайте. След това го стартирайте.

Стъпка 2. Почистете iTunes Junk
След като стартирате Mac Cleaner, изберете „iTunes Junk“ и щракнете върху „Scan“, за да анализирате вашия iTunes. Преди да почистите iTunes ненужни неща, можете да прегледате подробностите, за да потвърдите какво да изтриете.

Как да изтриете резервно копие на iPhone на компютър с Windows
В случай, че ви е трудно да изтриете резервно копие на iPhone на вашия Mac, можете да го превключите към платформата Windows и да изтриете архива от там. Просто го изтрийте от оригиналната му папка, след което го затворете и го отворете отново в прозореца с предпочитания на iTunes. След като направите това, повече няма да намирате резервното копие, посочено в раздела на устройството, никога повече.
Защо може да искате да изтриете резервни копия на iPhone в iCloud?
Както бе споменато по-горе, резервните копия на iOS устройства заемат доста място на вашия компютър, особено ако имате няколко iOS устройства, синхронизирани на вашия компютър или Mac.
Много клиенти никога в нито един момент не поглеждат в предпочитанията на iTunes, за да наблюдават архивите си и в крайна сметка запазват стари архиви от устройства, които вече нямат. Освен това при възстановяване на устройство се правят нови архиви, така че може случайно да имате повтарящи се архиви, които никога повече не са ценни.
Като изчистите тези резервни копия от iTunes, можете да спестите място и да пренаредите списъка си с резервни копия, което улеснява да знаете кое архивиране да изберете, когато излизате или сменяте устройство. Можете също така да използвате близки резервни копия на iTunes като запознати с архивите на iCloud, като правите редовни архиви в облака и запазвате всички архиви на вашия компютър от време на време.
Независимо коя процедура изглежда идеална за вас, много е важно да имате предвид, че изтриването на резервни копия на iPhone от iTunes не е същото като изтриването на стандартен файл на вашия компютър. Резервното копие не е поставено в кошчето или кошчето и не може да бъде ефективно възстановено след изтриването му. Впоследствие бъдете внимателни, когато се справяте с вашите резервни копия на iDevices, тъй като може случайно да изтриете основния файл с вашата информация за iOS в случай на изгубено или вероятно неизправно устройство.