Може да сте надстроили своя Mac от Monterey до Ventura beta или от Big Sur до Monterey, или най-накрая да решите да актуализирате от предишна версия (като Mojave или High Sierra) до Catalina, очаквайки с нетърпение да изпитате нови страхотни функции и повишена производителност .
Възможно е обаче да възникнат неочаквани грешки след актуализацията на Ventura, Monterey, Big Sur, Catalina или други версии, най-често срещаната е, че вашите снимки в приложението Photos са изгубени/изчезнали от вашия Mac или снимки липсват, защото оригиналите не могат да бъдат намерени на вашия Mac. Не се паникьосвайте, ние имаме 6 решения за възстановяване на изгубени/изчезнали/липсващи Mac снимки и фотоалбуми.
Защо снимките са изчезнали от Mac и къде са отишли?
Има много причини, които водят до изчезване на снимки на Mac, но е трудно да се определи каква точно е причината за такава грешка, освен ако не ги тестваме и изключваме една по една. Както и да е, следните вероятно са причините, поради които вашите снимки изчезват от вашия Mac:
- Mac се срива при актуализиране до най-новата версия на macOS
- macOS влиза в конфликт с приложения на вашия Mac и причинява загуба на данни
- Няма достатъчно място за актуализации на macOS и данните се презаписват
- Случайно изтриване на снимките или някой друг по погрешка изтриване
- Настроили сте синхронизирането на iCloud Photo между различни устройства, но iCloud Photo Library е деактивирано на вашия Mac, така че снимките не се синхронизират и липсват
Ето защо, като първа помощ за намиране или възстановяване на изгубени снимки след актуализация на Mac, можете да активирате синхронизирането на iCloud, да отидете в кошчето, да сканирате и премахнете зловреден софтуер и да изтриете нежелани файлове, за да получите повече място. Или просто потърсете в папката си със снимки, за да се уверите, че вашите снимки все още са там на вашия Mac: щракнете върху Apple Menu>Go>Go to Folder>Input “~/Pictures/”>Отидете, проверете папката Pictures или други папки, които можете да използвате, за запазвайте снимки на вашия Mac.

Всички снимки изчезнаха от Mac след актуализация? Ето бързото решение!
Най-бързият и прост начин за възстановяване на изгубени или изчезнали снимки на Mac след актуализацията е използването на инструмент за възстановяване на данни, той спестява вашето време и дори връща някои ценни данни обратно на вашия MacBook Pro или Air. MacDeed Възстановяване на данни — най-добрият метод за възстановяване на изгубени изображения, видеоклипове, песни и т.н. както от вътрешния твърд диск на Mac, така и от външни устройства за съхранение. Той поддържа голям брой формати и типове устройства. Ако вашите снимки липсват след надграждане до Ventura, Monterey, Big Sur или Catalina при липса на резервно копие на машина на времето, можете да ги възстановите с помощта на този софтуер.
Защо MacDeed Data Recovery?
- Възстановяване на файлове, изгубени поради изтриване, форматиране, системен срив, изключване
- Възстановяване на данни от вътрешни и външни твърди дискове
- Възстановете 200+ файлови формата: видео, аудио, изображение, документ и др.
- Бързо търсене на файлове с ключова дума, размер на файла, дата на създаване или промяна
- Визуализирайте файловете преди възстановяване
- Възстановяване на файлове на локално устройство или облак (Dropbox, OneDrive, GoogleDrive, iCloud, Box)
- Бърз достъп до кошчето, работния плот, изтеглянията и др
- Запазете резултата от сканирането за следващото сканиране
- Показване на всички/изгубени/скрити файлове
- Висок процент на възстановяване
Лесни стъпки за възстановяване на изгубени или изчезнали снимки на Mac след актуализация на OS
Стъпка 1. Инсталирайте програмата.
Изтеглете и инсталирайте безплатната пробна версия на MacDeed Photo Recovery на вашия Mac и след това го стартирайте.
Опитай безплатно Опитай безплатно
Стъпка 2. Изберете местоположението за изгубени или изчезнали снимки.
Отидете на Disk Data Recovery и изберете мястото, където се съхраняват изгубените снимки на вашия Mac.

Стъпка 3. Сканирайте и намерете изчезналите или изгубени снимки.
Щракнете върху бутона Сканиране, за да започнете да сканирате твърдия диск, отидете на Всички файлове > Снимка и проверете снимките в различни формати.

Стъпка 4. Прегледайте и възстановете изчезнали снимки на Mac.
Щракнете двукратно върху снимките за преглед, изберете снимките и щракнете върху Възстановяване, за да ги върнете.

С това процедурата за възстановяване на изчезнали изображения след надграждане до новата macOS е завършена успешно.
Опитай безплатно Опитай безплатно
Как да възстановите библиотеката със снимки на Mac, за да си върнете изчезналите снимки
Библиотеката със снимки е базата данни, където се съхраняват всички файлове със снимки, миниатюри, информация за метаданни и т.н. Може да се повреди, ако намерите папката на библиотеката, но не виждате снимки в нея. Но за щастие, приложението Photos позволява на потребителите да поправят своята библиотека със снимки, когато снимки или фотоалбуми са изгубени/изчезнали без причина, станат нечетими или просто липсват.
Преди да направите Library First Aid, винаги е добра идея първо да архивирате вашия твърд диск с Time Machine или друг метод; Може да се наложи да изчакате няколко минути или няколко часа, за да се коригират снимките. В моя случай, докато правя Library First Aid, все още мога да използвам своя Mac, въпреки че е малко бавен по време на процеса.
- Излезте от приложението Снимки, ако е стартирано.
- Натиснете клавишите - Option и Command, докато отваряте отново Photos.
- В изскачащия диалогов прозорец Repair Library щракнете върху „Repair“, за да възстановите изгубени снимки на mac след актуализацията. (Може да са необходими акаунт и парола за разрешаване на ремонта на библиотеката.)
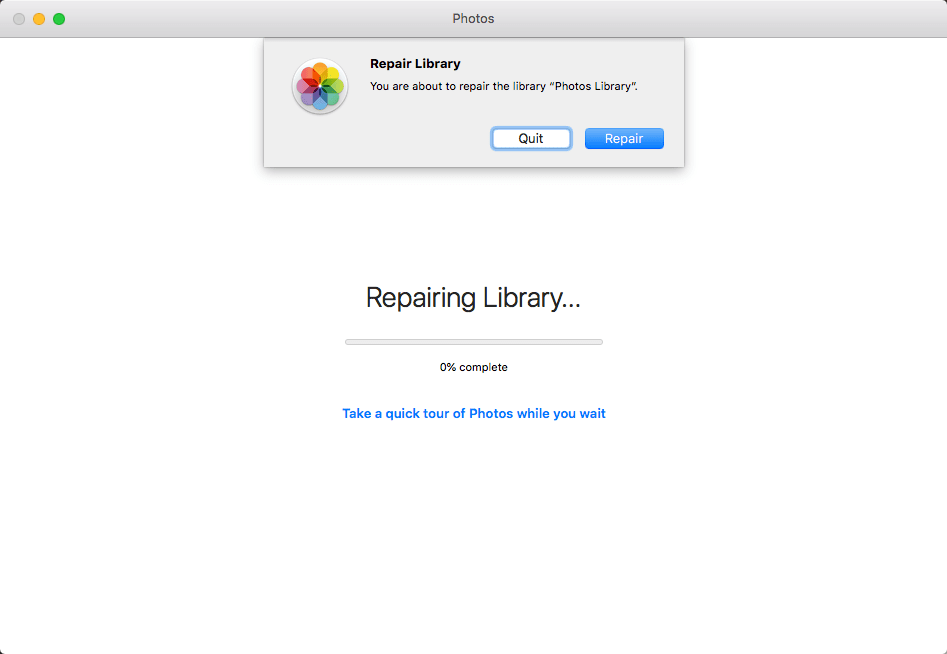
- Изчакайте процесът на поправка да приключи, след което вашата фото библиотека ще се отвори автоматично и сега можете да проверите вашите снимки.

Процесът може да спре синхронизирането на снимки с iCloud. Така че би било по-добре да го проверите, като отидете на Снимки > Предпочитания > iCloud, след като процесът приключи.
Липсват ли снимки от фотобиблиотеката? Намерете оригинал!
Понякога не получаваме правилната настройка за нашето приложение Снимки, например оставяме „Копиране на елементи в библиотеката със снимки“ без отметка, така че когато разглеждаме снимките си в Снимки, но по-късно преместваме снимките на външен твърд диск след актуализацията на Mac , след като искаме да проверим снимките отново, те са станали „липсващи“ на вашия Mac, тъй като оригиналните не са намерени. В този случай трябва да възстановим тези липсващи снимки от Consolidate.
- Стартирайте приложението Снимки, отидете на Предпочитания>Общи и поставете отметка в квадратчето преди „Копиране на елементи в библиотеката със снимки“.

- Кликнете върху една от „липсващите“ снимки и продължете с Намиране на оригинал.

- След това отидете до устройството или папката, където сте съхранили оригиналните снимки.
- След това изберете всички тези оригинални снимки и отидете на Файл > Консолидиране, сега всички снимки няма да бъдат препращани и записвани на външен твърд диск, те се преместват във вашата библиотека със снимки.
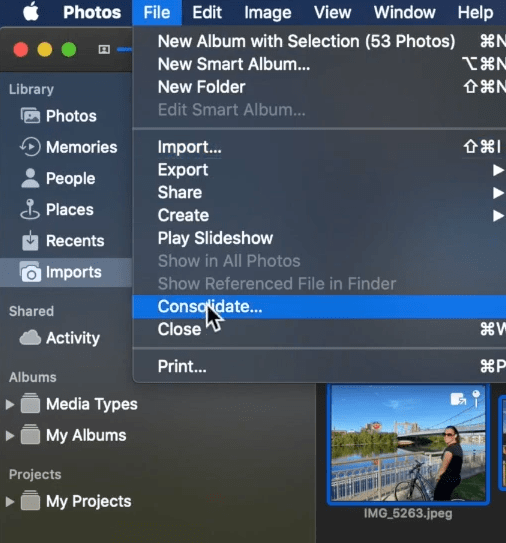
3 безплатни начина за възстановяване на изгубени снимки след актуализация на Mac
Ако няма проблем с библиотеката ви със снимки и просто искате да опитате други методи, преди да инсталирате MacDeed Възстановяване на данни на вашия Mac, ето 3 безплатни опции за коригиране на изгубени снимки от вашия Mac след актуализацията.
Опитай безплатно Опитай безплатно
Как да възстановите изгубени снимки след актуализация на Mac от наскоро изтрити
Ако вашите албуми със снимки на Mac са изчезнали след актуализация на macOS Ventura или Monterey, погледнете албума „Наскоро изтрити“ в приложението Снимки.
- Отворете приложението Снимки.
- Кликнете върху раздела „Наскоро изтрити“ от лявата страна.
- Изберете миниатюрите на вашите изгубени снимки.
- Щракнете върху бутона „Възстановяване“ в горния десен ъгъл, за да възстановите липсващите файлове след актуализацията на Mac.

Въпроси, които изискват внимание:
- Елементите със снимки в албума „Наскоро изтрити“ ви дават само 30-дневен гратисен период, преди да се отървете от тях до основи.
- Активирайте iCloud и архивирайте и снимките си в iCloud.
Как да възстановите снимки след актуализация на Mac с Time Machine
Все още не можете да възстановите библиотеката със снимки след актуализацията на Mac, сега пробвайте възстановяването на Time Machine, ако сте активирали и настроили архивирането на Time Machine.
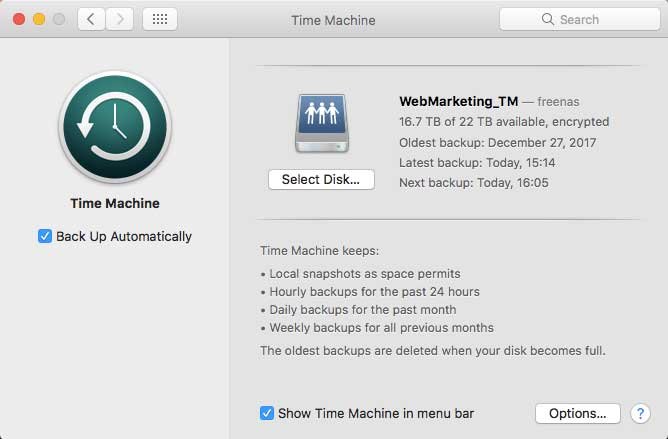
Как да възстановите изгубени снимки на Mac след актуализация с Time Machine
- Ако Снимките са отворени, изберете Снимки > Излезте от снимките.
- Щракнете върху менюто на Apple > изберете Системни предпочитания и > щракнете върху Time Machine.
- В менюто Time Machine изберете Enter Time Machine и ще ви отведе до Time Machine на Mac.
- Time Machine ще ви покаже всички налични резервни копия. Щракнете върху датата на последното си архивиране и изберете изгубените снимки, които искате да възстановите, можете също да натиснете интервала, за да прегледате снимката.

- Щракнете върху бутона Възстановяване и файлът с изображение ще бъде възстановен до оригиналното местоположение на Mac. В зависимост от размера на вашия файл може да отнеме известно време, докато библиотеката ви бъде възстановена.
Как да възстановите изгубени снимки на Mac с iCloud Backup
И все пак, използвате приложението iPhoto на вашия Mac и работите на по-стара macOS? Дори ако вашата iPhoto библиотека изчезне след актуализацията на Mac, пак можем да я възстановим.
В случай, че нямате резервно копие на Time Machine, но сте активирали архивиране в iCloud, проверете акаунта си в iCloud и намерете дали снимките са все още там в облака, защото има вероятност да сте деактивирали актуализацията на iCloud на Mac преди снимките да се изгубят от Mac. Ако отговорът е положителен, изтеглете отново снимките от вашия iCloud на вашия Mac за възстановяване.
- Посетете iCloud.com във вашия браузър и влезте.
- Отидете на Библиотека > Снимки и изберете снимките, които искате да възстановите на вашия Mac.
- След това щракнете върху иконата за изтегляне и намерете снимките в папката за изтегляния.

Заключение
Нашият Mac може да съхранява години или месеци снимки, те са ценни и не можем да си позволим да ги загубим. Но има вероятност те да бъдат изтрити или липсващи по време на процеса на надстройка на Mac. Така че е необходимо да архивирате цялото устройство Mac, преди да надстроите до нови версии на Ventura, Monterey или други. Можете да ги архивирате на множество устройства или да използвате облачни услуги като Google Drive, Dropbox и др.
MacDeed Възстановяване на данни: Бързо възстановяване на изгубени, изчезнали или липсващи снимки на Mac
- Възстановете изгубени, изчезнали, липсващи и форматирани снимки, причинени от актуализации, понижаване и др.
- Възстановете 200+ вида файлове: снимки, видео, аудио, документи, архиви и др.
- Приложете бързо и дълбоко сканиране, за да намерите най-много файлове
- Търсете и намирайте бързо изгубени файлове с инструменти за филтриране
- Визуализирайте снимки, видеоклипове, Word, Excel, PowerPoint, PDF и други файлове
- Възстановете файлове от определена папка
- Бързо сканиране и възстановяване
- Възстановете файлове на локално устройство, външно устройство за съхранение и облачни платформи
След като възникне загуба на данни, просто останете спокойни и следвайте методите по-горе, за да възстановите изгубени или изчезнали снимки на Mac след актуализацията. Най-полезното и цялостно решение е инсталирането на софтуер или услуга за възстановяване на снимки на Mac.

