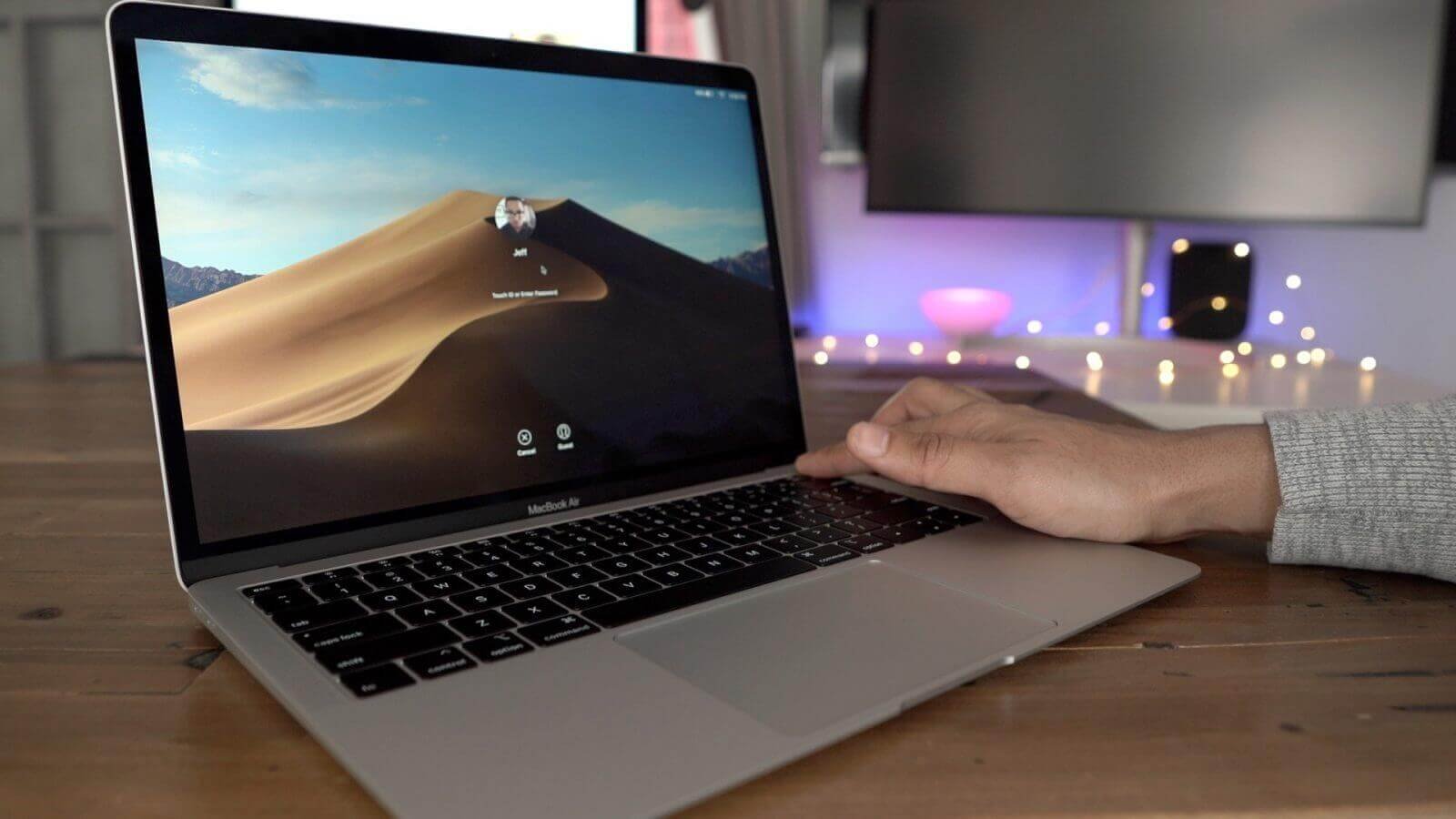Трябва ли да нулирате вашия Mac/MacBook/iMac до фабричните настройки? В тази статия можете да научите как да нулирате своя Mac стъпка по стъпка. Обикновено това се случва, когато планирате да закупите нов Mac, но сте объркани какво да правите със стария. В този случай може да искате да го разпродадете. Наистина, това е брилянтна идея, но има някои предпазни мерки, които трябва да имате предвид, преди да пристъпите напред. Защото тези неща могат да унищожат цялата ви кариера, ако важните ви неща и данни изтекат или някои хора ги получат случайно. Тогава повярвайте ми, че може да имате големи проблеми при този сценарий.
Понякога се случва неволно да сте направили нещо на вашия Mac и след това то да е променило настройките ви за macOS. Сега може да не знаете как да върнете това по подразбиране. В този случай ви предлагаме да възстановите фабричните настройки на вашето Mac устройство. Но преди да направите това, трябва да обмислите повече неща. Тук ще ви кажем как да нулирате вашия Mac до фабричните настройки и съвети, преди да извършите фабричното нулиране на вашия Mac. Да започваме.
Архивирайте вашия Mac преди фабричните настройки
Time Machine е решението, предоставено от Apple за създаване на резервно копие на вашите Mac данни. Вграден е във всички Mac системи. Може да работи с външен твърд диск, тъй като трябва да направите кабелна връзка, за да преминете през това. След като вашият Mac е свързан към външен твърд диск, с който сте готови, той ще архивира данните на целия ви Mac там. Много е ефективно да се види дали има някакво предишно архивиране или не. Ако открие някакво предишно архивиране, то просто ще актуализира системата за секунди и сте готови да започнете отново. За да направите каквото и да е архивиране на вашия външен твърд диск, трябва да следвате следните стъпки.
- Отидете в менюто на Apple в левия ъгъл на екрана.
- Щракнете върху Системни предпочитания и той ще отвори изскачащ прозорец на вашия дисплей.
- Изберете Машина на времето оттам.
- Сега трябва да изберете диска. Може да е външен хард или можете да изберете вашето устройство. Изберете Използвайте диск бутон за архивиране на Time Machine.
- Проверете Архивирайте автоматично кутия.
- честито! Той автоматично ще архивира вашия Mac на избрания диск. Сега можете да обработите как да възстановите фабричните настройки на вашия Mac.
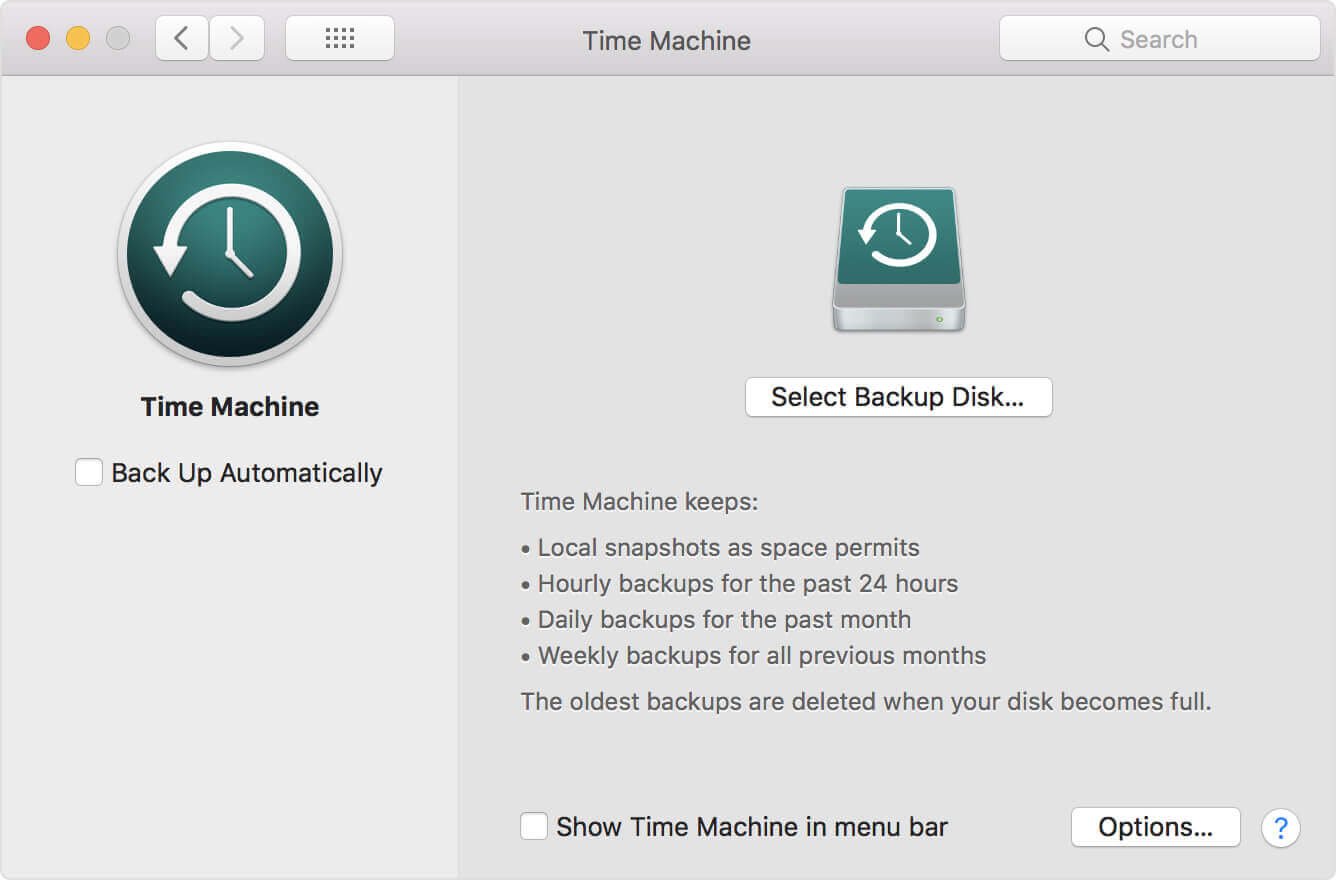
Как да нулирате Mac до фабричните настройки
След като направите резервно копие на вашите данни на вашия Mac, можете да следвате тези 3 прости стъпки, за да върнете вашия Mac към фабричните настройки по подразбиране.
Стъпка 1. Рестартирайте вашия Mac в режим на възстановяване
За да рестартирате вашия Mac, отидете в менюто на Apple и изберете бутона Рестартиране. Когато вашият Mac се рестартира, трябва да натиснете команда + R бутон едновременно, за да влезете в режим на възстановяване. Сега ще влезете във вашия Mac в режим на възстановяване.
Стъпка 2. Изтрийте данните от твърдия диск на Mac
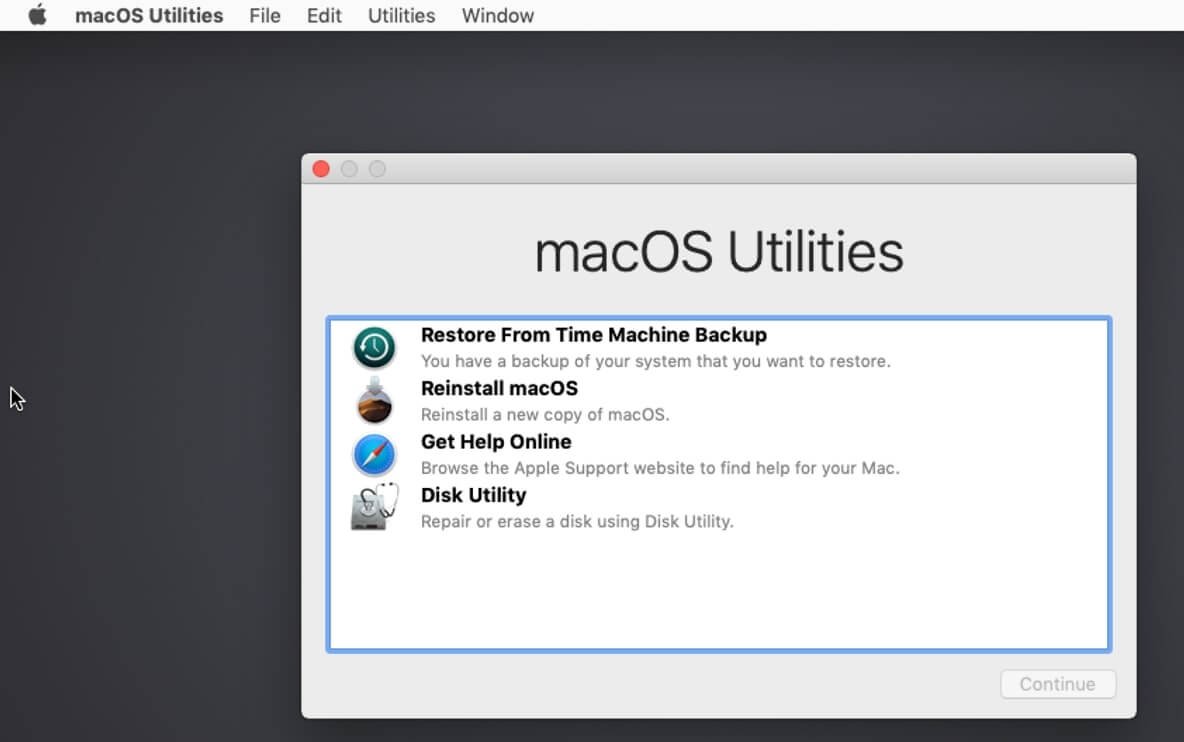
След като влезете във вашата машина чрез режим на възстановяване, можете да отидете да изтриете данните от твърдия диск на вашия Mac.
- Отидете на Помощни програми прозорец.
- Кликнете Дискова помощна програма .
- Отидете в раздела за стартиращ диск.
- Щракнете върху Изтрива раздел от този прозорец.
- Трябва да изберете Mac OS Extended (регистриран) и след това щракнете върху Изтрива бутон.
- Честито! Данните от вашия твърд диск са премахнати за постоянно от вашия Mac Pro, Mac mini, MacBook Pro/Air и iMac.
Стъпка 3. Преинсталирайте macOS (по избор)
Това е незадължителна стъпка. Не препоръчваме това, ако не сте перфектни в преинсталирането на операционната система Mac, но ако сте добри в това, можете да преинсталирате macOS, така че вашият Mac да бъде наистина нов. Можете да направите преинсталирането, докато вашият Mac все още е в режим на възстановяване. В Помощни програми на macOS прозорец, изберете Преинсталирайте macOS (Преинсталирайте OS X в по-стари версии).
Полезни съвети, преди да възстановите фабричните настройки на Mac
Има няколко неща, които трябва да имате предвид, преди да нулирате своя Mac или да архивирате своя Mac. Трябва да излезете от iTunes, iCloud, iMessage дори от всичко на вашето Mac устройство.
Съвети 1. Изтрийте Mac без загуба на данни
Преди да нулирате вашия Mac до фабричните настройки, архивирането на вашите файлове с Time Machine на външен твърд диск е най-добрият начин да запазите важните си данни. Но не е необходимо да пазите ненужните кеш файлове, за да губите вашето хранилище. Междувременно твърде много кеш файлове ще забавят процеса на архивиране и ще ви загубят времето. Така че би било по-добре да изтриете всички боклуци и кеш файлове на вашия Mac, отколкото да направите резервно копие на вашия Mac.
За бързо и лесно почистване, MacDeed Mac Cleaner е чудесен помощен инструмент за почистване на вашия Mac, накарайте вашия Mac да работи по-бързо , и освободете повече място на вашия Mac . Съвместим е с всички модели Mac, като MacBook Pro, MacBook Air, iMac, Mac mini и Mac Pro.
Стъпка 1. Изтеглете Mac Cleaner и го инсталирайте.
Стъпка 2. След стартиране щракнете Интелигентно сканиране .
Стъпка 3. Щракнете Бягай за да премахнете всички боклуци на вашия Mac.
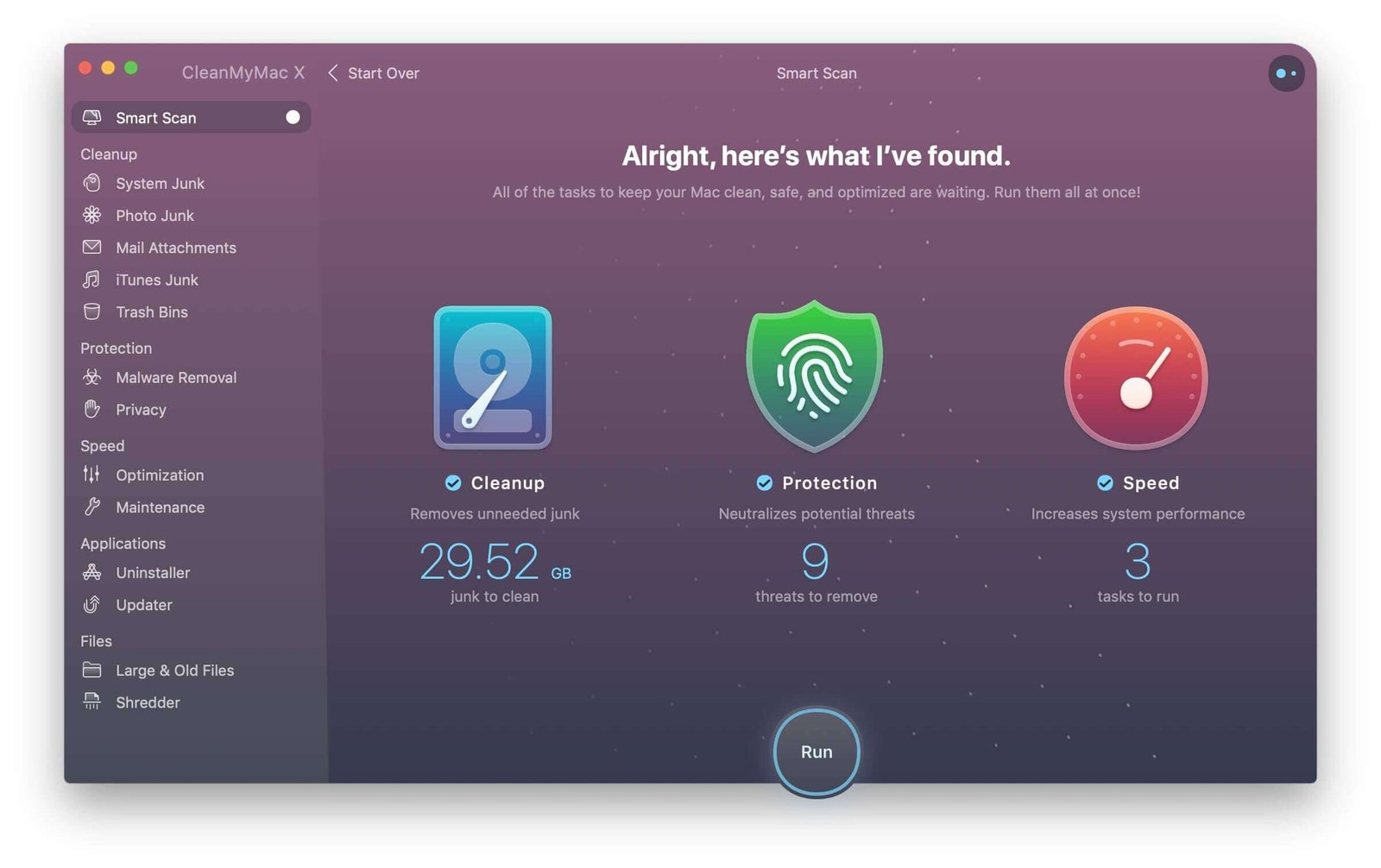
Съвети 2. Деуторизирайте iTunes
Трябва да деуторизирате iTunes, преди да пристъпите към нещо друго. Знаеш ли защо? Тъй като iTunes ви позволява да упълномощите само до 5 компютъра. Важно е да деуторизирате текущата си машина от вашия iTunes. Особено ако мислите да си купите нов Mac.
- Отворете вашия iTunes на вашия Mac.
- В лентата за известия ще видите Сметка раздел, щракнете върху него.
- Избирам Разрешения и щракнете Деуторизиране на този компютър .
- Ще бъдат необходими вашето Apple ID и парола.
- След като Apple ID и паролата са потвърдени, вашият Mac успешно е деуторизиран.
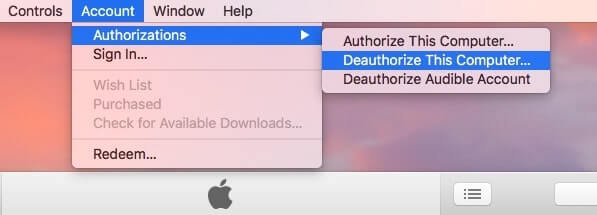
Съвети 3. Деактивирайте iCloud
За да изтриете вашите контакти, бележки, отметки и истории на Safari, напомняния, iCloud Drive, поща и т.н., които се синхронизират от iCloud към Mac, трябва да деактивирате акаунта си в iCloud. Можете да следвате тези прости стъпки по-долу.
- Отидете на Системни предпочитания .
- Изберете iCloud раздел.
- Щракнете върху Отписване бутон.
- Не запазвайте копие на Mac, като премахнете отметката от данните и щракнете продължи за премахване на всички iCloud данни от Mac.
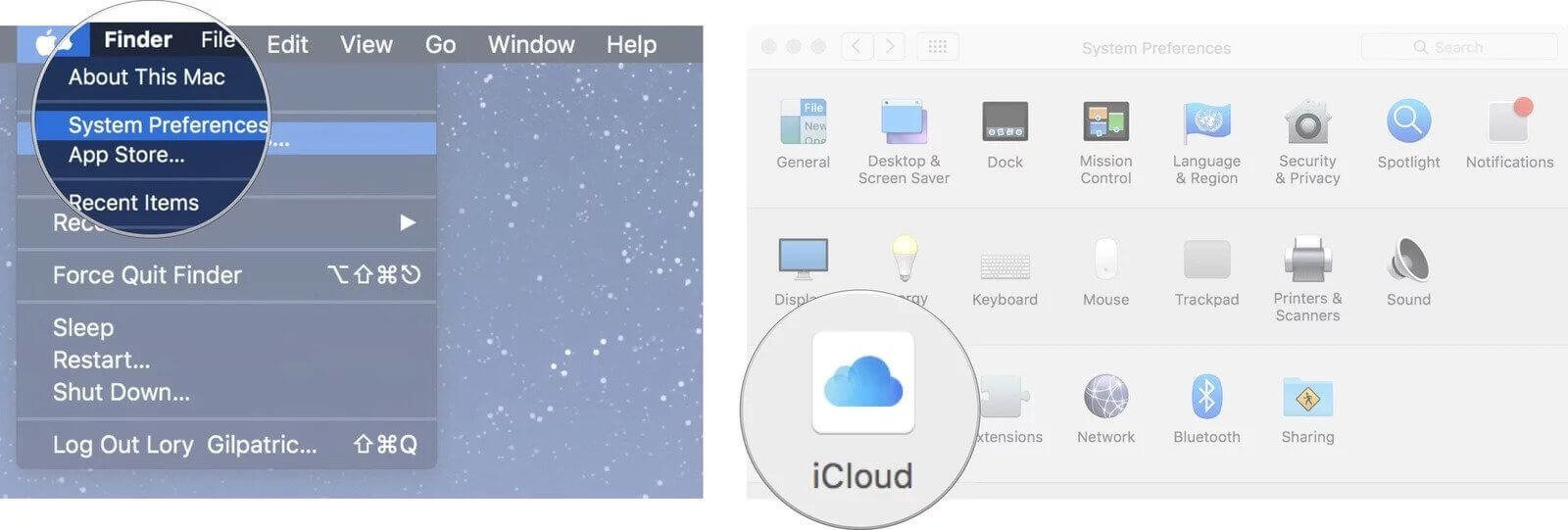
Съвети 4. Излезте от iMessage
Тъй като Mac може да синхронизира и преглежда вашите iMessages от iPhone/iPad, препоръчително е да излезете от iMessage преди фабричните настройки на вашия Mac.
- Стартирайте Съобщения ап.
- Отидете в менюто Съобщения в ъгъла.
- От падащата лента изберете Предпочитания .
- Изберете iMessage и щракнете върху бутона Изход.
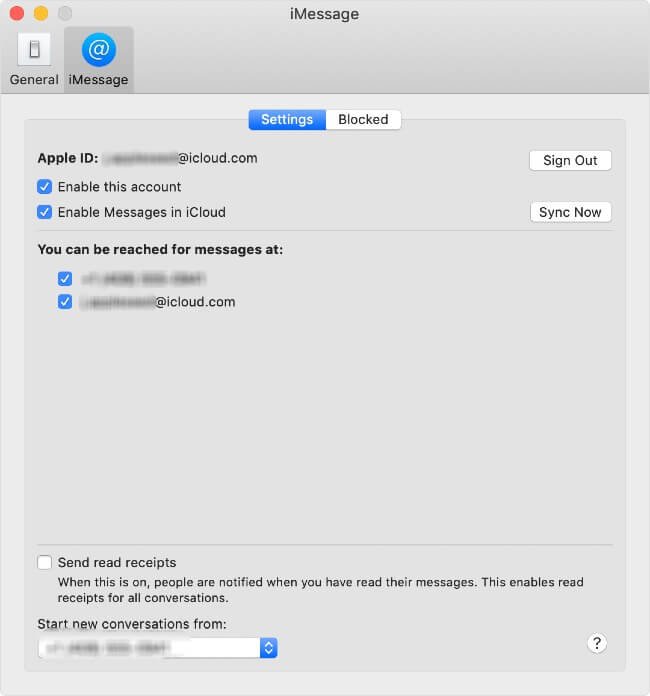
Както направихте всичко по-горе, вие сте нулирали своя Mac и сте премахнали завинаги всичките си данни на вашия Mac. Сега вашият Mac е нов, добър и чист. Всеки може да го използва и не е нужно да се притеснявате за личната си информация. Междувременно ще откриете, че Mac Cleaner е прекрасен помощен инструмент за Mac, който поддържа вашия Mac чист и бърз.