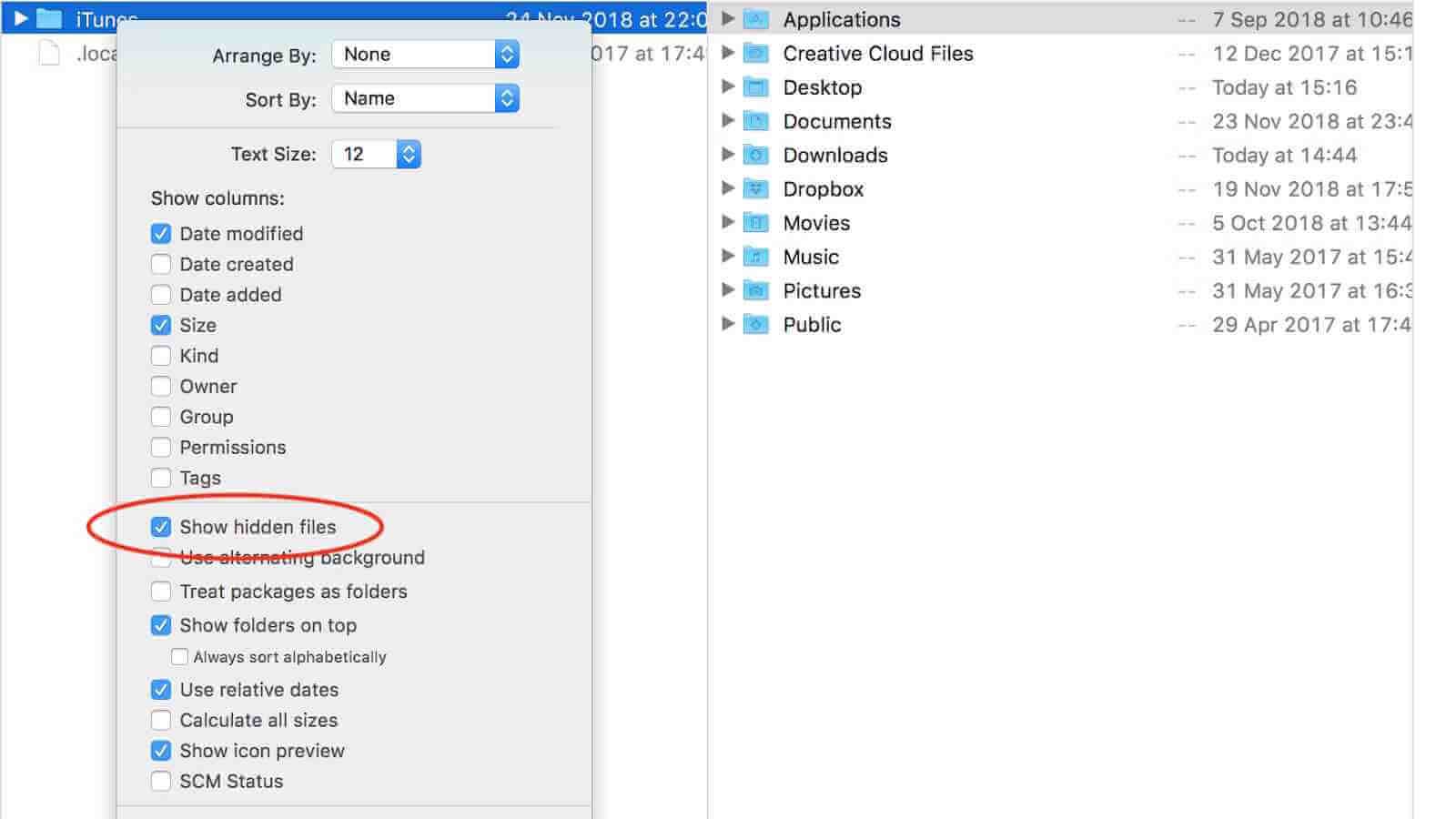macOS е силно защитен от повреда от неточни операции и има много системни файлове и папки, скрити по подразбиране на вашия Mac. Понякога трябва да получите достъп до тези файлове. Така че в това ръководство ще ви покажа как да показвате скрити файлове на Mac по три начина и как да възстановявате случайно изтрити скрити файлове на Mac.
Как да покажете скрити файлове на Mac чрез терминал
Terminal Command може да ви помогне да покажете скрити файлове на Mac и да ги скриете отново за защита. Следвайте стъпките по-долу, за да работите.
Стъпка 1. Отворете терминала, след което копирайте и поставете следната команда в прозореца на терминала: defaults write com.apple.finder AppleShowAllFiles -bool true. Натиснете Enter.
Стъпка 2. След това напишете „killall Finder“ в прозореца на терминала и натиснете Enter. И ще видите скрити файлове и папки във Finder.

Ако искате да ги скриете отново, повторете операцията, но сменете командата от последната дума „true“ на „false“. Тогава всички системни файлове и папки отново ще бъдат скрити.
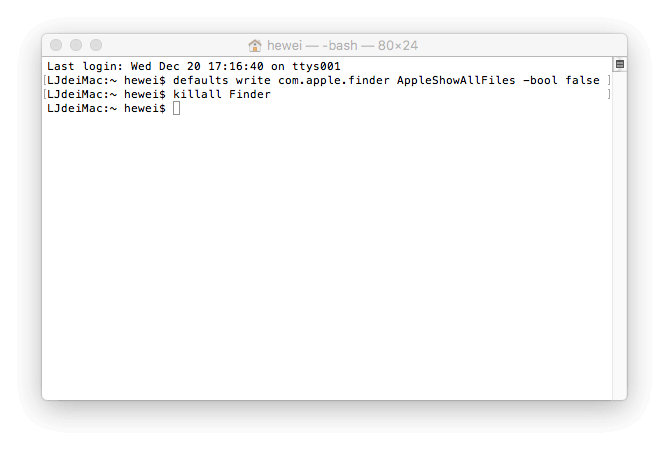
Как да покажете скрити файлове на Mac чрез AppleScript
AppleScript може също да ви позволи да показвате скрити файлове на Mac. Може да направи преглеждането на скрити файлове на Mac по-бързо и по-лесно.
Стъпка 1. Отворете AppleScript. След това копирайте и поставете следния код в прозореца на редактора:
display dialog “Show all files” buttons {“TRUE”, “FALSE”}
set result to button returned of result
if the result is equal to “TRUE” then
do shell script “defaults write com.apple.finder AppleShowAllFiles -boolean true”
else
do shell script “defaults delete com.apple.finder AppleShowAllFiles”
end if
do shell script “killall Finder”
Стъпка 2. Щракнете върху червения бутон за възпроизвеждане и изберете „ВЯРНО“, за да покажете скритите файлове на Mac.

Моля, запазете файла и го използвайте винаги, когато трябва да скриете или покажете файлове и папки на Mac.
Как да покажете скрити файлове на Mac чрез Funter
Funter е безплатно приложение на трета страна, което ви позволява да показвате скрити файлове на Mac и да превключвате тяхната видимост във Finder с две кликвания. Той също така може да управлява файлове, включително търсене, копиране, преместване или премахване на файлове и папки.
Въпреки че е напълно безплатен, той съдържа реклами. Имайте предвид препратката към друг софтуер, когато използвате това приложение. Можете да го изтеглите безплатно от официалния му уебсайт и да следвате ръководството по-долу, за да покажете скритите файлове на Mac.
Стъпка 1. Отворете Funter и ще видите иконата Funter в лентата с менюта. Кликнете върху иконата.
Стъпка 2. Включете „Показване на скрити файлове“ и след секунди вашите скрити файлове ще се появят. Ако искате да ги скриете, изключете „Показване на скрити файлове“.

Как да възстановите изгубени и изтрити скрити файлове на Mac
Може да се чувствате уверени, че знаете какво правите на вашия Mac, но има много потребители на Mac, които могат да причинят повреда или загуба на данни. Когато вашите скрити файлове се появят, е по-вероятно да ги изтриете случайно, което може да причини проблеми в цялата система. Не се безпокой! Можете да ги възстановите, като използвате софтуер за възстановяване на данни на трети страни като MacDeed Data Recovery.
MacDeed Възстановяване на данни е един от най-добрите софтуери за възстановяване на данни за потребители на Mac за възстановяване на снимки, документи, видеоклипове, музика, архив и други файлове от вътрешни и външни устройства на Mac, карта с памет, MP3 плейър, USB устройства, цифрови фотоапарати и др. Изтеглете го за безплатно сега и опитайте.
Опитай безплатно Опитай безплатно
Стъпка 1. Отворете MacDeed Data Recovery на Mac.

Стъпка 2. Изберете местоположението, където първоначално са били съхранени изгубените скрити файлове. След това щракнете върху „Сканиране“.

Стъпка 3. След като това приложение завърши сканирането, то ще покаже всички намерени файлове. Щракнете върху всеки файл, за да прегледате подробностите. Изберете файловете, които искате да възстановите, и щракнете върху „Възстановяване“, за да ги запишете на друго устройство.

Като цяло, ако сте начинаещ Mac, по-добре използвайте Funter, за да показвате скрити файлове на Mac. И бъдете внимателни, когато работите с нескрити системни файлове.