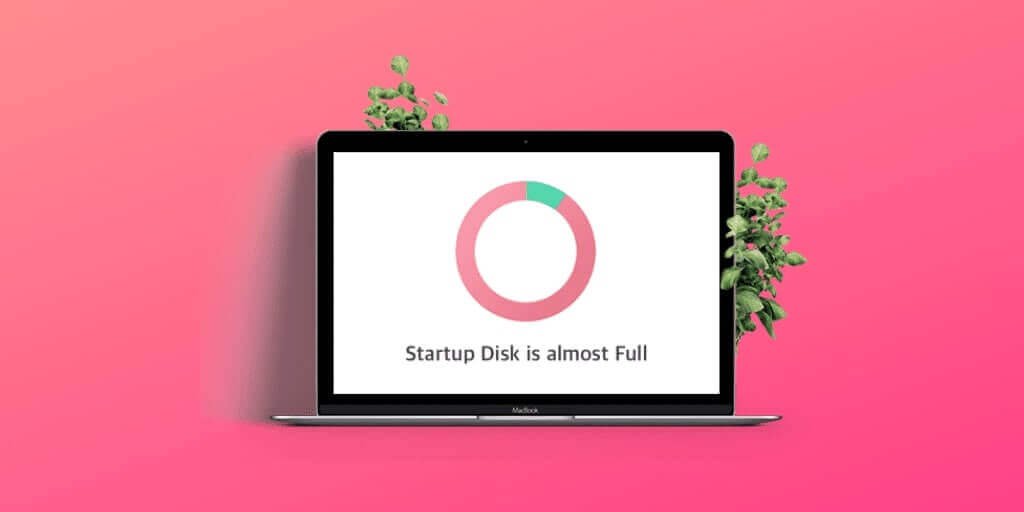Какво е стартов диск? Стартовият диск е просто вътрешният твърд диск на Mac. Това е мястото, където се съхраняват всички ваши данни, като вашия macOS, приложения, документи, музика, снимки и филми. Ако получавате това съобщение „стартовият ви диск е почти пълен“, когато стартирате вашия MacBook, това означава, че вашият стартов диск е пълен и работата на вашия Mac ще се забави и дори ще се срине. За да освободите повече място на стартовия си диск, трябва да изтриете някои файлове, да запишете файлове на външен твърд диск или облачно хранилище, да смените твърдия си диск с нов с по-голямо място за съхранение или да инсталирате втори вътрешен твърд диск на вашия Mac. Преди да го коригирате, трябва да разберете какво причинява запълването на стартовия диск.
Можете да видите какво заема вашето място от обобщението на системното хранилище, така че да знаете какво да изтриете. Откъде получавате обобщената информация за системното съхранение? За достъп до системното хранилище трябва да следвате това просто ръководство.
- Отворете менюто на вашия Mac и отидете на „ Относно този Mac “.
- Избери Съхранение раздел.
- Проверете хранилището на вашия Mac, за да получите някаква представа какво заема най-много място.
Забележка: Ако използвате по-стара версия на OS X, може да се наложи първо да щракнете върху „Повече информация…“ и след това върху „Съхранение“.

Как да почистите стартовия диск на Mac, за да освободите място
Може да разберете, че някои от нещата, които заемат вашето пространство, не са необходими. В случай обаче, че всички неща, които заемат вашето пространство, са важни за вас, не забравяйте да прехвърлите тези файлове на външно устройство. В тази статия ще ви покажем решенията за това как да коригирате стартиращ диск, който е пълен.
Най-основното нещо, което трябва да направите е да освободете малко място на вашия Mac . Можете да направите това, като разтоварите големите си файлове на външен твърд диск. Ако това е филм или телевизионно предаване, което сте гледали няколко пъти, можете просто да го изтриете и да изпразните кошчето. Не се изпотявайте, като изтривате хиляди малки парчета неща, когато можете да изтриете един или два филма и бързо да решите проблема. Не мисля, че запазването на филма или телевизионното предаване си струва, ако причинява бавна производителност на вашия Mac.
Изчистете кеша, бисквитките и нежеланите файлове
Филмите, снимките и телевизионните предавания не са единствените неща, които заемат място на вашия MacBook Air или MacBook Pro. Има други файлове, които ви заемат място и са много ненужни. Кешове, бисквитки, архивни дискови изображения и разширения сред други файлове са някои от допълнителните неща, които заемат място на вашия Mac. Намерете тези ненужни файлове ръчно и ги изтрийте, за да създадете още място. Кеш файловете са отговорни за това вашите програми да работят малко по-бързо. Това не означава, че ако ги изтриете, вашите програми ще бъдат засегнати. Когато изтриете всички кеш файлове, приложението ще създава отново нови кеш файлове всеки път, когато го стартирате. Единственото предимство на изтриването на кеш файлове е, че кеш файловете на програмите, които рядко използвате, няма да бъдат пресъздадени. Това ще ви позволи да получите малко повече място на вашия Mac. Някои кеш файлове заемат твърде много място, което е ненужно. За достъп до кеш файловете трябва да въведете библиотека/кешове в менюто. Осъществете достъп до файловете и изтрийте кеш файловете и изпразнете кошчето.
Премахване на езикови файлове
Друго нещо, което можете да направите, за да увеличите пространството си на Mac, е да премахнете езиковите ресурси. Вашият Mac се доставя с различни налични езици, в случай че трябва да ги използвате. В повечето случаи не ги използваме, така че защо да ги имаме на нашия Mac? За да ги премахнете, отидете на Приложения и щракнете върху приложение, докато натискате контролния бутон. От предоставените ви опции изберете „Показване на съдържанието на пакета“. В „Съдържание“ изберете „Ресурси“. В папката Ресурси намерете файл, който завършва с .Iproj и го изтрийте. Този файл съдържа различни езици, които идват с вашия Mac.
Изтриване на файлове за актуализиране на iOS
Можете също така да премахнете софтуерните актуализации на iOS, за да освободите място. За да намерите тези ненужни данни, можете да следвате начина по-долу.
- Отворете Търсач .
- Изберете „ Отивам ” в лентата с менюта.
- Кликнете върху " Отидете в папка… ”
- Изберете и изтрийте изтеглените файлове за актуализация, като въведете за iPad ~/Library/iTunes/iPad Software Updates или въведете за iPhone ~/Library/iTunes/iPhone Software Updates
Изтриване на приложения
Приложенията заемат много място на вашия Mac. За съжаление, повечето от приложенията са безполезни, след като ги инсталирате. Може да откриете, че имате над 60 приложения, но използвате само 20 от тях. Деинсталиране на неизползвани приложения на Mac ще бъде чудесно допълнение за освобождаване на вашето място. Можете да премахнете приложенията, като ги преместите в кошчето и го изпразните.
Най-добрият начин да коригирате стартовия диск е пълен
След като сте изпробвали методите по-горе, за да почистите стартовия диск на вашия MacBook, iMac или Mac, проблемът „стартовият ви диск е почти пълен“ трябва да бъде отстранен. Но понякога може да се появи много скоро и ще се радвате да срещнете този проблем отново. За бързо отстраняване на този проблем, MacDeed Mac Cleaner е най-добрият софтуер, който ви помага лесно да освободите място на стартовия диск на вашия Mac по безопасен и бърз начин. Той може да направи повече от почистване на нежелани файлове на вашия Mac, да деинсталира напълно приложения на вашия Mac и да ускори вашия Mac.
- Поддържайте своя Mac чист и бърз по интелигентен начин;
- Изчистване на кеш файлове, бисквитки и нежелани файлове на Mac с едно кликване;
- Изтрийте напълно приложенията, кеша на приложенията и разширенията;
- Изтрийте бисквитките и историята на браузъра си, за да защитите поверителността си;
- Лесно намирайте и премахвайте зловреден софтуер, шпионски софтуер и рекламен софтуер, за да поддържате своя Mac здрав;
- Коригирайте повечето проблеми с грешките на Mac и оптимизирайте своя Mac.
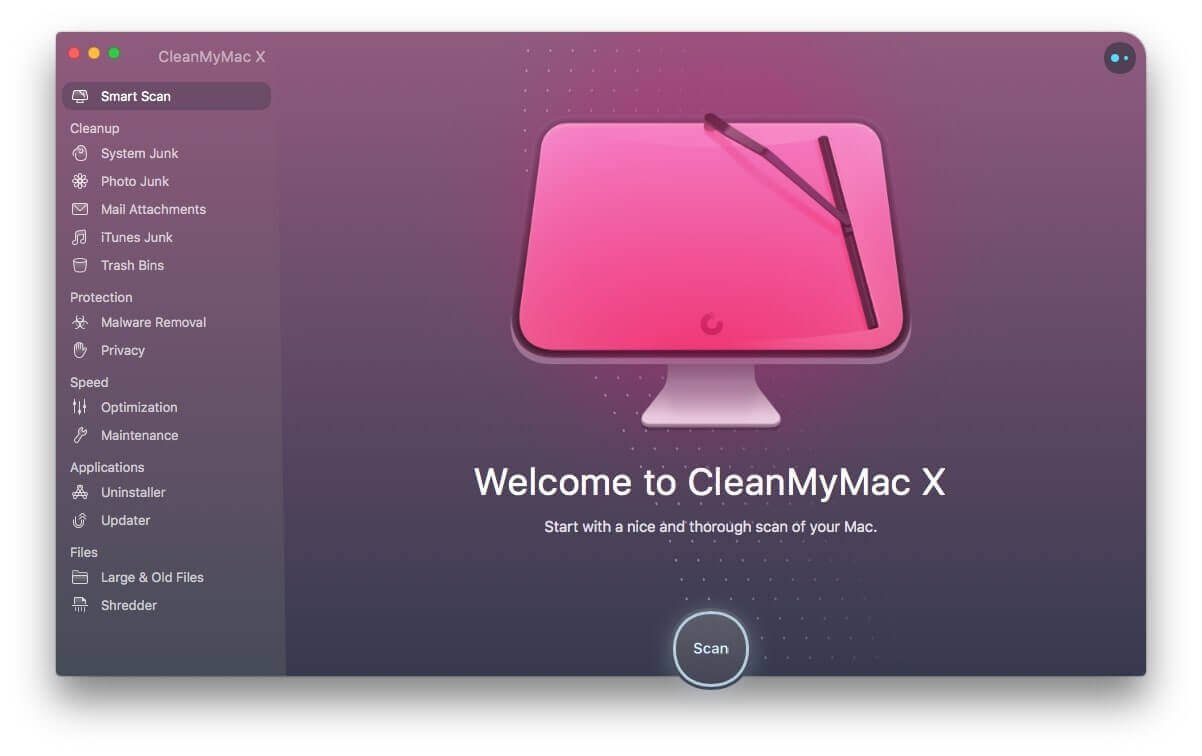
След като почистите и обновите твърдия си диск, не забравяйте да рестартирате своя Mac. Рестартирането на Mac помага да се създаде повече място, заето от временни файлове в папките на кеша.
Заключение
Съобщението за грешка „стартовият ви диск е почти пълен“ е досадно, особено когато правите важно нещо, което изисква място и памет на твърдия диск. Можете да почистите вашето пространство на Mac ръчно стъпка по стъпка. Ако искате да спестите време и да сте сигурни, че процесът на почистване е безопасен, използвайте MacDeed Mac Cleaner е най-добрият избор. И можете да извършвате почистването, когато пожелаете. Защо не опитате и поддържате своя Mac винаги добър като новия?