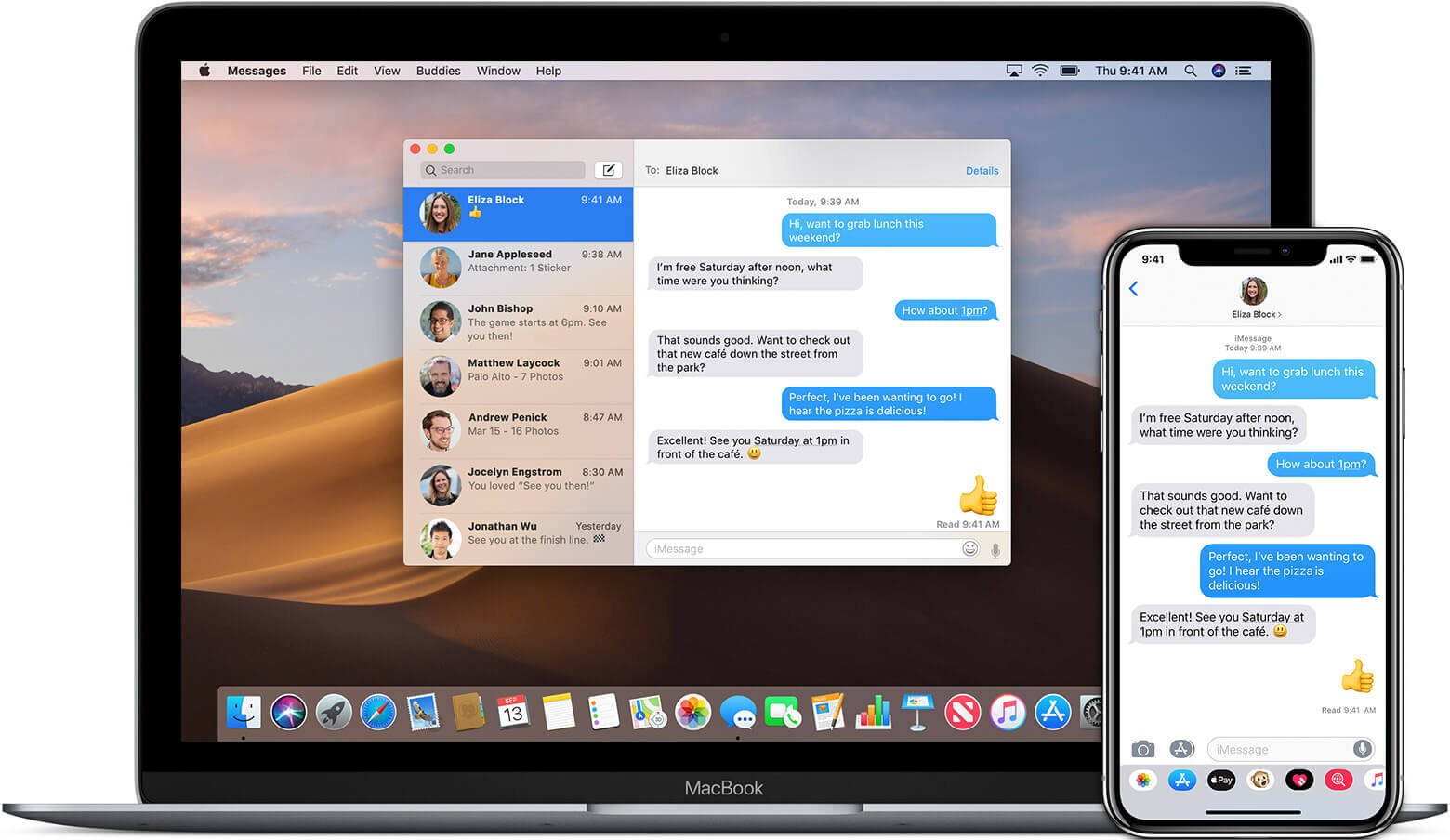
Text Message is the most convenient way for people to communicate or keep in touch. You may receive an interesting SMS from your friend or send a vivid MMS to your lover. There will be a large number of messages on everyone’s mobile and you will always keep the important messages on your phone. If you have an iPhone and a Mac computer, you may come up with an idea to sync messages from iPhone to Mac so that you can backup iPhone SMS, MMS and iMessages.
How to Sync Messages from iPhone to Mac using iCloud
For most iPhone users, they would love the iMessages because they can communicate with friends, families or classmates via Apple ID if they all are iPhone users. If your Mac is updated to Mac OX 10.11 Yosemite or above, as well as the iOS version of your iPhone is iOS 8.2.1 or above, you can sync the Messages/iMessages from iPhone to Mac via the same iCloud account. You can view all the sent or received text messages on Mac.
Part 1. Sign in to iCloud on iPhone and Mac
- For iPhone, go to Settings -> Tap on your Apple ID. Sign in your iCloud with your Apple ID.
- For Mac, go to System Preferences -> tap on iCloud and log in your iCloud account with the same Apple ID.
- Launch Messages app on your Mac. Click “Messages” on the top of the menu bar and select “Preferences”.
- Select the iMessages tab and make sure you have logged in the same Apple ID already.
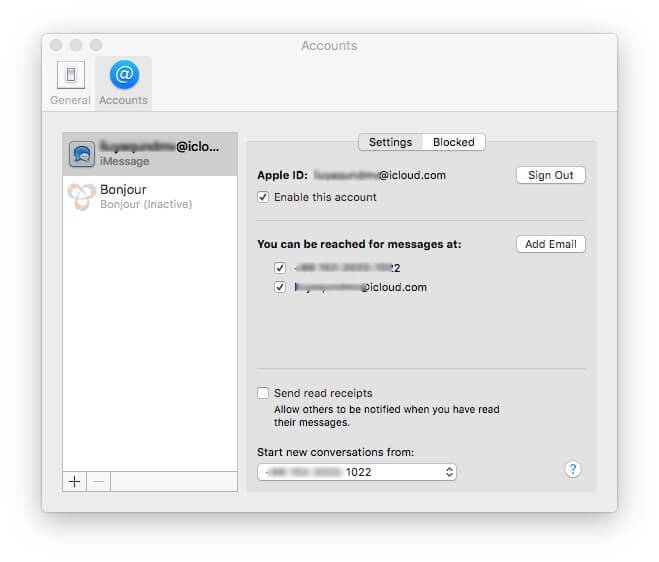
Part 2. Sync Messages from iPhone to Mac
- Choose “Messages” in the Settings on your iPhone. And then tap on “Send & Receive”.
- Make sure you have added your Apple ID and phone number in the list of “YOU CAN BE REACHED BY IMESSAGES AT”.
- Back to “Messages” and enter into “Text Messages Forwarding”. Switch on your Mac device.
After you follow these steps, you can view all the new received and sent messages on your Mac.
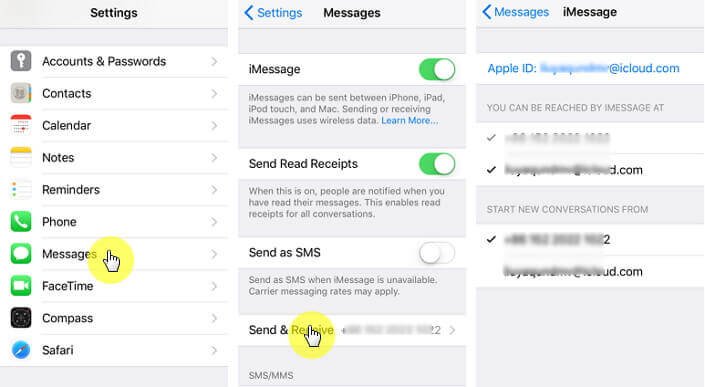
How to Transfer Messages from iPhone to Mac without iCloud
As you want to transfer not only iMessages but also text messages, MMS and attachments from iPhone to Mac, iPhone Transfer for Mac is the best tool to help you save messages to Mac. You can selectively choose the messages and export iPhone SMS to Mac as a TXT, PDF or HTML file. iPhone Transfer for Mac is well compatible with iPhone 11 Pro Max/11 Pro, iPhone Xs Max/Xs/XR, iPhone X Max/X, iPhone 8/8 Plus and other iPhone models. You can follow the step-by-step guide below.
Step 1. Launch iPhone Transfer
Download iPhone Transfer and launch it.
Опитай безплатно
Step 2. Connect Your iOS Device
Connect your iPhone/iPad to Mac. It will be detected automatically.
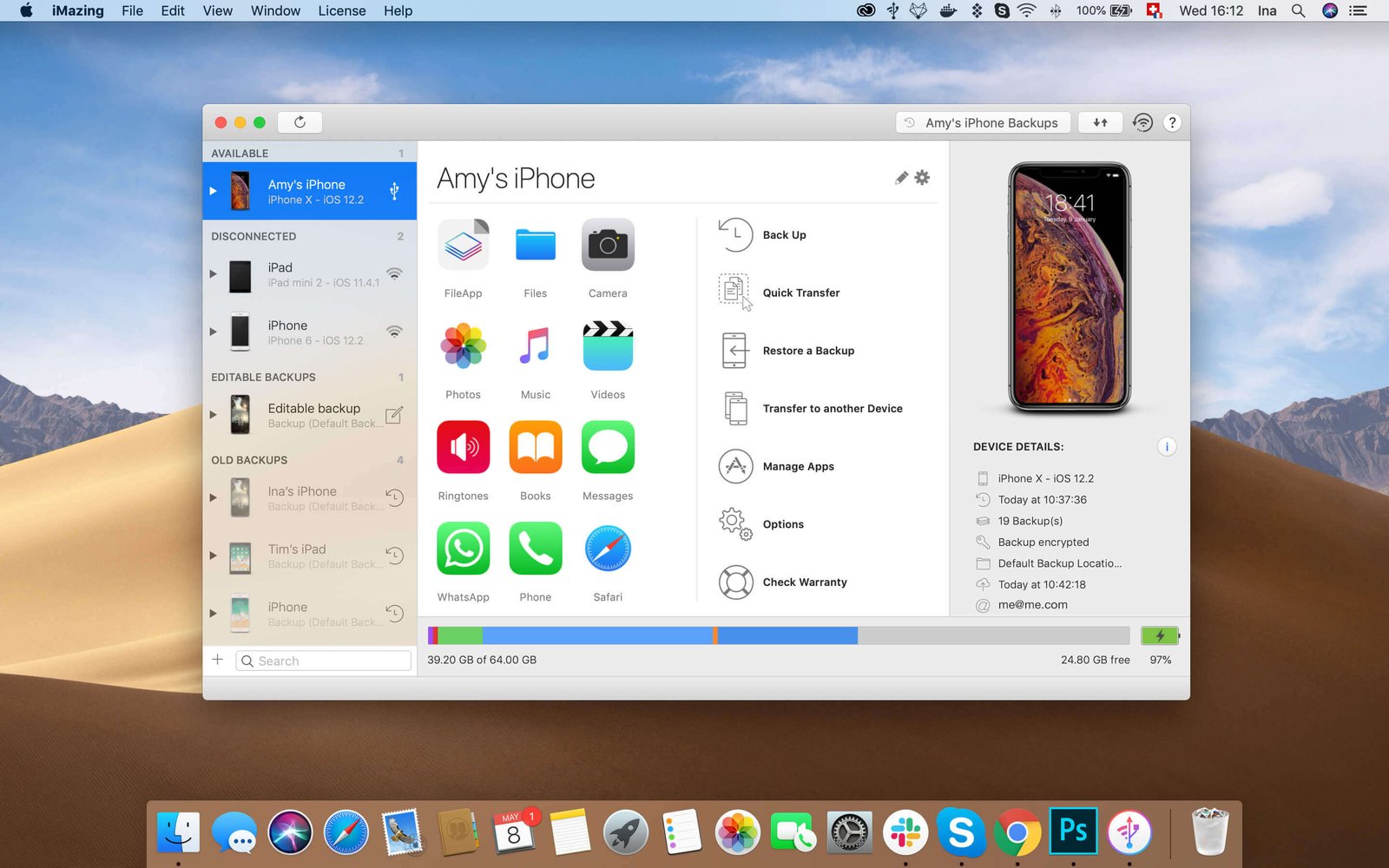
Step 3. Choose SMS and Transfer
As your iOS device is shown in Mac iPhone Transfer, select “Messages” in the left sidebar. You can choose the messages you want and export the messages or attachments to Mac.
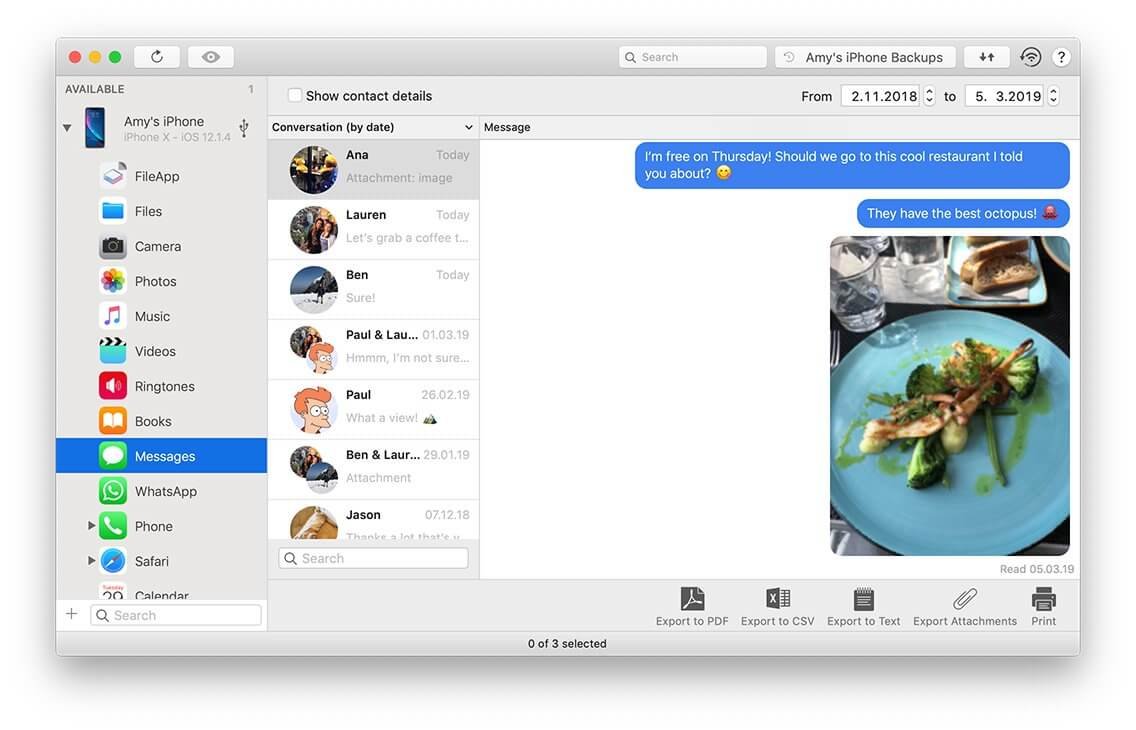
With a few steps, you have synced the messages you want to Mac with ease via Mac iPhone Transfer.
Mac iPhone Transfer
is a great iPhone manager app for you to transfer and manage your iPhone, iPad and iPod. You can also backup all your iPhone data on your Mac to avoid them losing.
Опитай безплатно
