SD картата увеличи значително капацитета на нашите мобилни устройства, което ни позволява да запазваме възможно най-много файлове в реално време. Повечето от нас обаче може да са се сблъскали с подобен проблем, когато се опитват да получат достъп до файлове на SD карта на Mac: SD картата не се показва.
Методите за коригиране на „SD картата не се показва“ могат да бъдат лесни или трудни въз основа на причините. Тук събираме пълно ръководство за коригиране на SD карти, които не се показват на Mac, независимо дали използвате iMac, MacBook Air или MacBook Pro, работите с macOS Ventura, Monterey, Big Sur, Catalina или по-стари. Освен това ще ви покажем метод за възстановяване, ако видеоклиповете или снимките на вашата SD карта не се показват на вашия Mac.
Следните корекции са в реда на сложност, от лесни до сложни случаи, препоръчваме ви да опитате една, след като една от предишните корекции не отстрани грешката.
Първо, рестартирайте!
Ако работите с Mac редовно, би било напълно разбираемо за вас колко магическо може да бъде рестартирането. Лично аз предпочитам да рестартирам своя Mac, когато системата или програмите работят неправилно или дори се сринат. През повечето време рестартирането работи. Никой не може да каже точната причина, поради която рестартирането помага за разрешаването на проблемите, но просто работи.
И ето още една причина, поради която препоръчваме рестартиране в самото начало, причините, поради които SD картата не се показва на Mac, могат да бъдат различни и трудни за определяне, докато рестартирането е най-добрият начин да направите нещата изключително прости и винаги си струва опитвам.
За да рестартирате, трябва да изключите SD картата от вашия Mac, след което да рестартирате Mac. След като Mac работи правилно, поставете вашата SD карта отново в компютъра. След това изчакайте магията. Но ако няма магия, продължете да четете следните корекции, за да решите „SD картата не се показва на Mac“.

Рестартирането няма да работи? Проверете тези устройства внимателно
Когато четем и пишем на SD карта, има 3 елемента, необходими за извършване на тази работа: Mac, четец на SD карти и самата SD карта. Така че, без значение каква е крайната причина да доведе до това, че SD картата не се показва на Mac, тя трябва да е свързана с някое от тези устройства. Следователно, трябва внимателно да проверим тези устройства, преди да използваме инструменти на трети страни.
Първо, проверете Mac
Случай 1: Неефективен USB порт на компютъра
Тест: Свържете четеца на sd карти към вашия компютър чрез различни USB портове.
Решение: Ако предишният USB порт е неефективен, променете за свързване през друг USB порт или свържете вашия четец на sd карти към друг компютър.
Случай 2: Възможна вирусна атака
Решение: Стартирайте антивирусната програма на вашия Mac и сканирайте sd картата или целия си компютър, за да проверите дали има вирус, атакуващ вашето устройство.
След това проверете четеца на SD карти
С течение на времето във вашия четец на sd карти ще се натрупат мръсотия и прах, което ще повлияе неблагоприятно на контакта между вашата sd карта, четец на sd карти и компютъра. В този случай избършете леко вашия четец на sd карти с памучна кърпа, напоена с малко алкохол. След това опитайте отново да свържете SD картата към вашия Mac с четеца на карти и проверете дали работи.
И накрая, проверете самата SD карта
Случай 1: Лош контакт със SD картата
Решение: Същото като това за четеца на SD карти, опитайте да издухате мръсотията или праха, задръстен дълбоко в слота на вашата SD карта, или леко избършете.
Случай 2: Защити срещу запис
В този случай първо трябва да се уверим, че превключвателят за заключване на SD картата ви е в позиция „Отключи“, в противен случай няма да има смисъл да премахвате защитата срещу запис.

Използвайте инструменти на macOS, за да коригирате SD картата, която не се показва на Mac (Finder, Disk Utility)
След рестартиране на Mac или проверка на тези 3 елемента, ако проблемът с SD картата не се показва на Mac остане, тогава нещата може да са малко по-сложни, отколкото си мислим, но все още имаме множество решения, за да го поправим, като използваме безплатни инструменти на macOS , като Finder или Disk Utility, въз основа на различни ситуации.
Коригирайте SD картата, която не се показва на Mac в приложението Finder
Когато свързвате друг твърд диск или устройство за съхранение към вашия Mac, ако се появи на вашия Mac, това означава, че вашият Mac просто не може да покаже тази конкретна SD карта. След това можете да използвате Finder, за да го разрешите.
Решение:
- Отворете Finder от Dock.
- Отидете на Finder>Preferences.
- Поставете отметка в квадратчето преди „Външни дискове“.
- След това отидете на Finder и проверете дали SD картата се показва в „Устройство“ или на вашия работен плот.
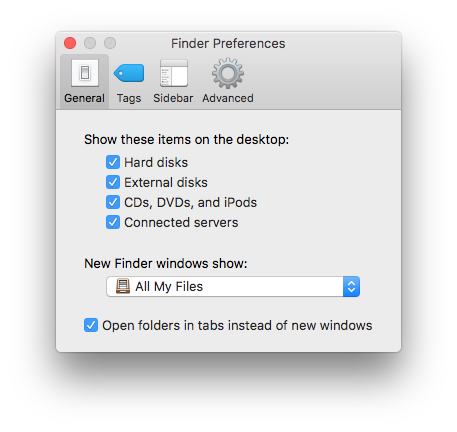
Коригирайте SD картата, която не се показва на Mac в Disk Utility
Случай 1: Ако буквата на устройството на SD картата е празна или не се чете, задайте нова буква на устройството на вашата SD карта и може да разрешите този проблем.
Решение:
- Отидете на Finder>Applications>Utilities>Disk Utility.
- В менюто „Външно“ изберете вашето устройство с SD карта.
- Щракнете с десния бутон върху иконата на sd картата, изберете „Преименуване“ и задайте нова буква на вашата sd карта.
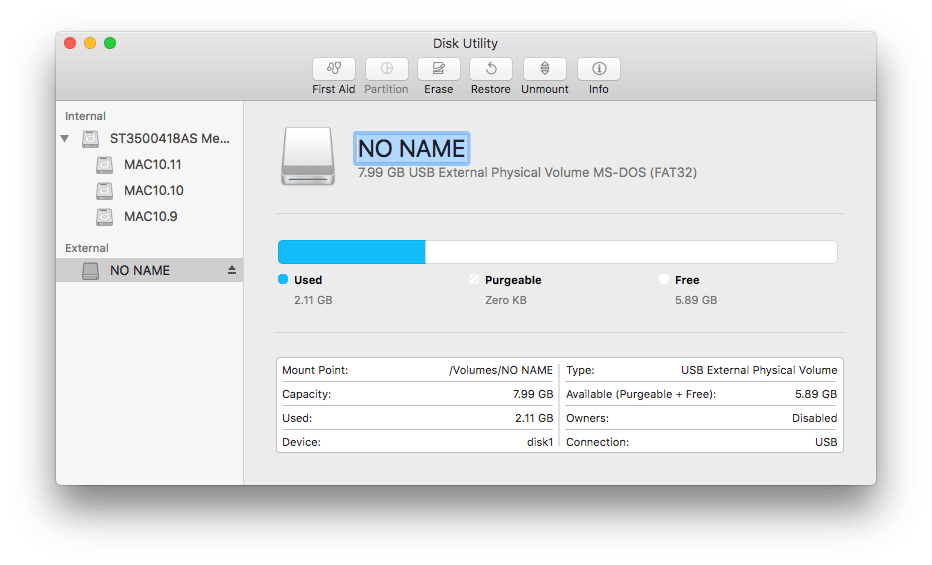
Случай 2: Все още не успявате да покажете SD картата на вашия Mac? Възможно е да има грешки във вашата SD карта и ние можем да използваме Disk Utility, за да я поправим.
Disk Utility е инструментът за системна помощ за изпълнение на задачи, свързани с дискове на Mac, като създаване, конвертиране, архивиране, криптиране, монтиране, проверка, форматиране, поправка и възстановяване на дискове.
Решение:
- Свържете вашата sd карта към вашия Mac.
- Отидете на Finder>Application>Utilities>Disk Utility.
- Изберете вашата sd карта и щракнете върху „Информация“, за да проверите дали вашата sd карта може да се записва или не. Ако да, преминете към следващия случай.
- Ако не, отидете на „Първа помощ“ и щракнете върху „Изпълни“, това ще поправи грешките, водещи до такава защита срещу запис.
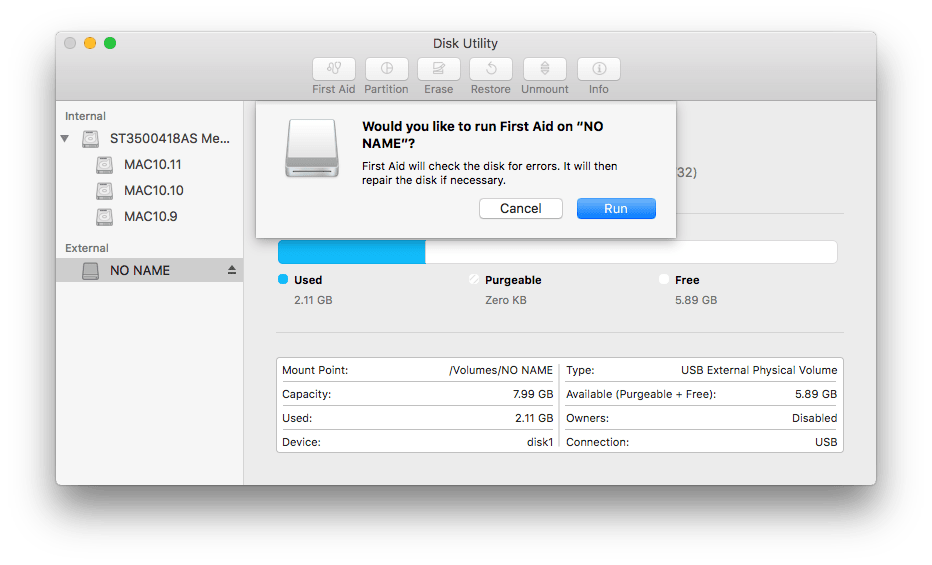
Видеоклипове или снимки на SD карта все още не се показват на Mac? Възстанови!
Ако сте опитали всички тези методи, но все още не можете да получите достъп до SD картата си, тогава е много по-вероятно вашата SD карта да бъде повредена или повредена. Или вашата SD карта най-накрая се показва на вашия Mac, но сте установили, че видеоклиповете или снимките просто не се показват. След това ще трябва да възстановите файлове от SD картата на Mac и да архивирате, след което да форматирате SD картата си, за да проверите дали може да се използва отново.
Възстановете видеоклипове или снимки от SD карта на Mac
MacDeed Възстановяване на данни е най-добрият инструмент, предназначен за възстановяване на различни файлове от SD карти, карта с памет, аудио плейър, видеокамера, USD устройство, твърд диск и почти всички устройства за съхранение, независимо от загубата на данни в резултат на изтриване, форматиране, повреда, вирусна атака, и т.н. Може да извлича файлове в над 200 формата и предоставя 2 режима на сканиране за ефективно сканиране и възстановяване на файлове.
Стъпка 1. Изтеглете и инсталирайте MacDeed Data Recovery на вашия Mac, уверете се, че сте свързали sd картата към Mac.
Опитай безплатно Опитай безплатно
Стъпка 2. Изберете SD картата, където сте съхранили видеоклиповете или снимките.

Стъпка 3. Щракнете върху „Сканиране“, за да намерите файловете на вашата SD карта. Отидете на Type и проверете видеоклипа или снимката от папката Video или Graphics.

Стъпка 4. Прегледайте намерените файлове, изберете ги и щракнете върху бутона Възстановяване, за да възстановите файлове от вашата SD карта.

Опитай безплатно Опитай безплатно
Заключение
Като потребители на SD карта има големи шансове да се сблъскаме с всякакви проблеми, като например SD картата да не се показва, SD картата да е повредена, SD картата да е повредена и т.н. Понякога малък трик може да помогне, но понякога препоръчаните корекции няма да помогнат дори ако сте технологичен професионалист. Когато нещата стигнат дотук, все още разполагаме с най-добрия инструмент за възстановяване на вашите файлове от SD карта на Mac, като напр MacDeed Възстановяване на данни .
Опитайте най-надеждния софтуер за възстановяване на SD карта
- Лесен за използване
- Възстановете всички видове файлове от SD карта (документи, аудио, видео, снимки и т.н.)
- Визуализирайте файловете на SD картата преди възстановяване (видео, снимка, документ, аудио)
- Поддържа различни файлови системи: 200+ типа
- Бързо сканиране на SD карта и други устройства
- Търсете бързо файлове с инструмента за филтриране
- Възстановяване на файлове на локално устройство или на облачни платформи (Dropbox, OneDrive, GoogleDrive, iCloud, Box)
- Висок процент на възстановяване
Докато добрият навик за редовно архивиране ще бъде значително полезен, когато се сблъскате с различни проблеми с SD картата, включително SD картата, която не се показва.

