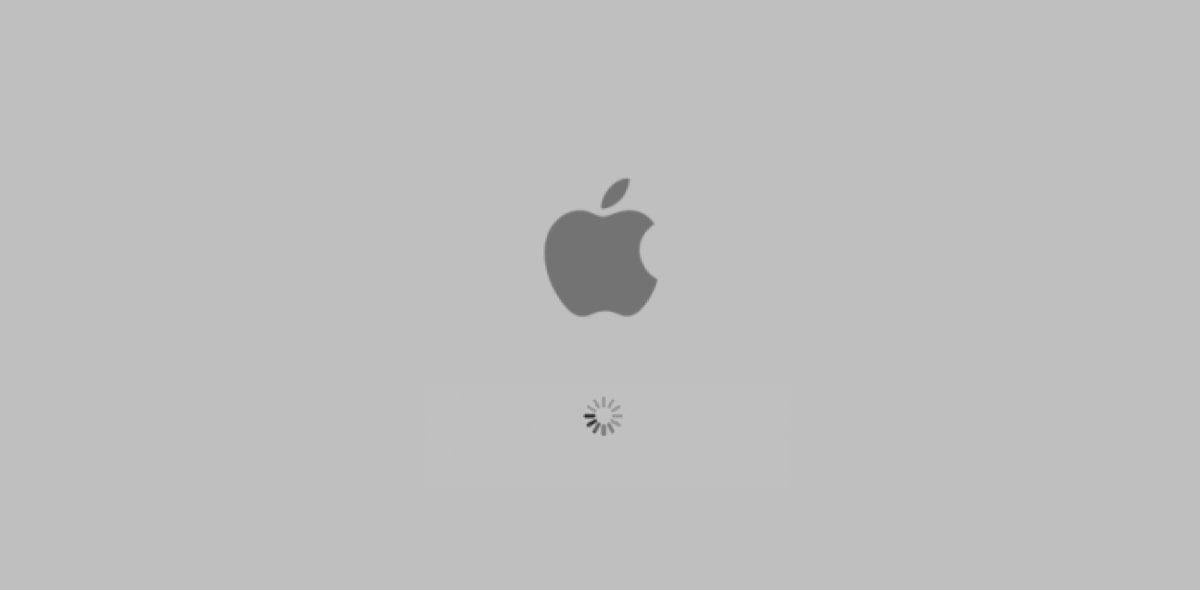নিরাপদ বুট হল একটি সমস্যা সমাধানের টুল যা আপনি কেন আপনার কম্পিউটার চালু হচ্ছে না তার কারণ চিহ্নিত করতে বা বিচ্ছিন্ন করতে ব্যবহার করতে পারেন। আপনার কম্পিউটার বন্ধ থাকলেই নিরাপদ মোড চালু করা যেতে পারে। Mac-এ নিরাপদ মোডে, আপনি প্রয়োজনীয় নয় এমন প্রোগ্রাম এবং পরিষেবাগুলি সরাতে পারেন৷
Mac এ নিরাপদ মোড কি
নিরাপদ মোড, যা একটি নিরাপদ বুট হিসাবে পরিচিত, একটি ম্যাক চালু করার একটি উপায় যাতে আপনি নির্দিষ্ট পরীক্ষাগুলি সম্পাদন করতে পারেন এবং কিছু অ্যাপ্লিকেশন স্বয়ংক্রিয়ভাবে লোড হতে বাধা দিতে পারেন৷ নিরাপদ মোডে আপনার Mac শুরু করা আপনার স্টার্টআপ ডিস্ক যাচাই করে এবং যেকোনো ডিরেক্টরি সমস্যা মেরামত করার চেষ্টা করে।
নিরাপদ মোডে ম্যাক বুট করার কারণ:
- নিরাপদ মোডে আপনার Mac বুট করা আপনার Mac এ থাকা অ্যাপগুলিকে ছোট করে এবং সমস্যাটি কোথায় হতে পারে তা চিহ্নিত করে৷
- একটি নিরাপদ বুট আপনার স্টার্টআপ ডিস্ক পরীক্ষা করে নিশ্চিত করে যে সেখান থেকে কোন সমস্যা আসছে না। এটি শুধুমাত্র অ্যাপ্লিকেশনের মধ্যে সীমাবদ্ধ নয়।
- যখন আপনি নিরাপদ মোডে আপনার Mac বুট করেন, তখন এটি আপনার সিস্টেমে একটি ত্রুটি সনাক্ত করবে যা আপনার Mac ব্যবহার করা আপনার পক্ষে কঠিন করে তুলতে পারে। একটি নিরাপদ বুট আপনার Mac OS প্রক্রিয়াগুলির সাথে কাজ করতে পারে এবং দুর্বৃত্ত অ্যাপ্লিকেশন বা ভাসমান এক্সটেনশনগুলির মতো সমস্যাগুলি সনাক্ত করতে পারে৷ আপনার ম্যাক কিসের কারণে খারাপ আচরণ করছে তা শনাক্ত করার পরে আপনি এগিয়ে যেতে পারেন এবং এটি সরাতে পারেন।
আপনি যখন আপনার ম্যাককে নিরাপদ মোডে বুট করেন, বুটটি বিভিন্ন কাজ সম্পাদন করে যার মধ্যে নিম্নলিখিতগুলি অন্তর্ভুক্ত রয়েছে:
- এটি আপনার স্টার্টআপ ড্রাইভ পরীক্ষা করে।
- সমস্ত স্টার্টআপ এবং লগইন অ্যাপ্লিকেশন অক্ষম করে৷
- ক্যাশে মুছে দেয় যা কখনও কখনও আপনার স্টার্টআপে নীল স্ক্রীন ফ্রিজ ঠিক করতে সহায়তা করে। এটি শুধুমাত্র Mac OS X 10.5.6 বা তার পরবর্তী সংস্করণের জন্য কাজ করে৷
- অ্যাপল দ্বারা সরবরাহ করা হয় না এমন সমস্ত ফন্ট অক্ষম করে এবং তারপর ফন্ট ক্যাশে ট্র্যাশে সরান৷
- শুধুমাত্র অপরিহার্য কার্নেল এক্সটেনশনের অনুমতি দেয়।
- একটি নিরাপদ বুট একটি ফাইল মেরামত চালায়।
কীভাবে নিরাপদ মোডে ম্যাক বুট করবেন
আপনাকে অবশ্যই আপনার ম্যাকটি বন্ধ করতে হবে কারণ ম্যাক চালু থাকলে আপনি নিরাপদ মোডে একটি ম্যাক চালু করতে পারবেন না। বিকল্পভাবে, আপনি আপনার ম্যাক পুনরায় চালু করতে পারেন। একটি নিরাপদ বুট করার জন্য আপনাকে নিম্নলিখিত পদক্ষেপগুলি অনুসরণ করতে হবে:
- আপনার ম্যাক শুরু করুন।
- "শিফট" কী টিপুন এবং ধরে রাখুন।
- অ্যাপল লোগো উপস্থিত হওয়া উচিত। লগইন উইন্ডো প্রদর্শিত হলে, "শিফট" কীটি ছেড়ে দিন এবং লগ ইন করুন।
দ্রষ্টব্য: আপনার যদি FileVault চালু থাকে তাহলে আপনাকে আবার লগ ইন করতে হতে পারে। আপনার Mac নিরাপদ মোডে থাকার পরে, এটি সাধারণত খুলতে আরও বেশি সময় নেয় কারণ এটি ব্যবহারের জন্য প্রস্তুত হওয়ার আগে এটিকে কিছু পরীক্ষা করতে হবে।
কিভাবে নিরাপদ মোডে ম্যাক বুট করবেন (টার্মিনাল ব্যবহার করে)
আপনার ম্যাকটিকে নিরাপদ মোডে বুট করার একটি বিকল্প উপায় রয়েছে, যা টার্মিনাল অ্যাপ্লিকেশন ব্যবহার করছে।
- টার্মিনাল সাধারণত অ্যাপ্লিকেশনে অবস্থিত। অ্যাপ্লিকেশনগুলিতে ইউটিলিটি ফোল্ডারটি খুলুন এবং আপনি টার্মিনাল অ্যাপটি সনাক্ত করবেন।
- আপনার টার্মিনাল কোডে নিম্নলিখিত কমান্ডটি টাইপ করুন:
sudo nvram – arg="-x"এবং এন্টার চাপুন। - কমান্ড অনুমোদন করতে আপনার পাসওয়ার্ড লিখুন.
- কমান্ড অনুমোদন করার পরে, আপনার ম্যাক নিরাপদ মোডে পুনরায় বুট হবে। আপনার ম্যাক আবার চালু হওয়ার কারণে আপনাকে শিফট চাপতে হবে না কারণ এটি ইতিমধ্যেই নিরাপদ মোডে স্বয়ংক্রিয়ভাবে বুট হয়েছে।
দুটি উপায়ের যে কোনো একটি করার পর, আপনার ম্যাক নিরাপদ মোডে বুট হয়েছে কিনা তা জানতে হবে। আপনার ম্যাক নিরাপদ মোডে চলছে কিনা তা নিশ্চিত করতে 3টি উপায় রয়েছে৷
- নিরাপদ মোড আপনার মেনু বারে লাল রঙে দৃশ্যমান হবে।
- আপনার ম্যাক বুট মোড নিরাপদ মোড হিসাবে তালিকাভুক্ত হবে এবং স্বাভাবিক নয়। আপনি সিস্টেম রিপোর্টে চেক করে আপনার বুট মোড জানতে পারেন।
- আপনার ম্যাকের কর্মক্ষমতা ভিন্ন হবে। যখন আপনি একটি নিরাপদ বুট সঞ্চালন করেন, তখন আপনার ম্যাকের কর্মক্ষমতা সাধারণত কমে যাওয়ার কারণে ধীর হয়ে যায়।
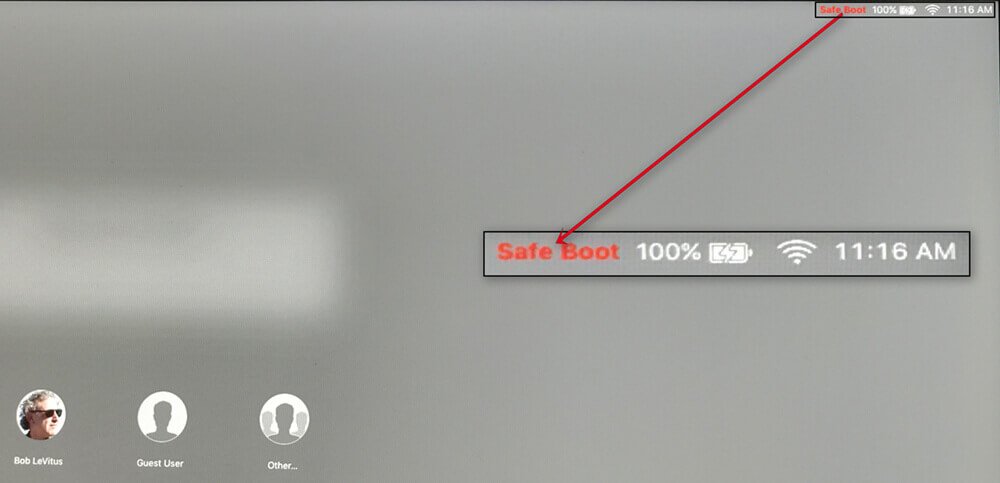
যদি আপনার Mac নিরাপদ মোডে চলছে তাহলে আপনার কিছু অ্যাপ্লিকেশন উপলব্ধ নেই৷ তাই যদি আপনার ম্যাক নিরাপদ মোডে পুরোপুরি কাজ করে তাহলে সম্ভাবনা বেশি যে আপনার ম্যাকের সমস্যার জন্য আপনার একটি অ্যাপ্লিকেশন দায়ী। যদি আপনি শনাক্ত করেন যে সমস্যাটি আপনার কোনো একটি অ্যাপ্লিকেশনের কারণে হয়েছে, তাহলে আপনি আপনার অ্যাপের তালিকাটি ম্যানুয়ালি পরিচালনা করতে পারেন এবং তারপরে অ্যাপটি আপনার ম্যাককে প্রভাবিত করছে কিনা তা পরীক্ষা করতে একের পর এক অ্যাপ সরিয়ে ফেলতে পারেন। অ্যাপ্লিকেশনগুলির তালিকা পরিচালনা করতে, আপনার অ্যাপল মেনু খুলুন এবং সিস্টেম পছন্দগুলিতে যান৷ সিস্টেম এবং পছন্দগুলিতে ব্যবহারকারী এবং গোষ্ঠী আইকনে ক্লিক করুন। আপনার ব্যবহারকারীর নাম চয়ন করুন, লগ ইন করুন এবং একের পর এক অ্যাপগুলি সরানো শুরু করুন৷ অ্যাপগুলিকে ম্যানুয়ালি মুছে ফেলা কখনও কখনও অকার্যকর হয়েছে কারণ অ্যাপগুলি কখনও কখনও সিস্টেমের গভীরে তাদের চিহ্ন রেখে যায়।
নিরাপদ মোডে শুরু করার পরেও যদি আপনার ম্যাকের এখনও সমস্যা হয়, তাহলে আপনাকে ম্যাকের নেটিভ টুল ব্যবহার করার চেষ্টা করা উচিত যা ডিস্ক ইউটিলিটিতে রয়েছে। নিম্নলিখিত কারণগুলির কারণে আপনার ম্যাক তার সেরাভাবে চলতে পারে না।
- সফ্টওয়্যার দ্বন্দ্ব
- ক্ষতিগ্রস্থ হার্ডওয়্যার
- আপনার স্টার্টআপ ডিস্কে অত্যধিক আবর্জনা
- অনেক অ্যাপ আছে
- দূষিত লগইন অ্যাপ্লিকেশন
- দূষিত স্টার্টআপ ফাইল
মিস করবেন না: আপনার ম্যাককে পরিষ্কার, নিরাপদ এবং দ্রুত করুন
যদি আপনার ম্যাকে কিছু সমস্যা থাকে, এবং আপনি কীভাবে সেগুলি ঠিক করবেন তা জানেন না, তবে আপনার ম্যাককে নিরাপদ মোডে বুট করাই একমাত্র উপায় নয় যা আপনি চেষ্টা করতে পারেন। আপনি ম্যানুয়ালি বুটিং করার আগে, আপনি চেষ্টা করতে পারেন ম্যাকডিড ম্যাক ক্লিনার অ্যাপ্লিকেশানগুলি সম্পূর্ণরূপে আনইনস্টল করতে, আপনার ম্যাকের ক্যাশে ফাইলগুলি সাফ করুন, আপনার ম্যাকে স্থান খালি করুন এবং আপনার ম্যাক অপ্টিমাইজ করুন৷ এটি দ্রুত সহজ এবং ব্যবহার করা নিরাপদ।
- এক ক্লিকে সিস্টেম জাঙ্ক, ফটো জাঙ্ক এবং আইটিউনস জাঙ্কগুলি সাফ করুন;
- আপনার Mac এ ব্রাউজার ক্যাশে এবং কুকিজ মুছা;
- স্থায়ীভাবে ট্র্যাশ বিনগুলি খালি করুন;
- মেমরি, র্যাম, ব্যাটারি এবং সিপিইউ-এর ব্যবহার নিরীক্ষণ করুন;
- ম্যাকের সমস্ত ফাইল সহ অ্যাপ্লিকেশনগুলি সম্পূর্ণরূপে মুছে ফেলুন;
- আপনার ম্যাক অপ্টিমাইজ করুন: RAM খালি করুন, DNS ক্যাশে ফ্লাশ করুন, লঞ্চ পরিষেবা পুনঃনির্মাণ করুন, রিইন্ডেক্স স্পটলাইট ইত্যাদি।
উপসংহার
একটি নিরাপদ মোড বুট সাধারণত আপনার Mac এর কর্মক্ষমতা পরিবর্তনের কারণ চিহ্নিত করতে Mac এ সঞ্চালিত হয়. নিরাপদ মোডে আপনার Mac-এর কর্মক্ষমতা ধীর করার জন্য আপনি সহজেই আপনার Mac-কে প্রভাবিত করে এমন অ্যাপগুলি সরিয়ে ফেলতে পারেন। নিরাপদ মোডে আপনার ম্যাক শুরু করা খুবই সহায়ক হবে কিন্তু যদি আপনার ম্যাক এখনও আপনার অভ্যস্ত হওয়ার মতো কাজ না করে, তবে কখনও কখনও এটি ক্ষতিগ্রস্থ ফাইল, অনেক বেশি অ্যাপ থাকা, সফ্টওয়্যার দ্বন্দ্ব, হার্ড ডিস্কে পর্যাপ্ত জায়গা না থাকার কারণে হতে পারে। , ইত্যাদি। এই ক্ষেত্রে, ম্যাক ক্লিনার ব্যবহার করাই হতে পারে আপনার ম্যাক ঠিক করার সর্বোত্তম উপায়।