কীভাবে ম্যাকের এসডি কার্ড থেকে মুছে ফেলা ফটোগুলি পুনরুদ্ধার করবেন? বিভিন্ন ক্যামেরা এবং স্মার্টফোনের জনপ্রিয়তার সাথে, আমাদের মধ্যে ক্রমবর্ধমান সংখ্যক মানুষ প্রতিদিন প্রচুর ছবি তুলতে এবং SD কার্ডের মতো ডিভাইসে সংরক্ষণ করতে পছন্দ করে। যাইহোক, যখন আপনি অন্য ফাইলগুলি মুছতে চান তখন আপনি দুর্ঘটনাক্রমে SD কার্ড থেকে ফটো এবং ভিডিওগুলি মুছে ফেলতে পারেন৷ অথবা হয়ত আপনার দুষ্টু বাচ্চা কোনোভাবে আপনার ক্যামেরায় তার নোংরা ছোট হাত পেয়েছে এবং কিছুই অবশিষ্ট নেই।
আচ্ছা, ঘাবড়াবেন না! এখানে আমি আপনাকে দেখাব কিভাবে macOS-এ সেরা ডেটা পুনরুদ্ধার সফ্টওয়্যার দিয়ে একটি SD কার্ড থেকে মুছে ফেলা ফটোগুলি পুনরুদ্ধার করা যায়।
কেন একটি SD কার্ড থেকে মুছে ফেলা ফটো পুনরুদ্ধার করা সম্ভব?
সাধারণত, ফটোগুলি আপনার Mac দ্বারা বা ক্যামেরা এবং স্মার্টফোনের দ্বারা মুছে ফেলা যেতে পারে৷ উভয় ক্ষেত্রেই, মুছে ফেলা ফটোগুলি সাধারণত পুনরুদ্ধার করা যেতে পারে যতক্ষণ না সেগুলি ওভাররাইট করা হয়। আপনার ম্যাক থেকে ফটোগুলি মুছে ফেলা হলে, সেগুলি আপনার কম্পিউটার থেকে অদৃশ্য হয়ে যাবে, তবে বিষয়বস্তুগুলি তাত্ক্ষণিকভাবে ধ্বংস হবে না৷ ম্যাকোস ফাইল টেবিলে একটি অক্ষর পরিবর্তন করে হার্ড ড্রাইভের স্থানটিকে ব্যবহারের জন্য উপলব্ধ হিসাবে চিহ্নিত করে যাতে ফাইল এন্ট্রিটি প্রদর্শিত না হয়। এছাড়া ক্যামেরা ও স্মার্টফোনেই ছবিগুলো মুছে ফেলা হলে ডাটা এরিয়াও মুছে যাবে না। সমস্যা সমাধানের জন্য আপনি অবশ্যই কিছু ম্যাক এসডি কার্ড ডেটা পুনরুদ্ধার সফ্টওয়্যার ব্যবহার করার চেষ্টা করতে পারেন।
একটি SD কার্ড থেকে মুছে ফেলা ফটো পুনরুদ্ধার করার আগে কি প্রস্তুতি প্রয়োজন?
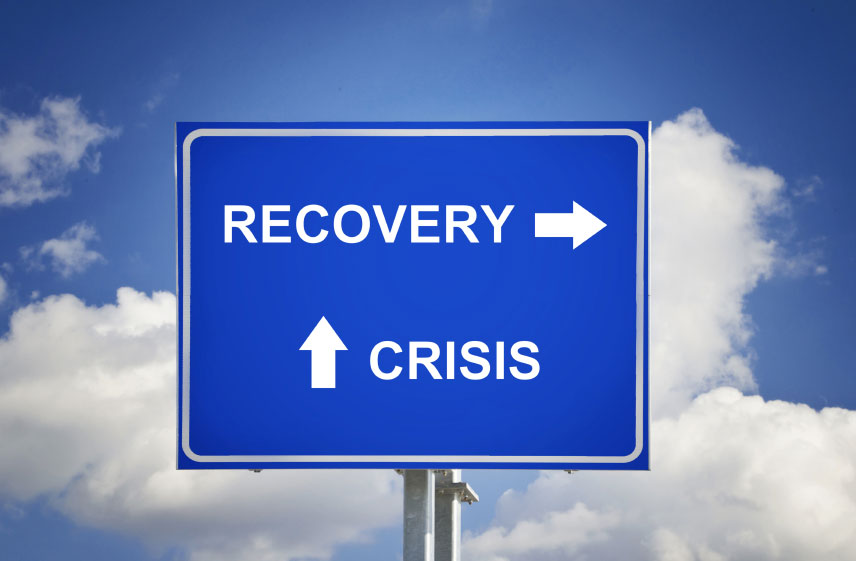
আপনি শুরু করার আগে, নিম্নলিখিত টিপস মনে রাখবেন:
- আপনার SD কার্ড থেকে আপনার ফটোগুলি পুনরুদ্ধার করতে আপনি যে পদ্ধতিগুলি ব্যবহার করুন না কেন, একবার আপনি বুঝতে পারেন যে ফটোগুলি মুছে ফেলা হয়েছে আপনার SD কার্ডে কিছু না করা ভাল৷ অর্থাৎ, এসডি কার্ডে আর কোনো ছবি তুলবেন না বা কার্ড থেকে ফাইল মুছে ফেলবেন না।
- ক্যামেরা বা স্মার্টফোনটিকে আপনার ম্যাকের সাথে সংযুক্ত করার চেষ্টা করুন এবং দেখুন SD কার্ডটি একটি পৃথক ড্রাইভের মতো পড়তে পারে কি না৷ যদি না হয়, তাহলে আপনাকে কার্ডটি সরাতে হবে এবং একটি কার্ড রিডারের মাধ্যমে আপনার Mac এর সাথে পুনরায় সংযোগ করতে হবে৷
- দক্ষ ফটো পুনরুদ্ধারের জন্য সঠিক তথ্য পুনরুদ্ধার সফ্টওয়্যার চয়ন করুন. কিভাবে ডাটা রিকভারি সফটওয়্যারের পারফরম্যান্স চেক করবেন? আপনার রেফারেন্সের জন্য এখানে বেশ কয়েকটি প্রধান কারণ রয়েছে।
- বিনামূল্যে ট্রায়াল: আপনার ফাইলগুলি পুনরুদ্ধারযোগ্য কিনা তা দেখার জন্য প্রথমে একটি বিনামূল্যের ট্রায়াল ডাউনলোড করা অপরিহার্য।
- ফাইল ফরম্যাট সমর্থন: বেশিরভাগ সফ্টওয়্যার সাধারণ ফাইল ফর্ম্যাটগুলিকে সমর্থন করে, তবে সেগুলি কিছু অস্বাভাবিক ফর্ম্যাটের জন্য কার্যকর নয়, যেমন JPEG ফাইল৷
- অনুসন্ধান সরঞ্জাম: একটি ভাল প্রোগ্রামে একটি অনুসন্ধান সরঞ্জাম থাকবে যা আপনাকে ফাইলের ধরন দ্বারা অনুসন্ধান করতে বা এমনকি একটি ফাইল পূর্বরূপ প্রদান করতে দেয়। এটি পুনরুদ্ধারকে আরও সুনির্দিষ্ট এবং সময় সাশ্রয় করে, বিশেষ করে যখন আপনাকে প্রচুর পরিমাণে ফাইল পুনরুদ্ধার এবং কাজ করতে হবে।
- ফাইল সিস্টেম সমর্থন: আপনি যদি অস্বাভাবিক ফাইল সিস্টেম থেকে ফাইলগুলি পুনরুদ্ধার করতে যাচ্ছেন তবে নিশ্চিত করুন যে অ্যাপ্লিকেশনটি HFS+, FAT16, FAT32, exFAT, NTFS ইত্যাদি সমর্থন করে।
- অপসারণযোগ্য মিডিয়া সমর্থন: সফ্টওয়্যার বাছাই করুন যাতে খারাপ সেক্টর আছে এমন সিডি এবং ডিভিডি পুনরুদ্ধার করার সরঞ্জাম অন্তর্ভুক্ত।
- ব্যবহারকারী-বন্ধুত্ব: পুনরুদ্ধারের পদক্ষেপগুলি একটি বিশদ নির্দেশিকা সহ যতটা সম্ভব সহজ হওয়া উচিত। আপনার সময় বাঁচাতে টার্গেট ফাইল পেতে ফাইলের ধরন নির্দিষ্ট করতে পারে এমন একটি খুঁজুন।
এই সমস্ত কারণ বিবেচনা করে, আমি অত্যন্ত সুপারিশ ম্যাকডিড ডেটা রিকভারি . তিনটি সহজ ধাপে মুছে ফেলা ফটোগুলি পুনরুদ্ধার করার জন্য এটি শক্তিশালী সফ্টওয়্যার: SD কার্ড চয়ন করুন - স্ক্যান করুন - পূর্বরূপ দেখুন এবং পুনরুদ্ধার করুন৷ আরও কী, উন্নত স্ক্যানিং প্রযুক্তি এবং একটি ডিরেক্টরি পুনর্গঠন অ্যালগরিদম ব্যবহার করে, এটি কার্যত যে কোনও স্টোরেজ ডিভাইস থেকে যে কোনও ধরণের মুছে ফেলা, ফর্ম্যাট করা বা হারিয়ে যাওয়া ফাইলগুলি পুনরুদ্ধার করতে সহায়তা করতে পারে।
এটা বিনামূল্যে চেষ্টা করুন এটা বিনামূল্যে চেষ্টা করুন
আপনার ম্যাকের একটি এসডি কার্ড থেকে মুছে ফেলা ফটোগুলি কীভাবে পুনরুদ্ধার করবেন?
ধাপ 1. MacDeed ডেটা রিকভারি ডাউনলোড করুন এবং এটি ইনস্টল করুন।

ধাপ 2. আপনার SD কার্ড চয়ন করুন এবং স্ক্যান করুন৷

ধাপ 3. পূর্বরূপ দেখুন এবং পুনরুদ্ধার সম্পূর্ণ করুন। স্ক্যানিং প্রক্রিয়া শেষ হলে, সমস্ত মুছে ফেলা ফটো তালিকাভুক্ত করা হবে এবং আপনি বিস্তারিত পূর্বরূপ দেখতে ফাইলের নামে ক্লিক করতে পারেন। তারপরে আপনি সহজেই প্রয়োজনীয় ছবিগুলি খুঁজে পেতে পারেন এবং সেকেন্ডের মধ্যে এটি পুনরুদ্ধার করতে "পুনরুদ্ধার করুন" এ ক্লিক করুন৷ মেরামত করার পরে, আপনি প্রিভিউ করার জন্য ফটোগুলি বেছে নিতে পারেন এবং তারপরে একটি নিরাপদ স্থানে সংরক্ষণ করতে রপ্তানি ক্লিক করতে পারেন৷ এবং এখন আপনার ক্ষতিগ্রস্ত ছবি সফলভাবে মেরামত করা হয়েছে.

এখানেই শেষ. বেশ সহজ, তাই না? একটি চেষ্টা আছে!

