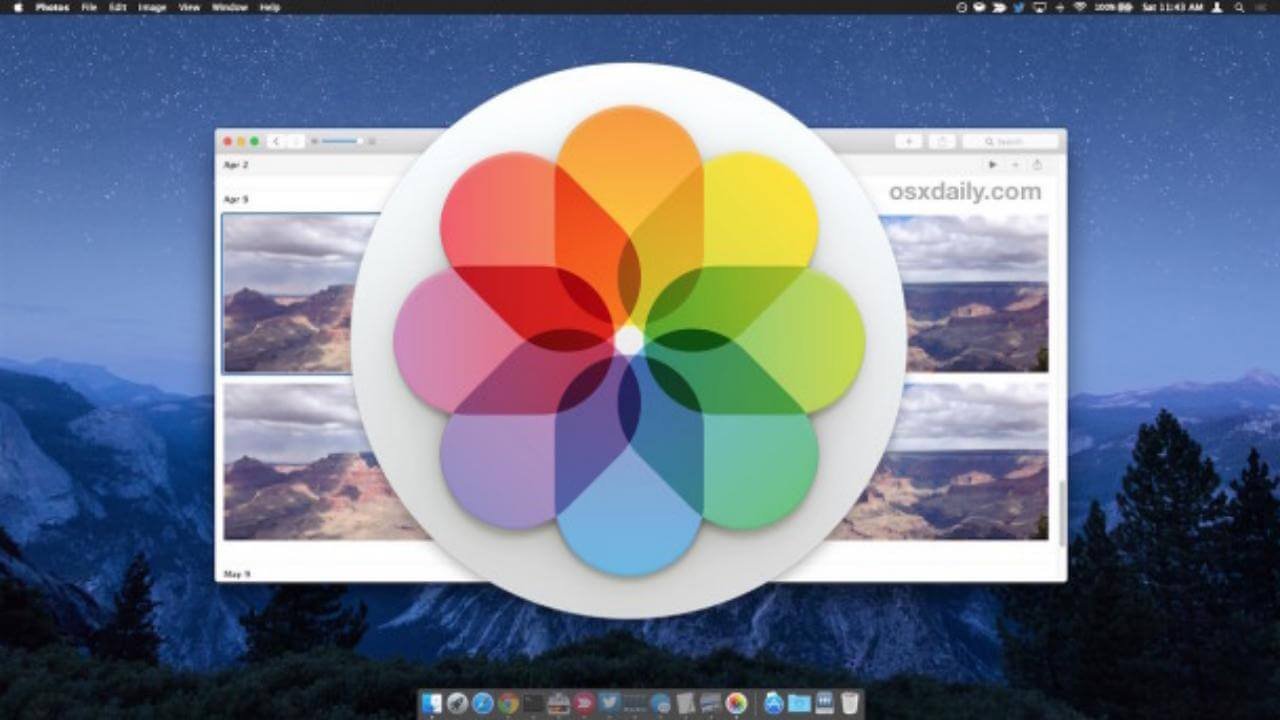একটি Mac এ ছবির ক্ষতি এড়ানো অসম্ভব, এটি হওয়ার জন্য বেশ কয়েকটি সাধারণ কারণ রয়েছে: দুর্ঘটনাজনিত মুছে ফেলা ছবি সম্পাদনা ক্র্যাশ, শারীরিক ক্ষতি এবং ম্যালওয়্যার সংক্রমণ। যদিও ম্যাকে ফটো হারানোর সবচেয়ে ঘন ঘন কারণ একটি অনিচ্ছাকৃত মুছে ফেলা।
যদি ফটোগুলি মুছে ফেলার পরে ম্যাক ট্র্যাশে চলে যায়, তবে এটি পুনরুদ্ধার করা সহজ। তবে আপনি যদি নিম্নলিখিত ক্ষেত্রে ফটোগুলি স্থায়ীভাবে মুছে ফেলে থাকেন তবে জিনিসগুলি সম্পূর্ণ আলাদা হতে পারে:
- 30 দিন পরে ফটোর সাম্প্রতিক মুছে ফেলা ফোল্ডারে ফটোগুলি মুছুন
- ম্যাক ট্র্যাশ বিন থেকে স্থায়ীভাবে ফটো মুছুন
- মুছে ফেলা Mac ফটো অনুপস্থিত
এটি সমাধান করার জন্য, আমরা আপনাকে দেখানোর জন্য একটি গাইড লিখি কিভাবে iPhoto বা Photos অ্যাপস বা Mac-এর অন্য লাইব্রেরি থেকে স্থায়ীভাবে মুছে ফেলা ফটোগুলি পুনরুদ্ধার করতে হয়, আপনি যদি সাম্প্রতিক MacBook Pro, Air, বা iMac ব্যবহার করেন না কেন।
2023 সালে ম্যাকে স্থায়ীভাবে মুছে ফেলা ফটোগুলি পুনরুদ্ধার করার সবচেয়ে সহজ উপায়
আমরা বুঝতে পারব যে ম্যাকের আপনার iPhoto বা ফটো অ্যাপ থেকে আপনার ফটো বা ফাইলগুলি স্থায়ীভাবে মুছে ফেলা হয়েছে এবং মনে হচ্ছে আপনার ট্র্যাশ বিন চেক করার দরকার নেই৷ কিন্তু আপনাকে এটি করার জন্য সুপারিশ করা হচ্ছে, হয়তো আপনি আপনার মুছে ফেলা ফটোগুলিকে ট্র্যাশ বিনে একটি ভিন্ন ফাইলের নাম দিয়ে খুঁজে পেতে পারেন। যদি কোন আশ্চর্য না থাকে, Mac এ স্থায়ীভাবে মুছে ফেলা ফটোগুলি পুনরুদ্ধার করার সবচেয়ে সহজ উপায় হল একটি পেশাদার ডেটা পুনরুদ্ধার প্রোগ্রাম ব্যবহার করা, এবং MacDeed Data Recovery for Mac বাঞ্ছনীয়।
ম্যাকডিড ডেটা রিকভারি স্থায়ীভাবে মুছে ফেলা ফাইল যেমন ফটো (PNG, JPG, GIF, PSD, BMP, RAW, ইত্যাদি), মিউজিক ফাইল (ACC, MP3, M4A, FLAC, ইত্যাদি), চলচ্চিত্র (DV, MKV,) সনাক্ত করতে এবং পুনরুদ্ধার করতে সক্ষম MOV, ইত্যাদি), আর্কাইভ (ZIP, TAR, RAR, 7Z, ইত্যাদি), ইমেল এবং Mac এ অন্যান্য ফাইল, এক্সটার্নাল হার্ড ড্রাইভ, USB ফ্ল্যাশ ড্রাইভ, SD কার্ড, এবং অন্যান্য স্টোরেজ ডিভাইস। এটি প্রায় সমস্ত ডেটা হারানোর পরিস্থিতির জন্য কাজ করে: ট্র্যাশ খালি করুন, iPhoto বা ফটো অ্যাপ থেকে স্থায়ীভাবে ফটো মুছুন, আপনার macOS আপগ্রেড করুন, ভুল করে আপনার ড্রাইভ ফর্ম্যাট করুন...
ম্যাকের জন্য ম্যাকডিড ডেটা রিকভারির প্রধান বৈশিষ্ট্য
- iPhoto বা ফটো অ্যাপ বা অন্য ফটো লাইব্রেরি/ফোল্ডার থেকে স্থায়ীভাবে মুছে ফেলা ফটোগুলি পুনরুদ্ধার করুন
- অভ্যন্তরীণ এবং বহিরাগত উভয় হার্ড ড্রাইভ থেকে মুছে ফেলা ফটো পুনরুদ্ধার করুন
- নির্দিষ্ট ফোল্ডার থেকে মুছে ফেলা ফটো দ্রুত পুনরুদ্ধার করুন
- ফটো, অডিও, ভিডিও, নথি, সংরক্ষণাগার, ইত্যাদি 200+ প্রকার পুনরুদ্ধার করুন
- পুনরুদ্ধারের আগে পুনরুদ্ধারযোগ্য আইটেমগুলির পূর্বরূপ দেখুন
- উদ্ধারকৃত ফাইলগুলি স্থানীয় ড্রাইভ বা ক্লাউড স্টোরেজ প্ল্যাটফর্মে সংরক্ষণ করুন
এটা বিনামূল্যে চেষ্টা করুন এটা বিনামূল্যে চেষ্টা করুন
কীভাবে 30 দিন পরে ম্যাকের স্থায়ীভাবে মুছে ফেলা ফটোগুলি পুনরুদ্ধার করবেন?
ধাপ 1. হার্ড ড্রাইভ নির্বাচন করুন যেখানে আপনি ফটো মুছে বা হারিয়েছেন।
ম্যাকডিড ডেটা রিকভারি ইনস্টল করার পরে, ডেটা রিকভারিতে যান এবং পুনরুদ্ধার প্রক্রিয়া শুরু করতে তালিকা থেকে ডিস্কটি বেছে নিন।

ধাপ 2. Mac এ স্থায়ীভাবে মুছে ফেলা ফটো খুঁজে পেতে স্ক্যান করুন।
স্ক্যানিং প্রক্রিয়াটি সম্পূর্ণ হওয়ার জন্য অপেক্ষা করার পরে যা কয়েক মিনিট সময় নিতে পারে, আপনাকে পূর্বরূপ দেখতে জেনারেট করা ফলাফলের সাথে উপস্থাপন করা হবে। "ফাইল ভিউ" ট্যাবের অধীনে, আপনার হারিয়ে যাওয়া ফটোগুলি অনুসন্ধান করতে "ফটো" এ ক্লিক করুন৷

ধাপ 3. Mac এ স্থায়ীভাবে মুছে ফেলা ফটো পুনরুদ্ধার করুন।
একবার আপনার স্ক্যান করা হয়ে গেলে, আপনি যে ফাইলগুলি পুনরুদ্ধার করতে চান তার পূর্বরূপ দেখতে ফটোগুলিতে ডাবল ক্লিক করুন এবং বাছাই করুন৷ তারপরে ম্যাকে স্থায়ীভাবে মুছে ফেলা ফটোগুলি ফিরে পেতে পুনরুদ্ধারে ক্লিক করুন।

এটা বিনামূল্যে চেষ্টা করুন এটা বিনামূল্যে চেষ্টা করুন
ম্যাক ফ্রি থেকে স্থায়ীভাবে মুছে ফেলা ফটোগুলি কীভাবে পুনরুদ্ধার করবেন?
আপনি যদি একটি বিনামূল্যে সমাধান খুঁজছেন, PhotoRec মত বিনামূল্যের সরঞ্জাম উপলব্ধ. এটি অভ্যন্তরীণ এবং বহিরাগত উভয় হার্ড ডিস্ক থেকে মুছে ফেলা ফটো, অডিও, ভিডিও, নথি এবং অন্যান্য পুনরুদ্ধার করে, এটি FAT, NTFS এবং exFAT এর মতো সাধারণ ফাইল সিস্টেমগুলিকে সমর্থন করে৷ আপনি যখন এটি আপনার Mac এ খুলবেন, এটি একটি টার্মিনাল উইন্ডো খুলবে, আপনি নির্বাচন করতে তীর কীগুলি ব্যবহার করতে পারেন এবং পরবর্তী ধাপে যেতে এন্টার টিপুন, ইন্টারফেসে নির্দেশাবলী দেওয়া থাকবে। আপনি যদি টার্মিনালের সাথে আত্মবিশ্বাসী না হন, তাহলে আপনি শুধু টুলটিকে উপেক্ষা করতে পারেন। কিছু ক্ষেত্রে যেমন RAW ফটো পুনরুদ্ধার, এটি সম্পূর্ণরূপে সমস্ত ফাইল পুনরুদ্ধার করবে না এবং আপনি কিছুটা ডেটা হারাতে পারেন৷
ম্যাক ফ্রি থেকে স্থায়ীভাবে মুছে ফেলা ফটোগুলি কীভাবে পুনরুদ্ধার করবেন?
ধাপ 1. ডাউনলোড করুন এবং আপনার Mac এ PhotoRec ইনস্টল করুন.
ধাপ 2. টার্মিনাল দিয়ে প্রোগ্রাম চালান, এবং আপনার ম্যাক ব্যবহারকারী পাসওয়ার্ড লিখুন।

ধাপ 3. ম্যাক ডিস্কটি নির্বাচন করুন যেখানে আপনি ফটোগুলি সংরক্ষণ করেছেন এবং চালিয়ে যেতে এন্টার টিপুন৷
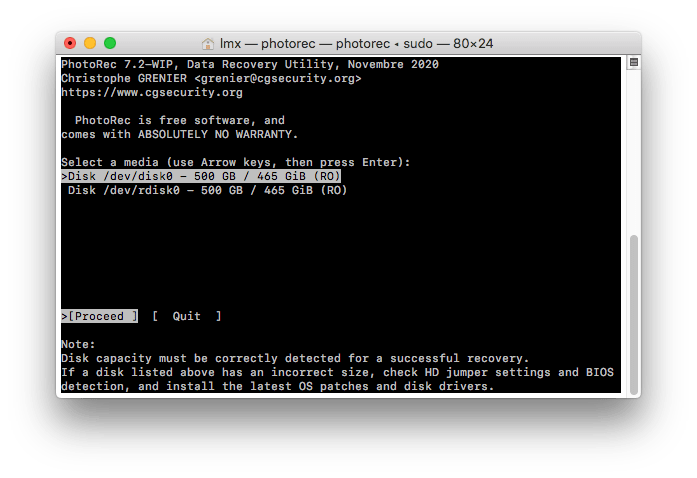
ধাপ 4. পার্টিশনের ধরন নির্বাচন করুন এবং চালিয়ে যেতে এন্টার টিপুন।

ধাপ 5. ফাইল সিস্টেমের ধরন নির্বাচন করুন এবং চালিয়ে যেতে এন্টার টিপুন।
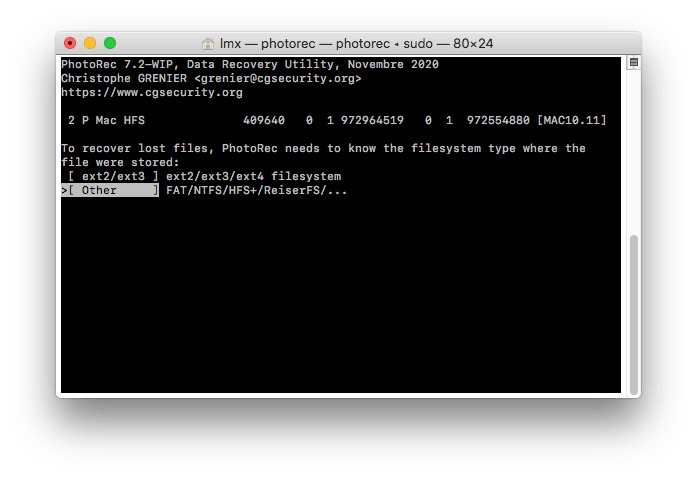
ধাপ 6. তারপর Mac এ পুনরুদ্ধার করা ফটোগুলি সংরক্ষণ করতে গন্তব্য চয়ন করুন এবং ফটো পুনরুদ্ধার প্রক্রিয়া শুরু করতে C প্রবেশ করুন৷
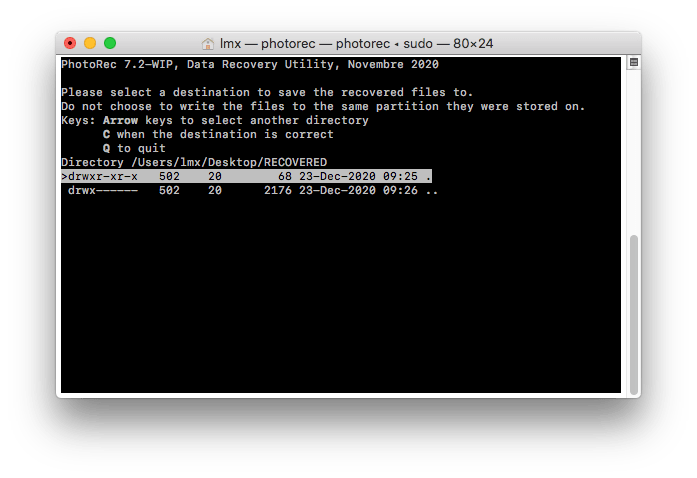
ধাপ 7. পুনরুদ্ধারের স্থিতি পরীক্ষা করুন এবং গন্তব্য ফোল্ডারে যান, আপনার Mac এ পুনরুদ্ধার করা ফটোগুলির পূর্বরূপ দেখুন।
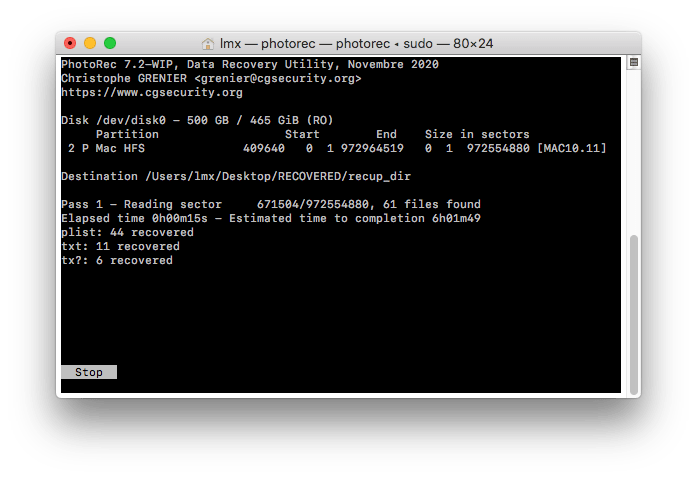
এটা বিনামূল্যে চেষ্টা করুন এটা বিনামূল্যে চেষ্টা করুন
টাইম মেশিন ব্যাকআপ সহ ম্যাক থেকে স্থায়ীভাবে মুছে ফেলা ফটোগুলি বিনামূল্যে পুনরুদ্ধার করুন
এছাড়াও, টাইম মেশিন ব্যাকআপ পাওয়া গেলে আপনি তৃতীয় পক্ষের সফ্টওয়্যার ছাড়াই Mac এ স্থায়ীভাবে মুছে ফেলা ফটো এবং ফাইলগুলি বিনামূল্যে পুনরুদ্ধার করতে পারেন। আপনি জানেন যে, টাইম মেশিন হল ব্যাকআপ অ্যাপ্লিকেশন যা আপনার ফাইলগুলিকে একটি বাহ্যিক স্টোরেজ ডিভাইসে সংরক্ষণ করার জন্য, যদি কোনও ডেটা ক্ষতি হয় তবে আপনি আপনার টাইম মেশিন ব্যাকআপ থেকে ফাইলগুলি ফেরত পেতে পারেন।
কিভাবে টাইম মেশিন দিয়ে ম্যাক থেকে স্থায়ীভাবে মুছে ফেলা ফটো পুনরুদ্ধার করবেন?
ধাপ 1. টাইম মেশিনের সাথে আপনি যে বাহ্যিক হার্ড ড্রাইভটি ব্যবহার করেন তা আপনার ম্যাকের সাথে সংযুক্ত করুন।
ধাপ 2. উপরের মেনু বার থেকে, টাইম মেশিন আইকনে ক্লিক করুন এবং এন্টার টাইম মেশিন নির্বাচন করুন।
ধাপ 3. স্ক্রিনের নীচের ডানদিকে কোণায়, আপনি শেষবার ব্যাকআপ নেওয়ার ডেটা এবং সময়ের সন্ধানে পিছনে স্ক্রোল করতে পারেন৷ ফাইন্ডারে, ফোল্ডারে নেভিগেট করুন যেখান থেকে আপনি অজান্তেই প্রয়োজনীয় ফাইল মুছে ফেলেছেন, বলুন, কিছু গুরুত্বপূর্ণ পারিবারিক ছবি।
ধাপ 4. একবার আপনি ফটোগুলি সনাক্ত করলে, সেগুলি নির্বাচন করুন এবং পুনরুদ্ধার বোতামে ক্লিক করুন৷ ফটোগুলি আপনার ম্যাকের হার্ড ড্রাইভে পুনরুদ্ধার করা হবে।

আইক্লাউড থেকে ম্যাকের স্থায়ীভাবে মুছে ফেলা ফটোগুলি কীভাবে পুনরুদ্ধার করবেন
আপনি আইক্লাউড-এ স্থায়ী ফটোগুলির ব্যাক আপ করেছেন এবং সিঙ্ক বৈশিষ্ট্যটি সক্ষম করেননি এমন ক্ষেত্রে, আপনি পুনরায় ডাউনলোডের মাধ্যমে iCloud থেকে ম্যাকের স্থায়ীভাবে মুছে ফেলা ফটোগুলি পুনরুদ্ধার করতে পারেন। আপনার ম্যাকে অনুপস্থিত সম্প্রতি মুছে ফেলা ফটোগুলি পুনরুদ্ধার করতে এটি খুবই কার্যকর।
ধাপ 1. আপনার Mac-এ icloud.com-এ যান এবং লগইন করুন।
ধাপ 2. iCloud সেটিংস মেনুতে, iCloud ড্রাইভ নির্বাচন করুন।
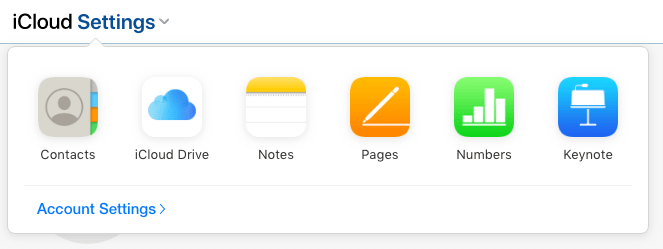
ধাপ 3. স্থায়ীভাবে মুছে ফেলা ফটোগুলি খুঁজুন, সেগুলি নির্বাচন করুন এবং আপনার ম্যাকে ফটোগুলি পুনরুদ্ধার করতে ডাউনলোড বোতামে ক্লিক করুন৷

বর্ধিত: কেন আমরা ম্যাকে স্থায়ীভাবে মুছে ফেলা ফটোগুলি পুনরুদ্ধার করতে পারি?
যখন আমরা স্থায়ীভাবে ম্যাক ট্র্যাশে ফটো বা অন্যান্য ফাইল মুছে ফেলি, এর মানে এই নয় যে ফাইলগুলি সম্পূর্ণ এবং তাত্ক্ষণিকভাবে মুছে ফেলা হয়েছে, আমরা আপনার ফাইলগুলি অ্যাক্সেস করার জন্য পোর্টাল হারিয়েছি, সেগুলি আপনার ম্যাকে অদৃশ্য হয়ে যায়, কিন্তু ডেটা এখনও সংরক্ষণ করা হয় আপনার ম্যাক
কেন? ফাইল মুছে ফেলা একটি ফ্ল্যাশে করা এবং শেষ করা যেতে পারে, কিন্তু ডেটা মুছে ফেলা, বিশেষ করে প্রচুর পরিমাণে ডেটা, শেষ হতে কয়েক মিনিট সময় নেয়, যা আপনার MacBook বা iMac-এর কর্মক্ষমতা এবং উত্পাদনশীলতার উপর বিরূপ প্রভাব ফেলে। অতএব, ম্যাক-এ স্থায়ীভাবে ফটো বা অন্যান্য ফাইল মুছে ফেলার সময়, ম্যাক শুধু সেই অবস্থানটিকে চিহ্নিত করে যেখানে আপনার ফটোগুলি নতুন ফাইল যোগ করার জন্য উপলব্ধ হিসাবে সংরক্ষণ করা হয়েছিল। যদি আপনার ম্যাকে নতুন ফাইল যোগ করা হয়, আপনার মুছে ফেলা ফটোগুলি ওভাররাইট করা হবে এবং চিরতরে চলে যেতে পারে, তাই আপনার ম্যাক থেকে হারিয়ে যাওয়া বা মুছে ফেলা ডেটা পুনরুদ্ধার করতে চাইলে আপনার ম্যাকে লেখা বন্ধ করা প্রয়োজন।
উপসংহার
আপনি যদি ফাইন্ডার বা ডেস্কটপে থাকেন, আপনি অবিলম্বে ট্র্যাশে মুছে ফেলা ফটোগুলি অনুসন্ধান করতে পারেন৷ ট্র্যাশে এই ধরনের ফাইল না থাকলে, টাইম মেশিন খুলুন এবং মুছে ফেলার আগে সঠিক সময় থেকে ফাইলগুলি দেখুন এবং পুনরুদ্ধার করুন টিপুন। উপরোক্ত বিনামূল্যের ডেটা পুনরুদ্ধারের যেকোনো একটি আপনার সমস্যার সমাধান করতে না পারলে, এর একটি ট্রায়াল সংস্করণের জন্য যান৷ ম্যাকডিড ডেটা রিকভারি কার্যক্রম. ডাউনলোড করুন, ইনস্টল করুন এবং আপনার MacBook, iMac, বা Mac Pro/mini-এ মাউন্ট করুন, এটি আপনার স্থায়ীভাবে মুছে ফেলা ফটো বা অন্য যেগুলি মুছে ফেলা হয়েছে বা 30 দিন পরে হারিয়ে গেছে তা পুনরুদ্ধার করবে।
ম্যাকডিড ডেটা রিকভারি - ম্যাক থেকে স্থায়ীভাবে মুছে ফেলা ফটোগুলি পুনরুদ্ধার করার দ্রুত উপায়
- ফটো, iPhoto বা অন্যান্য ফোল্ডার থেকে স্থায়ীভাবে মুছে ফেলা ফটোগুলি পুনরুদ্ধার করুন
- SD কার্ড বা অন্যান্য স্টোরেজ ডিভাইস থেকে স্থায়ীভাবে মুছে ফেলা ফটো পুনরুদ্ধার করুন
- বিন্যাস করা, মুছে ফেলা এবং অনুপস্থিত ফাইলগুলি পুনরুদ্ধার করুন
- 200+ ফাইল প্রকার সমর্থন করে
- দ্রুত পুনরুদ্ধারের জন্য কীওয়ার্ড, ফাইলের আকার এবং তারিখ তৈরি বা পরিবর্তন করে ফাইলগুলি ফিল্টার করুন
- পুনরুদ্ধারের আগে ফটোগুলির পূর্বরূপ দেখুন
- একটি স্থানীয় ড্রাইভ বা ক্লাউডে পুনরুদ্ধার করুন (ড্রপবক্স, ওয়ানড্রাইভ, গুগলড্রাইভ, আইক্লাউড, বক্স)
- নির্দিষ্ট ম্যাক ফোল্ডারে দ্রুত অ্যাক্সেস (ট্র্যাশ, ডেস্কটপ, ডাউনলোড ইত্যাদি)