Haotična radna površina može biti izuzetno loša za bilo šta produktivno. Međutim, mnogi korisnici često na kraju pretrpe svoje radne površine i čine ih vrlo neurednim. Većinu vremena spremaju datoteku na radnu površinu, jer je zgodnije pronaći, ali tada će zaboraviti da je očiste. Ovi fajlovi će se gomilati tokom vremena i na kraju će preplaviti vašu radnu površinu. Stoga ćete morati očistiti svoj Mac desktop kako biste se vratili u svoj svijet zdravog razuma. Ovaj članak uključuje jednostavne korake koje možete koristiti da sakrijete ili uklonite ikone Mac desktopa. Postoji čak i opcija koja će spriječiti da se novi spojeni tvrdi diskovi i USB-ovi prikažu na radnoj površini.
Prednosti skrivanja i uklanjanja ikona na Macu
Sakrivanje i uklanjanje ikona sa vašeg Mac-a ima mnoge prednosti. Lakše ćete moći da pronađete važne fajlove jer nećete morati da prelazite kroz džunglu fajlova. Džungla fajlova će vas iritirati svaki put kada otvorite svoj Mac dok buljite u nered fajlova. Također ćete moći spriječiti bilo koje njuškanje da vide različite datoteke i pohranu koji se nalaze na vašem Macu. Pretrpana radna površina takođe će vam dati neprofesionalan izgled za vaše klijente. Čist i uredan desktop će se pobrinuti da budete produktivniji sa svojim dragocjenim vremenom. Stoga se pobrinite da sakrijete i uklonite sve potrebne datoteke i mape sa radne površine kako biste maksimalno iskoristili svoj računar.
Načini sakrivanja ili uklanjanja ikona sa Mac desktopa
Postoji mnogo načina na koje možete lako sakriti ili ukloniti ikone sa Mac desktopa.
Način 1. Sakrijte ikone sa radne površine pomoću Finder-a
Najjednostavniji korak je korištenje Finder-a za skrivanje ikona na radnoj površini. Možete ga koristiti samo da biste se riješili stvari koje ne želite da budu prikazane na vašoj radnoj površini.
- Pokrenite Finder na vašem Macu.
- Kliknite na gornji lijevi kut Finder-a i otvorite njegov meni, a zatim otvorite Preferences .
- Sada kliknite i otvorite Generale tab.
- Nakon što otvorite, moći ćete vidjeti listu stavki pod " Prikažite ove stavke na radnoj površini ,” sada samo poništite one koje ne želite da prikažete. Različite stavke koje možete spriječiti da se pojave na radnoj površini uključuju CD-ove, DV-ove, iPod-ove, povezane servere, čvrste diskove, eksterne diskove i SSD uređaje.
- Nakon što ih odaberete, oni će trenutno nestati. Ako želite da se ponovo pojave, samo morate označiti kućicu pored stvari koju želite prikazati.
Način 2. Sakrij sve ikone sa radne površine pomoću terminala
Također možete trenutno ukloniti datoteke koristeći naredbu terminala. Iako je naredba terminala uglavnom potrebna za stručnjake, možete lako slijediti donje korake.
- Pokrenite Terminal aplikaciju sa vašeg Mac-a. Pronaći ćete ga pretraživanjem njegovog imena u Spotlight-u.
- Sada upišite “
defaults write com.apple.finder CreateDesktop -bool false” u okvir za dijalog Terminala i pritisnite tipku enter. - Nakon što je ta komanda poslana, upišite “
killall Finder” u terminal i pritisnite enter. - Kada to učinite, više neće biti ikona na vašem ekranu.
- Fajlovi nisu izbrisani već su samo skriveni. Možete ih pronaći u Finder-u, pod odjeljkom radne površine.
- Ako ikada poželite da se ikone ponovo prikažu na vašem Mac desktopu, morate otvoriti komandni terminal i unijeti “
defaults write com.apple.finder CreateDesktop -bool true; killall Finder” u njega. Ovo će vratiti sve vaše ikone na radnu površinu.
Način 3. Sakrijte ikone sa radne površine organiziranjem datoteka
Možete koristiti i najstariji metod u knjizi. Možete jednostavno prevući sve svoje datoteke u zasebnu mapu i tako ih ukloniti sa radne površine. Ako imate nekoliko datoteka koje ne želite, možete ih jednostavno prevući u smeće. Također možete kliknuti desnim tasterom miša na datoteku i odabrati “ Premjesti u Otpad .”
Također možete koristiti novouvedene funkcije steka u macOS-u da očistite nered na radnoj površini. Ova funkcija vam omogućava da organizirate sve svoje datoteke na osnovu njihovih tipova datoteka i postavljate ih na desnu stranu ekrana. Također ih možete organizirati na osnovu datuma izmjene, datuma kreiranja i mnogih drugih kategorija. Sve što treba da uradite da biste složili je da kliknete desnim tasterom miša na radnu površinu, a zatim kliknete na Sort stacks by/Group stocks i odaberete željeni metod slaganja. Ova funkcija je dostupna samo u macOS Mojave i novijim verzijama.
Način 4. Lako sakrijte/uklonite ikone sa radne površine putem Mac Cleaner-a
Ako vam se svi ovi koraci čine previše zamornim, postoji mnogo aplikacija koje vam mogu pomoći. Ove aplikacije će vam omogućiti da brzo uklonite ili sakrijete svoje datoteke bez ikakvih problema. Oni također čine proces otkrivanja vaših datoteka mnogo jednostavnijim. Da biste pronašli lakši način da sakrijete ikone na radnoj površini vašeg Mac-a, možete dobiti pomoć MacDeed Mac Cleaner . Može vam pomoći da onemogućite Launch Agente, koji će se automatski pokrenuti svaki put kada pokrenete računar, kako biste uklonili neke nepotrebne ikone aplikacija. Štaviše, ako vam više nisu potrebne neke aplikacije, možete u potpunosti uklonite ih sa svog Maca sa Mac Cleaner-om jednim klikom.
Korak 1. Preuzmite Mac Cleaner i instalirajte ga.

Korak 2. Odaberite Optimizacija > Launch Agents , i onemogućite ono što vam više nije potrebno. Ili odaberite Uninstaller , i potpuno uklonite neželjene aplikacije na svom Macu.
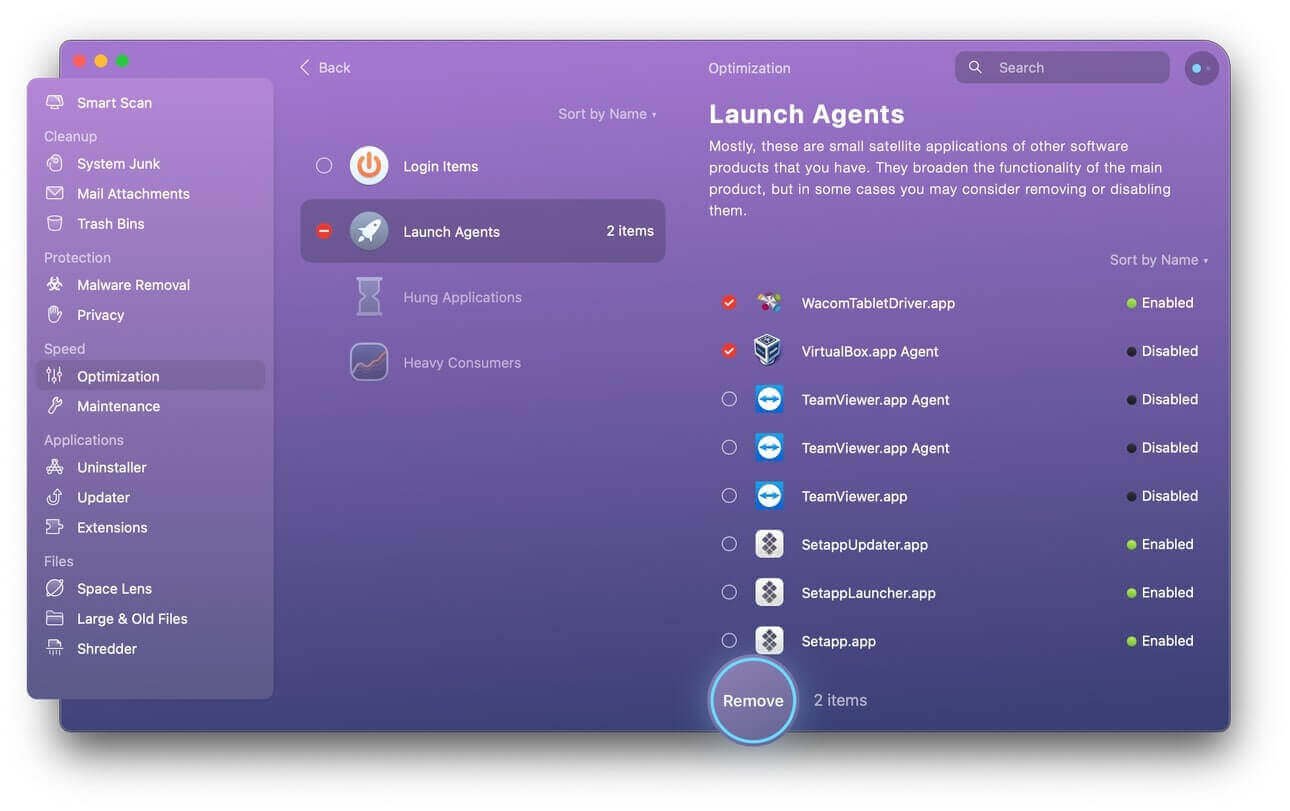
Zaključak
Neuredna radna površina je jedna od najgorih stvari koju možete vidjeti kada pokrenete svoj Mac. Osim psihološkog efekta, to će također drastično smanjiti vašu efikasnost jer ćete morati proći kroz ogromnu količinu beskorisnih datoteka da biste pronašli važne dokumente. Iako možete jednostavno odabrati sve i premjestiti u smeće, najvjerovatnije ćete izgubiti nekoliko važnih dokumenata zajedno sa smećem. Nekoliko preventivnih mera koje možete da preduzmete je da se uverite da ne koristite radnu površinu kao fasciklu sa dokumentima, čak i ako nešto pohranjujete na radnoj površini, uverite se da ste to premestili kada završite sa tim. U ovom slučaju, uklanjanje ikona sa radne površine trebalo bi da bude odličan način ne samo da sačuvate važne fajlove na Macu, već i da učinite da vaš Mac radi brže održavanje savršenih performansi. I MacDeed Mac Cleaner pomoći će vam da vaš Mac uvijek održavate čistim, brzim i sigurnim.
