Microsoft Excel je jedna od najeksplicitnije korištenih platformi za razvoj tabela širom svijeta. U rasponu od jednostavnih tabela do složenih zapisa, ljudi su spremno koristili Microsoft Excel za takvu dokumentaciju. Kako je ova platforma ušla u prekomjernu upotrebu, programeri su namjeravali poboljšati softver uvođenjem raznih karakteristika u njegovu strukturu.
Međutim, kako je vrijeme napredovalo, javljali su se različiti problemi povezani s platformom. Osnovni problem koji je uključivao Microsoft Excel bilo je nepotrebno brisanje datoteka i gubitak podataka van platforme. U takvim slučajevima, postojalo je mnoštvo rješenja koja su predstavljala efikasan način za oporavak izbrisanih Excel datoteka. Shvatajući raznolikost tehnika koje su usvojili Windows OS i macOS, ova rješenja bi vam omogućila da koristite jasan pristup kako oporaviti izbrisane Excel datoteke .
Dio 1. Kako oporaviti izbrisane Excel datoteke u sustavu Windows 11/10/8/7 (4 metode)
Kako vratiti izbrisane Excel datoteke na Windows (najbolji način)
Prva i glavna metoda koja uključuje jednostavan oporavak Excel datoteke je korištenje efikasnih alata i strukture MacDeed Data Recovery . Ovaj namjenski alat za oporavak vam omogućava da oporavite svoje izgubljene ili izbrisane podatke bez ikakvih razlika. Kako shvatite dostupnost stotina platformi u istom žanru, možda ćete naići na pitanje zašto biste trebali razmotriti ovu platformu od svih dostupnih opcija na tržištu.
Postoji nekoliko razloga zašto ovu platformu treba dati prednost među dostupnim lijekovima na tržištu.
MacDeed Data Recovery – spas za oporavak izbrisanih Excel datoteka s lakoćom
- Pomaže vam da oporavite sve vrste podataka na bilo kojem uređaju za pohranu.
- Pokriva sve interne i eksterne uređaje u oporavku podataka.
- Pregledava podatke za odabir prije nego što se cilja na oporavak.
- Podržava sve oblike podataka koji su uklonjeni zbog iznenadnog brisanja, formata uređaja, izgubljene particije, napada virusa ili pada sistema.
Isprobajte besplatno Isprobajte besplatno
Jednostavna procedura korištenja ove platforme za oporavak vaše Excel datoteke je opisana kako slijedi.
Korak 1. Pokrenite softver
Sa MacDeed Data Recovery instaliranim na vašem uređaju, morate nastaviti s njegovim pokretanjem i odabirom odgovarajuće disk jedinice koja sadrži Excel datoteku. Dodirnite “Start” da započnete proces oporavka.

Korak 2. Pokrenite duboko skeniranje
Ako se vaša Excel datoteka ne preuzme tijekom brzog skeniranja, možete se odlučiti za dubinsko skeniranje kako biste omogućili platformi da zaroni duboko u datoteke za oporavak potrebnih podataka.

Korak 3. Oporavite Excel datoteku
Sa listom koja prikazuje sve oporavljene podatke, pronađite Excel datoteku i dodirnite "Oporavi" da je sačuvate na svom uređaju.

Isprobajte besplatno Isprobajte besplatno
Kako oporaviti Excel datoteke iz korpe za otpatke
Drugi proces koji vam može omogućiti da oporavite Excel datoteku koja je slučajno obrisana s vašeg Windows PC-a je oporavljanje preko korpe za otpatke. Možete jednostavno vratiti sve datoteke na sljedeći način.
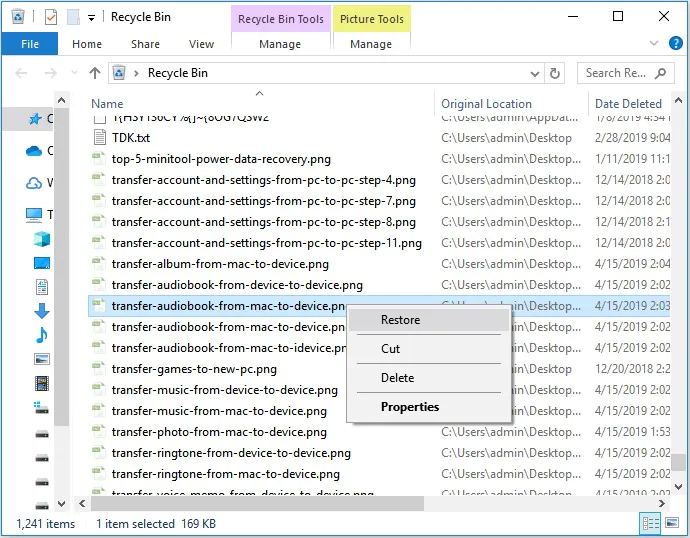
Korak 1. Otvorite “Recycle Bin” sa radne površine.
Korak 2. Pronađite i kliknite desnim tasterom miša na Excel datoteku da izaberete „Vrati“. Ovo bi prenijelo datoteke na odgovarajući disk.
Kako vratiti izbrisani Excel iz prethodne verzije
U nekoliko slučajeva u kojima ste omogućili opciju za Windows sigurnosnu kopiju, možete razmisliti o oporavku Excel datoteke iz prethodne verzije sigurnosne kopije. Za to morate slijediti dolje navedene korake.
Korak 1. Idite do fascikle koja je sadržavala datoteku i kliknite desnim tasterom miša na nju da biste pristupili „Svojstvima“ iz padajućeg menija.
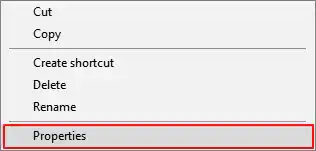
Korak 2 Pristupite kartici "Prethodna verzija" na listi da biste vodili do svih prethodno pohranjenih verzija određene Excel datoteke.
Korak 3 Odredite odgovarajuću verziju i “Vrati” za vraćanje izgubljene datoteke.
Kako poništiti brisanje Excel datoteka pomoću “Ctrl+Z”
U drugom slučaju kada slučajno izbrišete Excel datoteku, možete odmah preuzeti datoteku klikom na “Ctrl+Z” na tastaturi da preuzmete izbrisanu datoteku. Međutim, važno je imati na umu da ova funkcija radi samo u slučaju kada računar ne izvodi nikakvu drugu operaciju. Takođe možete razmisliti o tome da kliknete desnim tasterom miša na ekran i izaberete opciju „Poništi brisanje“ da biste vratili izbrisanu datoteku.
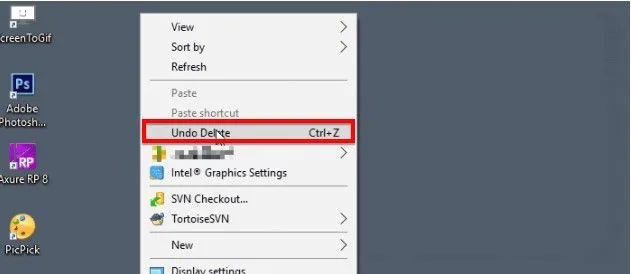
Dio 2. Kako oporaviti izbrisane Excel datoteke sa Mac-a (3 načina)
Kako vratiti Excel iz Mac Trash-a
Slično onome što ste prošli za oporavak Excel datoteke na Windows-u, postoje određene procedure koje se mogu testirati za vraćanje izgubljenih Excel datoteka na Mac-u. U početku možete razmisliti o pregledu vašeg Mac Trash-a da biste oporavili izbrisanu datoteku. Mac Trash je posebna mapa koja privremeno pohranjuje izbrisane datoteke na posebnoj lokaciji. Fajlovi koji su izbrisani nalaze se u ovoj skrivenoj fascikli ukupno tridesetak dana.
Korak 1. Dodirnite ikonu “Trash” koja se nalazi u donjem desnom kutu Dock-a na vašem Macu.
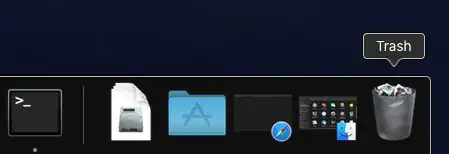
Korak 2. Izaberite datoteku iz fascikle i kliknite desnim tasterom miša na nju da izaberete opciju „Vrati nazad“ u padajućem meniju.
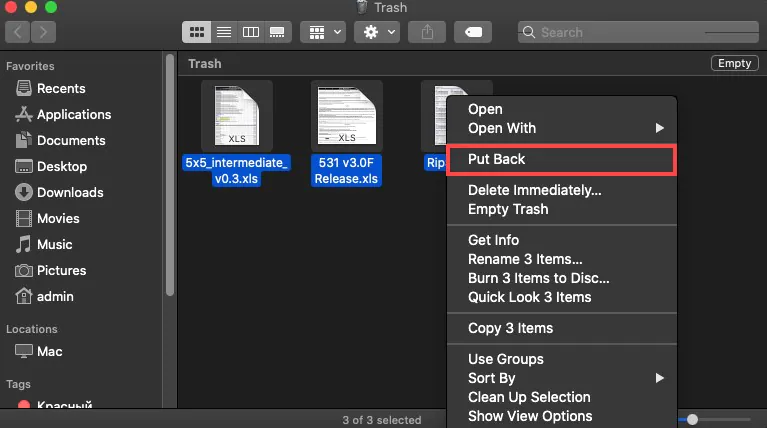
Kako povratiti izgubljeni Excel iz Mac Backup-a
Mac Backup može se pokazati kao vrlo stručna tehnika za oporavak izgubljenih datoteka na Macu. Ova funkcija sigurnosne kopije, poznata kao Time Machine na Macu, je sigurnosna kopija podataka i osnovno rješenje za oporavak za Mac korisnike. Kada je ova funkcija omogućena, možete lako dohvatiti bilo koju izbrisanu datoteku u roku od nekoliko klikova ako određena datoteka nije prisutna čak ni u vašem Otpadu.
Korak 1. Možda ćete morati da povežete Time Machine rezervni disk ako nije bio povezan na vaš Mac.
Korak 2. Krećite se kroz fasciklu koja sadrži izbrisanu datoteku i kliknite na ikonu “Time Machine” koja se nalazi na traci menija da biste ušli u funkciju.
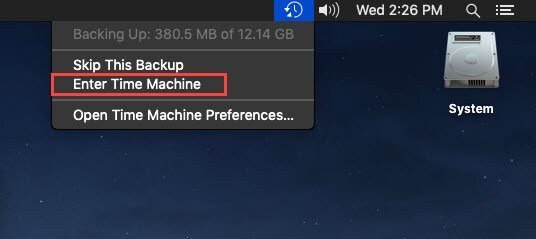
Korak 3. Pronađite datoteku koju želite da oporavite koristeći desnu ivicu ekrana. Dodirnite „Vrati” iznad odabira datoteke da biste je uspješno preuzeli.
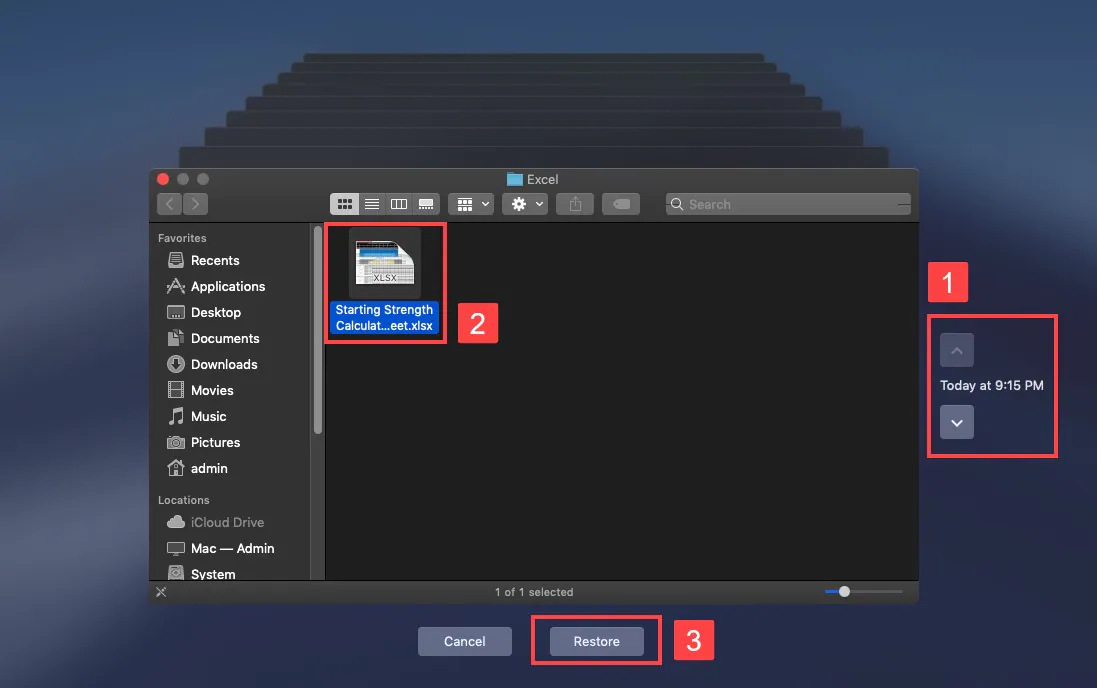
Kako jednostavno vratiti izbrisane Excel datoteke na Macu
Iako se ove metode mogu činiti lakšim za izvođenje, postoje određeni slučajevi u kojima ne možete izvršiti ove funkcije i ne možete vratiti datoteku koju želite oporaviti. U takvim okolnostima, namenski alati treće strane kao što su MacDeed Data Recovery vrlo su zgodne za oporavak datoteka. Da biste oporavili Excel datoteku na svom Macu, morate razmotriti MacDeed Data Recovery iz sljedećih razloga.
MacDeed Data Recovery – spas za oporavak izbrisanih Excel datoteka na Macu
- Preuzmite datoteku zbog formatiranja, brisanja ili oštećenja.
- Oporavite sve vrste podataka pomoću platforme.
- Potpuno sigurna platforma za oporavak podataka.
- Pokriva sve interne i eksterne uređaje koji su povezani na Mac.
Isprobajte besplatno Isprobajte besplatno
Da biste lako oporavili svoju Excel datoteku koristeći MacDeed Data Recovery na Macu, morate slijediti vodič koji se nudi u nastavku.
Korak 1. Odaberite Izvorni pogon
Pokrenite MacDeed Data Recovery nakon preuzimanja na Mac i odaberite odgovarajući disk koji želite skenirati.

Korak 2. Scan Drive
Dodirnite “Start” da započnete jednostavno sveobuhvatno skeniranje diska za vraćanje svih izgubljenih i izbrisanih datoteka na njemu.

Korak 3. Pregled i oporavak
Sa datotekama prikazanim na prednjoj strani, odaberite potrebnu Excel datoteku i dodirnite "Oporavi" da biste pretražili putanju datoteke da biste je spremili na Mac.

Zaključak
Ovaj članak je posebno sadržao vrlo ekspresivan vodič o tome kako oporaviti izbrisane Excel datoteke na vašem Windowsu i Macu. Uvođenje ovih tehnika omogućilo bi korisniku da sačuva svoje važne podatke od poništenja prije nego što bude prekasno da im pristupi sa uređaja. Članak vam također pruža vrlo eksplicitnu opciju Wondershare Recoverit, koja se može koristiti za pružanje izuzetnih rezultata korisnicima u oporavku podataka.

