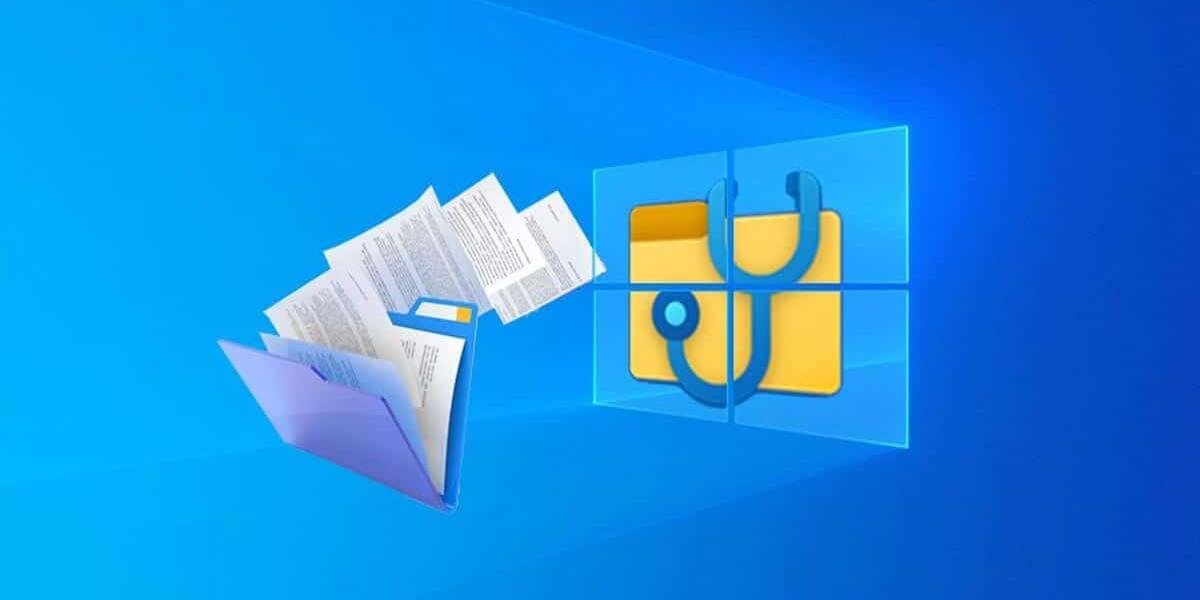“Kako da povratim trajno izbrisane datoteke na mom Windows računaru?” – pitanje iz Quore
Ovo je jedno od najčešće postavljanih pitanja. Kako oporaviti trajno izbrisane datoteke? Pa, postoje različite metode za oporavak trajno izbrisanih datoteka iz vašeg Windowsa. Oporavak takvih datoteka iz Windowsa nije baš težak zadatak. Vaš sistem koji radi na Windows-u ima mnogo takvih integrisanih funkcija i nekoliko rupa u zakonu, što olakšava izvođenje oporavka za takve datoteke.
Dio 1. Razlog za trajno brisanje datoteka sa vašeg sistema
Većinu vremena kada izbrišete datoteku ili je premjestite u korpu za otpatke, ona se ne briše. Datoteka se samo briše iz svoje fascikle i ostaje na vašem sistemu u korpi za otpatke. Datoteka se privremeno briše i može se vratiti iz korpe za otpatke. Tek kada izbrišete datoteku i iz korpe za otpatke, ili ako ispraznite cijelu korpu za otpatke, tada se vaše datoteke trajno brišu iz vašeg sistema.
Dio 2. Gdje idu trajno izbrisane datoteke u vašem Windowsu?
Jednom kada trajno izbrišete datoteke sa svog sistema, možda mislite da su svi izbrisani fajlovi i njihovi podaci nestali. Ali činjenica je da nijedan od njih ne napušta vaš sistem tako lako. Fajlovi koje ste izbrisali i njihovi podaci ostaju skriveni na vašem sistemu. Kada trajno izbrišete datoteku, Windows označava prostor koji je zauzimao na vašem disku kao slobodan, što nas navodi da mislimo da su podaci izbrisani. Ali samo je lokacija podataka na disku izbrisana. Podaci i datoteke ostaju na vašem tvrdom disku, sve dok ih ne prebrišu novi podaci. Tek kada novi podaci zauzmu prostor, stari izbrisani podaci se trajno brišu iz vašeg sistema, stvarno.
Dio 3. Da li je moguće oporaviti trajno izbrisane datoteke
Da, moguće je oporaviti trajno izbrisane datoteke sa vašeg Windowsa. Kao što je gore objašnjeno u ovom članku, čak i kada trajno izbrišete datoteku sa vašeg sistema, ona i dalje ostaje skrivena na vašem disku. Stoga, korištenjem bilo kojeg moćnog alata za oporavak, možete lako oporaviti trajno izbrisane datoteke.
Dio 4. 3 najbolja metoda za oporavak trajno izbrisanih datoteka u Windowsu
Ako želite da oporavite trajno izbrisane datoteke na vašem sistemu, to možete učiniti uz pomoć nekoliko metoda o kojima se govori u nastavku.
Metoda 1. Vraćanje iz sigurnosne kopije
Kada trajno izbrišete datoteku sa svog sistema, prva metoda koju biste trebali pokušati je da je oporavite iz sigurnosne kopije. Ako imate sigurnosnu kopiju izbrisanih datoteka, postaje vam lakše jednostavno oporaviti te trajno izbrisane datoteke. Ne morate izvršiti oporavak tih izbrisanih datoteka; možete ih jednostavno vratiti iz sigurnosne kopije na Windows-u.
Sljedeći koraci će vam pokazati kako oporaviti trajno izbrisane datoteke iz sigurnosne kopije:
Korak 1. Kada ste na početnom ekranu svog Windowsa, idite na traku za pretragu i potražite „Kontrolna tabla“. Kada ste u kontrolnoj tabli, potražite opciju „Sistem i sigurnost“. Pod Sistem i sigurnost vidjet ćete “Backup & Restore (Windows 7)”. Kliknite na njega.

Korak 2. Sada, dok ste u prozoru za pravljenje rezervnih kopija i vraćanje u prethodno stanje, videćete panel za vraćanje ispod panela za pravljenje rezervnih kopija. Vidjet ćete opciju „Vrati moje datoteke“, kliknite na nju i slijedite upute kako biste oporavili svoje trajno izbrisane datoteke.
Korak 3. Ako opcija „Vrati moje datoteke“ nedostaje, vjerovatno nemate konfiguriranu Windows sigurnosnu kopiju. Dakle, u slučaju da ste napravili sigurnosnu kopiju ručno, možete odabrati “Odaberi drugu sigurnosnu kopiju za vraćanje datoteka iz” i zatim slijediti upute za oporavak trajno izbrisanih datoteka.
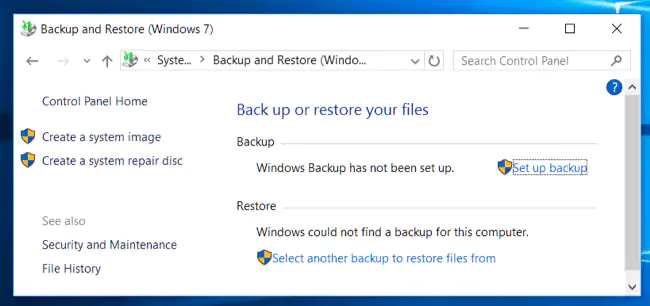
Bilješka: Trajno izbrisane datoteke ćete moći oporaviti pomoću gore navedene metode samo ako već imate sigurnosnu kopiju tih datoteka. Možete se oporaviti iz sigurnosne kopije napravljene ručno ili možete oporaviti iz sigurnosne kopije koju je napravio Windows koristeći funkciju sigurnosne kopije.
Metoda 2. Vraćanje iz prethodnih verzija
U slučaju da ste izbrisali prethodnu verziju svoje datoteke i želite je oporaviti, možete je oporaviti jednostavnim praćenjem dolje navedenih koraka. Vrlo je lako oporaviti trajno izbrisane datoteke na Windows-u ako je to prethodna verzija datoteke koju već imate.
Slijedite dolje navedene korake kako biste oporavili trajno izbrisane datoteke iz prethodnih verzija:
Korak 1. Da biste vratili trajno izbrisane prethodne verzije vašeg fajla. Prvo morate otići u mapu u kojoj se datoteka nalazi.
Korak 2. Kada pronađete datoteku čije prethodne verzije želite da oporavite, jednostavno kliknite desnim klikom na datoteku. U iskačućem izborniku vidjet ćete opciju "Vrati prethodne verzije", kliknite na tu opciju i odaberite verziju koju želite oporaviti.
Korak 3. Ili možete otići na “Svojstva” i odabrati verziju na kartici “Prethodna verzija”. Jednostavno odaberite i oporavite verziju koju želite oporaviti.
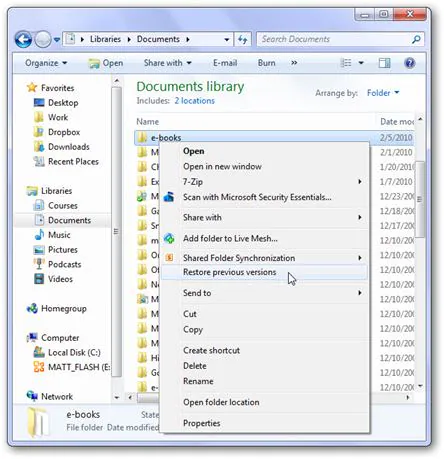
Bilješka: Oporavak prethodnih verzija trajno izbrisanih datoteka moguć je samo ako je postojala prethodna verzija datoteka. Ako je to prva sačuvana verzija vaše datoteke, vjerovatno nećete moći oporaviti nijednu od prethodnih verzija.
Metoda 3. Oporavite trajno izbrisane datoteke pomoću softvera
Ako vam bilo koja od gore navedenih metoda ne pomogne u oporavku trajno izbrisanih datoteka, vjerojatno biste trebali isprobati moćan alat za oporavak podataka.
Preporučujemo da koristite MacDeed Data Recovery , njegovi moćni načini skeniranja i mogućnost oporavka svih vrsta datoteka definitivno vam mogu pomoći u oporavku svih vaših trajno izbrisanih datoteka. Uz MacDeed Data Recovery, možete biti sigurni da će sve vaše datoteke biti oporavljene, i to u najvišem kvalitetu. MacDeed Data Recovery osigurava efikasan i moćan oporavak datoteka izgubljenih s bilo koje vrste uređaja.
MacDeed Data Recovery – Najbolji softver za oporavak trajno izbrisanih datoteka iz Windowsa!
- Može oporaviti sve vrste trajno izbrisanih datoteka, tj. 1000+ tipova datoteka.
- Može oporaviti datoteke sa svih vrsta OS i uređaja kao što su Windows 11/10/8/7, Mac, Android, tvrdi diskovi, kamere, USB diskovi, memorijske kartice itd.
- Može oporaviti trajno izbrisane datoteke iz bilo kojeg scenarija.
- MacDeed Data Recovery dolazi sa čarobnjakom za oporavak koji je vrlo jednostavan za korištenje i interaktivnim korisničkim sučeljem.
- Omogućava vam da pauzirate ili nastavite proces skeniranja kada vam odgovara.
- Dolazi sa funkcijom koja vam omogućava da pregledate datoteke prije oporavka.
- Možete skenirati trajno izbrisane datoteke u određenoj mapi ili prema vrsti datoteke.
Isprobajte besplatno Isprobajte besplatno
Kako oporaviti trajno izbrisane datoteke koristeći MacDeed Data Recovery?
MacDeed Data Recovery dolazi s jednostavnim čarobnjakom za oporavak i vrlo interaktivnim grafičkim korisničkim sučeljem. Vrlo je lako oporaviti trajno izbrisane datoteke uz pomoć MacDeed Data Recovery-a. Sve što trebate učiniti je slijediti dolje navedene korake.
Korak 1. U prvom prozoru nakon pokretanja programa, videćete da su svi diskovi i uređaji za skladištenje vašeg sistema navedeni u različitim kategorijama. Ako imate povezan vanjski disk za pohranu, on će također biti naveden u prozoru. Odaberite pogon za pohranu s kojeg želite oporaviti trajno izbrisane datoteke i kliknite na “Start”.

Bonus: MacDeed Data Recovery vam omogućava da odaberete određenu mapu, radnu površinu ili korpu za otpatke, kao i da skenirate za oporavak vaših trajno izbrisanih datoteka. Možete odabrati bilo koji od ovih u "Korak 1".
Korak 2. Program će skenirati vaš odabrani disk ili mapu kako bi pronašao datoteke koje želite oporaviti. U međuvremenu, možete pauzirati i nastaviti proces skeniranja u bilo kojem trenutku. Također, ako već vidite datoteku na listi skeniranih rezultata, dok skeniranje još traje, možete jednostavno pauzirati skeniranje i nastaviti s oporavkom.

Korak 3. Nakon što su sve datoteke navedene nakon skeniranja vašeg diska, možete tražiti trajno izbrisane datoteke koje želite oporaviti ili možete skrolovati kroz sve datoteke da biste ih pronašli. Kada pronađete datoteke, odaberite ih sve i kliknite na dugme „Oporavak“ koje se nalazi u donjem desnom uglu prozora. Ako se od vas zatraži, odaberite sigurnu lokaciju za vraćanje svih odabranih datoteka.

Jednom kada pritisnete dugme Oporavi, vaše odabrane datoteke će biti vraćene. Zatim možete otići na odabranu lokaciju i pristupiti svim trajno izbrisanim datotekama koje su sada vraćene.
Ako ste greškom trajno izbrisali važne datoteke, tada je potrebno oporaviti te trajno izbrisane datoteke. Možete koristiti bilo koju od gore navedenih metoda, a možete i koristiti MacDeed Data Recovery za pouzdaniji oporavak vaših izbrisanih datoteka.