Kako je iPhone najpopularniji pametni telefon, Apple nudi mnoge moćne aplikacije na iPhoneu. Aplikacija Notes je jedna od njih. Ljudi vole da spremaju listu za kupovinu, korisne linkove do veb lokacija i važne informacije u Notes kako ne bi uskoro izgubili detalje. Sada čak možete snimiti fotografiju ili nacrtati sliku u Notesu kako biste zadržali svoje ideje. Ali kada želite da napravite rezervnu kopiju beleški sa iPhone-a ili da uredite beleške svog iPhone-a na računaru, kako da preuzmete beleške sa iPhone-a na svoj Mac?
iPhone Transfer za Mac vam pomaže da pretražujete iPhone/iPad bilješke na vašem Macu, MacBook-u ili iMac-u. Možete lako pristupiti svojim iOS Bilješkama za izvoz bilješki s iPhone-a na Mac kao tekstualnu ili PDF datoteku u nekoliko klikova. Također može zasebno sačuvati priloge vaših bilješki. Osim napomena, iPhone Transfer za Mac može izvesti tekstualne poruke sa iPhone-a na Mac, kao i kontakte, fotografije, WhatsApp razgovore i tako dalje. Podržava sve iPhone i iPad modele, kao što su iPhone 11 Pro, iPhone 11, iPhone Xs/XR, iPhone 8/8 Plus, iPhone 7s/7s Plus, itd. Trebalo bi da probate!
Sadržaj
Kako prenijeti bilješke sa iPhone-a na Mac bez iCloud-a
Ako niste omogućili iCloud uslugu na svom iPhoneu, vaše bilješke se neće automatski sinhronizirati s iCloudom. U ovom slučaju, ako želite da preuzmete svoje bilješke s iPhonea na Mac bez iClouda, trebali biste dobiti pomoć od iPhone Transfer za Mac .
Korak 1. Preuzmite i instalirajte iPhone Transfer
Prvo preuzmite iPhone Transfer na svoj računar i instalirajte ga.
Korak 2. Povežite iPhone na Mac
Nakon instalacije, pokrenite iPhone Transfer za Mac i povežite svoj iPhone na Mac. Automatski će otkriti vaš iPhone ili iPad.

Korak 3. Odaberite Notes & Export Notes sa iPhone-a
Odaberite “Notes” na lijevoj bočnoj traci, iPhone Transfer za Mac će prikazati sve bilješke na vašem iOS uređaju. Možete odabrati bilješke koje želite izvesti. Kada odaberete bilješke, možete ih izvesti na svoj Mac kao tekstualne ili PDF datoteke ili direktno odštampati iPhone bilješke.

Sada možete vidjeti svoje iPhone bilješke i priloge bilješki na svom Macu.
Kako prenijeti bilješke sa iPhone-a na Mac putem iCloud-a
Ako već omogućite sigurnosnu kopiju bilješki u iCloud-u, možete sinkronizirati svoje bilješke s iPhone-a na Mac koristeći iCloud. Možete preuzeti iCloud bilješke na računar nakon sinhronizacije iPhone bilješki.
Dio 1. Kako omogućiti sinhronizaciju bilješki u iCloud-u
1. Idite na Postavke – Vaše ime – iCloud. (Prvo bi se trebali prijaviti na svoj Apple ID)
2. Pronađite opciju „Napomene“ na listi „APPS KORISTEĆE ICLOUD“ i uključite je.
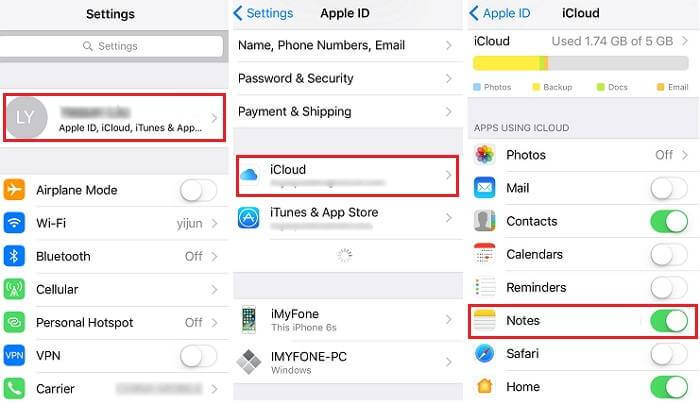
Nakon što omogućite Notes u iCloud-u, javite nam kako im pristupiti na Macu.
Dio 2. Kako preuzeti bilješke sa iClouda na Mac
1. Otvorite aplikaciju Notes na Mac-u i tada možete vidjeti sve bilješke na iCloud-u. (Provjerite jesu li vaše iPhone bilješke već sinhronizirane s iCloud-om.)
2. Možete odabrati bilješke koje želite prenijeti na Mac ili izvesti bilješke u PDF datotekama.
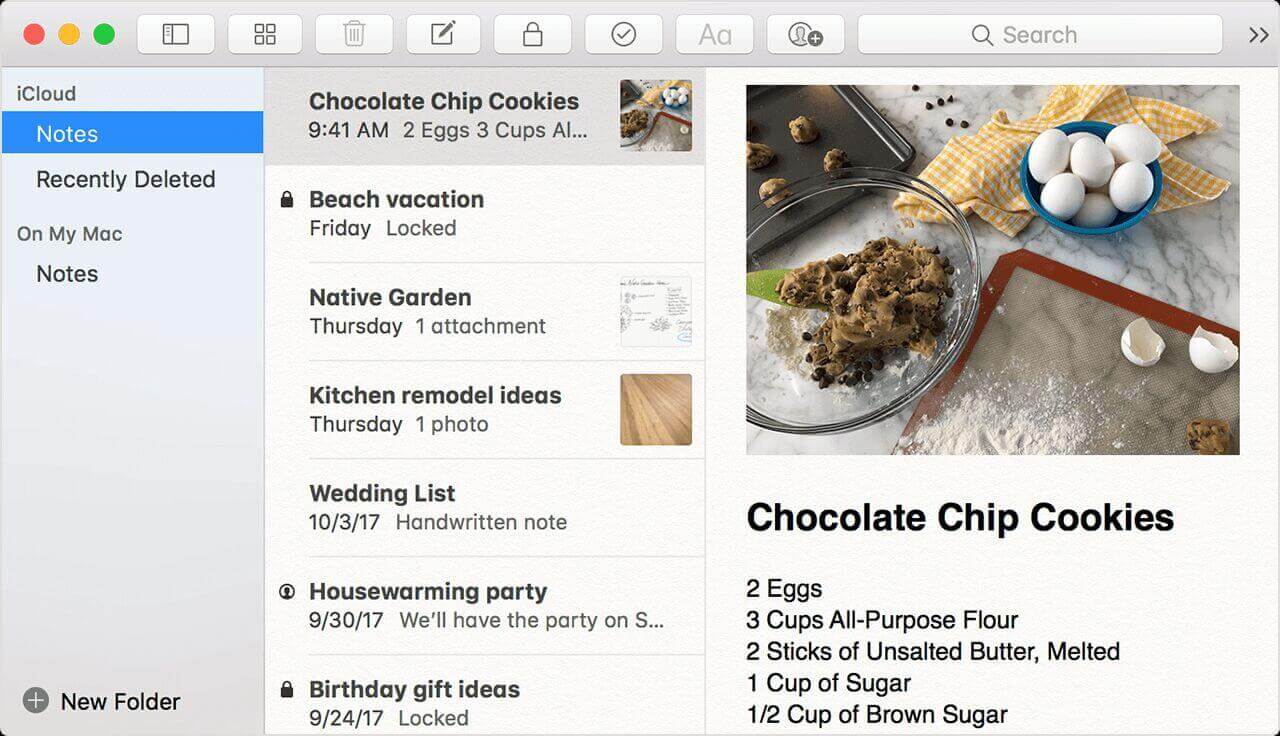
Kako prenijeti bilješke sa iPhone-a na Mac putem e-pošte
Korak 1. Otvorite aplikaciju iPhone Notes i unesite bilješke koje želite prenijeti.
Korak 2. Kliknite na dugme za deljenje u gornjem desnom uglu. Možete odabrati s kojom aplikaciju želite dijeliti. Odaberite “Mail” i podijelite bilješke.

Ovo je još jedan način za prijenos bilješki sa iPhone-a na Mac. Možete dijeliti bilješke jednu po jednu putem e-pošte i vidjeti bilješke na Mac-u tako što ćete se prijaviti na svoj Gmail, Outlook, Yahoo Mail ili druge e-poruke.
Zaključak
Evo tri načina za prijenos bilješki s iPhone-a na Mac. Općenito govoreći, korištenje iPhone Transfera za Mac je najbolji način za prijenos bilješki i uštedu vremena. Ne morate žaliti što niste omogućili sigurnosnu kopiju Notesa u iCloud-u ili ne morate preuzimati bilješke jednu po jednu putem e-pošte. Ako počnete koristiti iPhone Transfer, možete prenijeti gotovo sve podatke sa svog iPhone-a na Mac i napraviti sigurnosnu kopiju svog iPhone/iPad/iPod-a kako biste izbjegli gubitak podataka na iDeviceu. Samo probaj sada.

