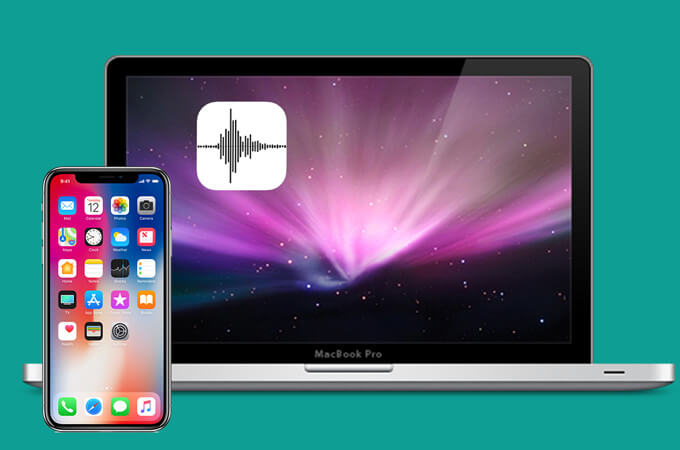Kada želite da snimite audio zapise, za korisnike iPhone-a, svakako ćete koristiti aplikaciju Voice Memos. Sa iPhone glasovnim zapisima možete lako snimiti muzički problem, sastanak, predavanje ili važnu recenziju visokog kvaliteta. Ponekad ćete možda poželjeti da svoje glasovne bilješke prebacite sa svog iPhone-a na Mac kako biste mogli slušati glasovne bilješke na svom Mac računaru ili uređivati audio zapise. Ili nakon što kreirate sve više i više glasovnih bilješki na vašem iPhone-u, možda ćete otkriti da glasovni zapisi zauzimaju previše prostora na vašem iPhone-u i želite da oslobodite više prostora na vašem iPhone-u kako bi vaš iPhone radio nesmetano.
Možda će vam trebati: Kako osloboditi više prostora na Macu
Kao što želite prenijeti glasovne bilješke sa iPhone-a na Mac, uključujući iPhone 11 Pro Max/11 Pro/11, iPhone Xs Max/Xs/XR/X Max/X, iPhone 8 Plus/8, iPhone 7s/7/6s/6 , itd. Evo 3 načina na koje možete isprobati.
Kako prenijeti glasovne bilješke sa iPhone-a na Mac koristeći iTunes
Za korisnike iPhone-a i Mac-a, svi moraju znati iTunes. Kako želite da prenesete glasovne beleške sa iPhone-a na Mac, korišćenje iTunes-a za sinhronizaciju iPhone glasovnih beleški je brz način.
Korak 1.
Povežite svoj iPhone na Mac.
Korak 2.
Pokrenite iTunes i vaš iPhone će biti automatski otkriven u iTunes-u kada se poveže.
Korak 3.
Kliknite na “Music” i odaberite “Sync Music”. Na listi označite polje "Uključi glasovne bilješke".
Korak 4.
Pritisnite dugme „Primeni“ na dnu da sinhronizujete glasovne beleške iPhone-a sa vašim iTunes-om.
Korak 5.
Nakon završetka sinhronizacije, vaše glasovne beleške će biti dodate na muzičku listu.

Kako prenijeti glasovne bilješke sa iPhone-a na Mac koristeći e-poštu
Za kratku glasovnu belešku, koja je male veličine, možete je brzo preneti sa iPhone-a na Mac koristeći e-poštu. Možete samo slijediti ove korake u nastavku.
- Odaberite glasovnu bilješku u aplikaciji Glasovni zapisi.
- Dodirnite dugme „Podeli“ i izaberite ikonu „E-pošta“.
- Pošaljite glasovnu belešku na svoju email adresu.
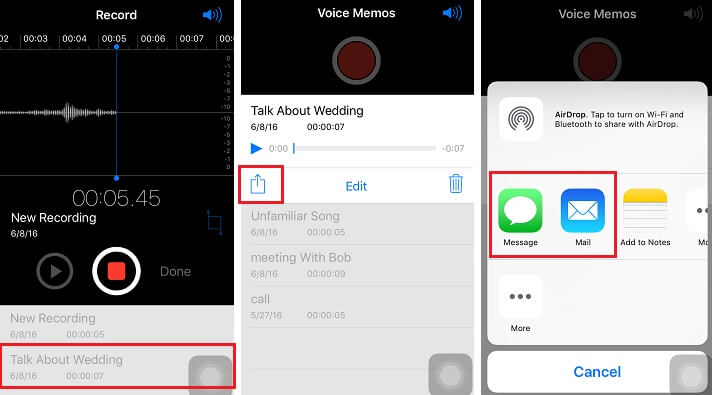
Nakon ovih koraka, već ste prenijeli jednu glasovnu bilješku. Ako imate više glasovnih bilješki, to možete raditi iznova i iznova. Ali ako je vaša glasovna bilješka velike veličine, možda je nećete prenijeti putem e-pošte. Tako da možete pokušati na drugi način.
Kako prenijeti glasovne bilješke sa iPhone-a na Mac bez iTunes-a
Najbolji i brz način prijenosa glasovnih bilješki sa iPhone-a na Mac je korištenje Mac iPhone Transfer , koji je profesionalan za prijenos svih podataka s iPhone-a na Mac i obrnuto. Brzo je jednostavan za korištenje i kompatibilan je sa svim Mac modelima, kao što su MacBook Pro, MacBook Air, Mac mini i iMac.
Korak 1.
Preuzmite i instalirajte Mac iPhone Transfer na svoj Mac.
Korak 2.
Povežite svoj iPhone na Mac putem USB kabla ili Wi-Fi mreže.
Korak 3.
Nakon što je vaš iPhone otkriven, dodirnite „Glasovne beleške“. Prikazaće sve glasovne beleške na vašem iPhone uređaju.
Korak 4.
Odaberite glasovne bilješke koje želite prenijeti na Mac (Tapnite na dugme SHIFT da odaberete glasovne beleške u grupama), a zatim kliknite na „Izvezi“ da biste skinuli glasovne beleške sa iPhone-a.

Uz Mac iPhone Transfer, možete jednostavno prenijeti glasovne bilješke, kao i tekstualne poruke, kontakte, bilješke, fotografije i više podataka, sa iPhone-a na Mac u nekoliko klikova. Također možete napraviti sigurnosnu kopiju svog iPhone-a jednim klikom i sačuvati svoje iPhone podatke.
Isprobajte besplatno