Ingon nga ang iPhone mao ang labing inila nga smartphone, ang Apple naghatag daghang mga gamhanan nga apps sa iPhone. Ang Notes app usa niini. Gusto sa mga tawo nga magtipig usa ka lista sa pagpamalit, mapuslanon nga mga link sa website ug hinungdanon nga kasayuran sa Mga Tala aron malikayan nga mawala ang bisan unsang mga detalye sa dili madugay. Karon mahimo ka na nga magkuha og litrato o magdrowing og litrato sa Notes aron mapadayon ang imong mga ideya. Apan kung gusto nimo nga i-backup ang Mga Tala gikan sa iPhone o i-edit ang mga nota sa imong iPhone sa kompyuter, kung giunsa nimo i-download ang Mga Tala gikan sa iPhone sa imong Mac?
Ang iPhone Transfer para sa Mac makatabang kanimo sa pag-browse sa mga nota sa iPhone/iPad sa imong Mac, MacBook o iMac. Dali ka maka-access sa imong iOS Notes aron ma-export ang mga nota gikan sa iPhone ngadto sa Mac isip usa ka text o PDF file sa pipila ka mga pag-klik. Mahimo usab nga i-save ang imong mga attachment sa mga nota nga gilain. Gawas sa mga nota, ang iPhone Transfer for Mac maka-export sa mga text message gikan sa iPhone ngadto sa Mac, ingon man mga kontak, litrato, mga panag-istoryahanay sa WhatsApp ug uban pa. Gisuportahan niini ang tanan nga mga modelo sa iPhone ug iPad, sama sa iPhone 11 Pro, iPhone 11, iPhone Xs/XR, iPhone 8/8 Plus, iPhone 7s/7s Plus, ug uban pa. Kinahanglan nimong sulayan!
Mga sulod
Giunsa ang Pagbalhin Mga Tala gikan sa iPhone ngadto sa Mac nga wala iCloud
Kung wala nimo ma-enable ang serbisyo sa iCloud sa imong iPhone, ang imong mga nota dili awtomatikong ma-sync sa iCloud. Sa kini nga kaso, kung gusto nimo i-download ang imong mga nota gikan sa iPhone hangtod sa Mac nga wala iCloud, kinahanglan nimo nga makuha ang tabang sa Pagbalhin sa iPhone alang sa Mac .
Lakang 1. I-download ug i-install ang iPhone Transfer
Una, I-download ang iPhone Transfer sa imong computer ug i-install kini.
Lakang 2. Sumpaysumpaya ang iPhone sa Mac
Human sa pag-instalar, ilunsad ang iPhone Transfer for Mac ug ikonektar ang imong iPhone sa Mac. Kini awtomatik nga makamatikod sa imong iPhone o iPad.

Lakang 3. Pilia ang Notes & Export Notes gikan sa iPhone
Pilia ang "Notes" sa wala nga sidebar, ang iPhone Transfer for Mac magpakita sa tanan nga mga nota sa imong iOS device. Mahimo nimong pilion ang mga nota nga gusto nimong i-export. Kung gipili nimo ang mga nota, mahimo nimong i-export kini sa imong Mac ingon mga Text o PDF file o direkta nga i-print ang mga nota sa iPhone.

Karon mahimo nimong tan-awon ang imong mga nota sa iPhone ug mga attachment sa mga nota sa imong Mac.
Giunsa ang Pagbalhin Mga Tala gikan sa iPhone ngadto sa Mac pinaagi sa iCloud
Kung mahimo nimo ang backup sa mga nota sa iCloud na, mahimo nimong i-sync ang imong mga nota gikan sa iPhone hangtod sa Mac gamit ang iCloud. Mahimo nimo i-download ang mga nota sa iCloud sa kompyuter pagkahuman sa pag-sync sa imong mga nota sa iPhone.
Bahin 1. Sa unsa nga paagi sa Enable sa Sync Notes sa iCloud
1. Adto sa Settings - Imong Ngalan - iCloud. (Kinahanglan nga mag log in ka una sa imong Apple ID)
2. Pangitaa ang opsyon nga "Notes" sa listahan nga "APPS USING ICLOUD" ug i-on kini.
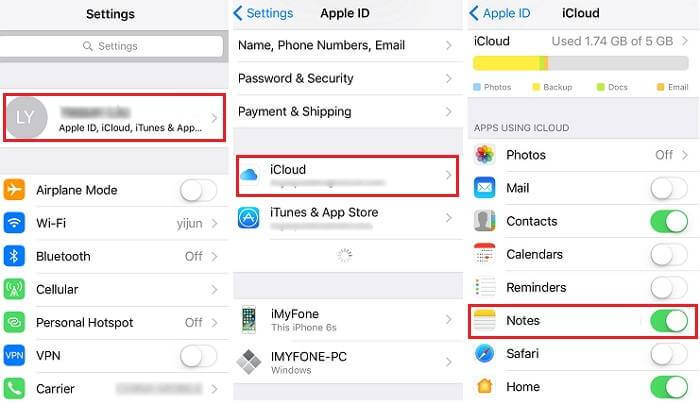
Kung na-enable na nimo ang Notes sa iCloud, ipahibalo kanamo kung unsaon kini pag-access sa Mac.
Bahin 2. Sa unsa nga paagi sa Download Mubo nga mga sulat gikan sa iCloud sa Mac
1. Open Notes app sa Mac ug unya imong makita ang tanan nga mga nota sa iCloud. (Siguruha nga ang imong mga nota sa iPhone naka-sync na sa iCloud.)
2. Mahimo nimong pilion ang mga nota nga gusto nimo ibalhin sa Mac o i-export ang mga nota sa mga file nga PDF.
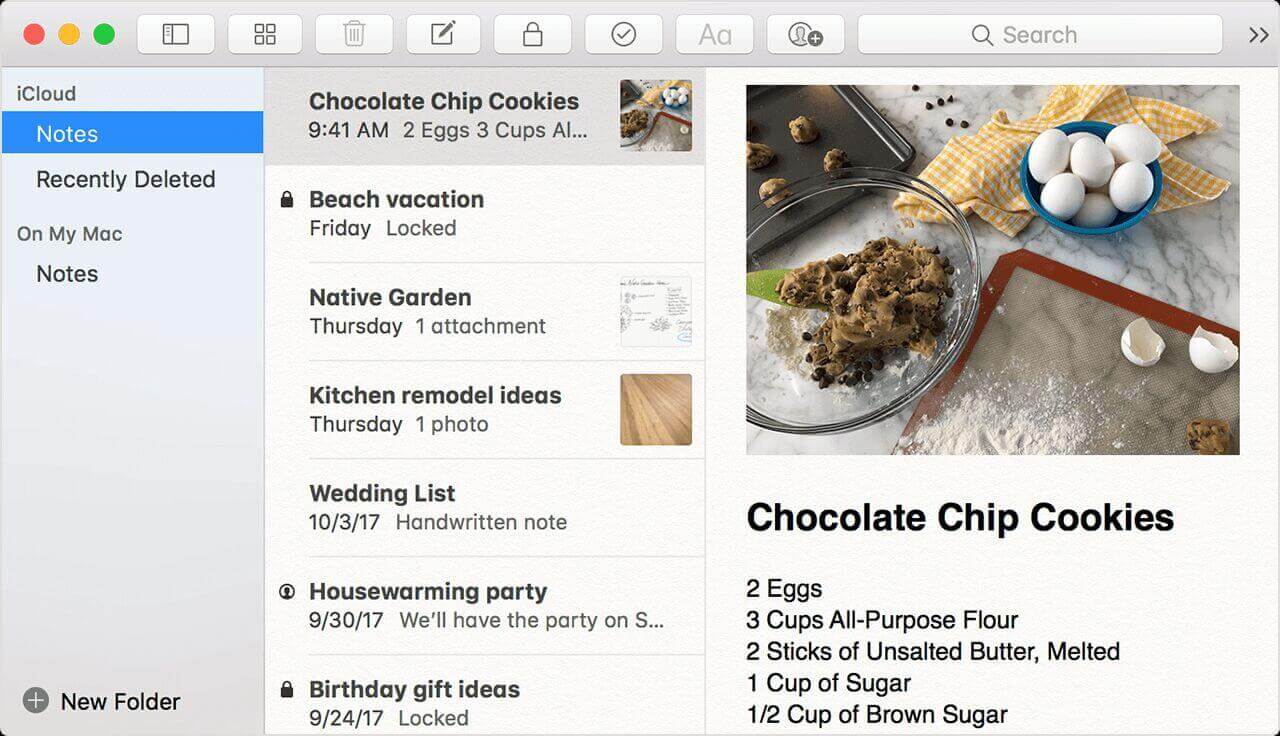
Giunsa ang Pagbalhin Mga Tala gikan sa iPhone ngadto sa Mac pinaagi sa Email
Lakang 1. Ablihi ang imong iPhone Notes app ug isulod ang mga nota nga gusto nimong ibalhin.
Lakang 2. I-klik ang share button sa ibabaw nga tuo nga suok. Makapili ka kung asa nga app gusto nimong ipaambit. Pilia ang "Mail" ug ipaambit ang mga nota.

Kini mao ang laing paagi alang kaninyo sa pagbalhin sa mga nota gikan sa iPhone ngadto sa Mac. Mahimo nimong ipaambit ang mga nota sa usa-usa pinaagi sa Email ug tan-awon ang mga nota sa Mac pinaagi sa pag-log in sa imong Gmail, Outlook, Yahoo Mail o uban pang mga email.
Konklusyon
Ania ang tulo ka mga paagi sa pagbalhin sa mga nota gikan sa iPhone ngadto sa Mac. Sa kinatibuk-an nga pagsulti, ang paggamit sa iPhone Transfer alang sa Mac mao ang labing kaayo nga paagi aron mabalhin ang mga nota ug makatipig sa imong oras. Dili nimo kinahanglan nga magbasol nga wala nimo ma-enable ang backup sa Notes sa iCloud, o dili nimo kinahanglan nga i-download ang mga nota sa usag usa pinaagi sa mga Email. Kon magsugod ka sa paggamit sa iPhone Transfer, mahimo nimong ibalhin ang halos tanang data gikan sa imong iPhone ngadto sa Mac ug i-backup ang imong iPhone/iPad/iPod aron malikayan ang pagkawala sa imong data sa iDevice. Sulayi lang karon.

