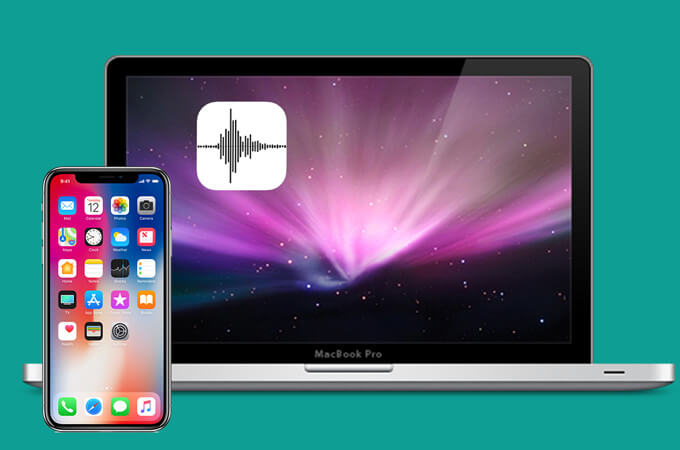Kung gusto nimo irekord ang mga audio, alang sa mga tiggamit sa iPhone, siguradong gamiton nimo ang Voice Memos app. Uban sa iPhone Voice Memo, dali ka makarekord sa usa ka kabalaka sa musika, usa ka miting, usa ka lektyur o usa ka hinungdanon nga pagrepaso sa taas nga kalidad. Usahay gusto nimo nga kuhaon ang imong mga voice memo gikan sa imong iPhone ngadto sa Mac aron ikaw makapaminaw sa voice memo sa imong Mac computer o mag-edit sa mga audio. O human ka makahimo ug dugang nga Voice Memo sa imong iPhone, mahimo nimong makita nga ang mga voice memo nag-okupar sa sobra nga disk space sa imong iPhone, ug gusto nimo nga mabakante ang dugang nga luna sa imong iPhone aron hapsay nga modagan ang imong iPhone.
Mahimong Kinahanglan Mo: Giunsa ang Pagpagawas sa Dugang nga Luna sa Mac
Ingon nga gusto nimo ibalhin ang mga voice memo gikan sa iPhone ngadto sa Mac, lakip ang iPhone 11 Pro Max/11 Pro/11, iPhone Xs Max/Xs/XR/X Max/X, iPhone 8 Plus/8, iPhone 7s/7/6s/6 , ug uban pa. Ania ang 3 ka paagi nga mahimo nimong sulayan.
Sa unsa nga paagi sa Pagbalhin Tingog Memo gikan sa iPhone ngadto sa Mac gamit ang iTunes
Alang sa mga tiggamit sa iPhone ug mga tiggamit sa Mac, ang tanan kinahanglan mahibal-an ang iTunes. Ingon nga gusto nimo ibalhin ang mga memo sa tingog gikan sa iPhone hangtod sa Mac, ang paggamit sa iTunes aron ma-sync ang mga memo sa tingog sa iPhone usa ka dali nga paagi.
Lakang 1.
Ikonektar ang imong iPhone sa Mac.
Lakang 2.
Ilunsad ang iTunes, ug ang imong iPhone awtomatikong mamatikdan sa iTunes kon konektado.
Lakang 3.
I-klik ang "Music" ug pilia ang "Sync Music". Sa lista, susiha ang kahon nga "Ilakip ang mga voice memo".
Lakang 4.
Pindota ang "Apply" button sa ubos sa pag-sync sa iPhone voice memo sa imong iTunes.
Lakang 5.
Human makompleto ang pag-synchronize, ang imong voice memo idugang sa lista sa musika.

Giunsa Pagbalhin ang Voice Memos gikan sa iPhone hangtod sa Mac gamit ang Email
Alang sa usa ka mubo nga memo sa tingog, nga anaa sa gamay nga gidak-on, mahimo nimo kini paspas nga ibalhin gikan sa iPhone ngadto sa Mac gamit ang Email. Mahimo nimong sundon kini nga mga lakang sa ubos.
- Pilia ang voice memo sa Voice Memos app.
- I-tap ang "Share" button ug pilia ang "Email" icon.
- Ipadala ang voice memo sa imong email address.
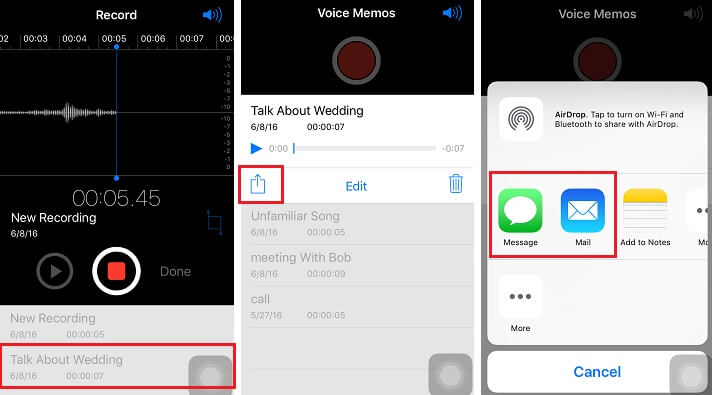
Pagkahuman niini nga mga lakang, nabalhin na nimo ang usa ka memo sa tingog. Kung aduna kay daghang voice memo, mahimo nimo kini balik-balik. Apan kung ang imong voice memo adunay dako nga gidak-on, mahimo nga dili nimo kini ibalhin pinaagi sa Email. Busa mahimo nimong sulayan ang laing paagi.
Sa unsa nga paagi sa Pagbalhin Tingog Memo gikan sa iPhone ngadto sa Mac nga walay iTunes
Ang labing maayo ug paspas nga paagi sa pagbalhin sa tingog memo gikan sa iPhone ngadto sa Mac gigamit Pagbalhin sa Mac iPhone , nga propesyonal sa pagbalhin sa tanan nga data gikan sa iPhone ngadto sa Mac ug vice versa. Kini dali dali gamiton ug nahiuyon sa tanan nga mga modelo sa Mac, sama sa MacBook Pro, MacBook Air, Mac mini ug iMac.
Lakang 1.
I-download ug i-install ang Mac iPhone Transfer sa imong Mac.
Lakang 2.
Ikonektar ang imong iPhone sa Mac pinaagi sa USB cable o Wi-Fi.
Lakang 3.
Human mamatikdan ang imong iPhone, i-tap ang "Voice Memos". Kini magpakita sa tanan nga mga voice memo sa imong iPhone.
Lakang 4.
Pilia ang tingog memo nga imong gusto sa pagbalhin ngadto sa Mac (Tap sa SHIFT button sa pagpili sa tingog memo sa mga batch), ug unya i-klik "Export" sa pagkuha sa tingog memo gikan sa iPhone.

Uban sa Mac iPhone Transfer, dali ra nimo mabalhin ang mga memo sa tingog, ingon man mga text message, kontak, nota, litrato ug daghan pa nga datos, gikan sa iPhone hangtod sa Mac sa pipila ka mga pag-klik. Mahimo usab nimo i-backup ang imong iPhone sa usa ka pag-klik ug huptan nga luwas ang imong data sa iPhone.
Sulayi Kini nga Libre