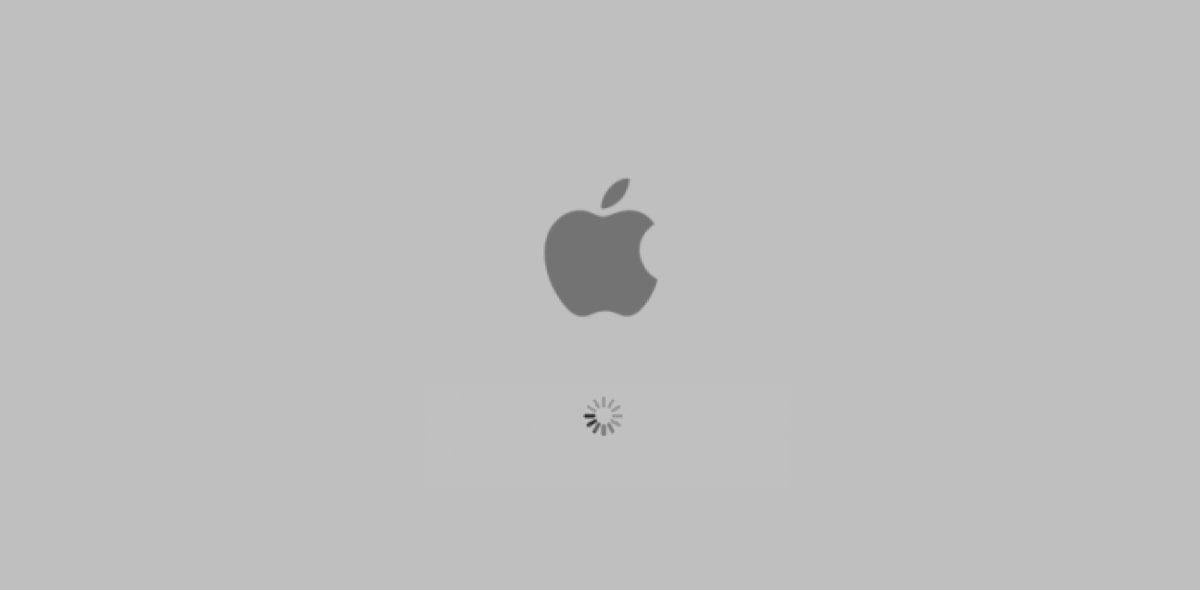Safe Boot je nástroj pro odstraňování problémů, který můžete použít k identifikaci nebo izolaci důvodů, proč se váš počítač nespouští. Nouzový režim lze spustit, pouze když je počítač vypnutý. V nouzovém režimu na Macu můžete odebrat programy a služby, které nejsou nezbytné.
Co je nouzový režim na Macu
Nouzový režim, který je známý jako Safe Boot, je způsob, jak spustit Mac, abyste mohli provádět určité kontroly a také zabránit automatickému načítání některých aplikací. Spuštění Macu v nouzovém režimu ověří váš spouštěcí disk a pokusí se opravit případné problémy s adresáři.
Důvody, proč spouštět Mac v nouzovém režimu:
- Spuštění Macu v nouzovém režimu minimalizuje aplikace, které na Macu máte, a identifikuje, kde by mohl být problém.
- Bezpečné spouštění zkontroluje váš spouštěcí disk, aby se ujistil, že odtud nepřicházejí žádné problémy. Není omezena pouze na aplikace.
- Když Mac spustíte v nouzovém režimu, zjistí chybu ve vašem systému, která vám může ztížit používání Macu. Bezpečné spouštění může fungovat s procesy Mac OS a identifikuje problémy, jako jsou podvodné aplikace nebo plovoucí rozšíření. Po identifikaci toho, co způsobuje špatné chování vašeho Macu, můžete pokračovat a odstranit jej.
Když spouštíte Mac v nouzovém režimu, spouštění provádí řadu různých úkolů, které zahrnují následující:
- Zkontroluje vaši spouštěcí jednotku.
- Zakáže všechny spouštěcí a přihlašovací aplikace.
- Smaže mezipaměť, což někdy pomůže opravit zamrznutí modré obrazovky při spuštění. Toto funguje pouze pro Mac OS X 10.5.6 nebo novější.
- Zakáže všechna písma, která nejsou dodávána společností Apple, a poté přesune mezipaměť písem do koše.
- Povoluje pouze základní rozšíření jádra.
- Bezpečné spuštění spustí opravu souboru.
Jak spustit Mac v nouzovém režimu
Musíte svůj Mac vypnout, protože pokud je Mac zapnutý, nemůžete jej spustit do nouzového režimu. Případně můžete restartovat svůj Mac. Následující kroky byste měli dodržovat, abyste provedli bezpečné spuštění:
- Spusťte svůj Mac.
- Stiskněte a podržte klávesu „shift“.
- Mělo by se objevit logo Apple. Jakmile se objeví přihlašovací okno, uvolněte klávesu „shift“ a přihlaste se.
Poznámka: Pokud máte zapnutý FileVault, možná budete požádáni o opětovné přihlášení. Poté, co je váš Mac v nouzovém režimu, obvykle trvá otevření déle, protože musí provést určité kontroly, než je připraven k použití.
Jak spustit Mac v nouzovém režimu (pomocí terminálu)
Existuje alternativní způsob, jak spustit Mac v nouzovém režimu, a to pomocí aplikace Terminál.
- Terminál se obvykle nachází v Aplikacích. Ve složce Aplikace otevřete složku Utilities a vyhledejte aplikaci Terminál.
- Do kódu terminálu zadejte následující příkaz:
sudo nvram – arg="-x"a stiskněte enter. - Pro autorizaci příkazu zadejte své heslo.
- Po autorizaci příkazu se váš Mac restartuje v nouzovém režimu. Když se váš Mac znovu zapíná, nemusíte mačkat Shift, protože se již automaticky spouští v nouzovém režimu.
Po provedení jednoho ze dvou způsobů musíte vědět, zda se váš Mac spustil do nouzového režimu. Existují 3 způsoby, jak se můžete ujistit, že váš Mac běží v nouzovém režimu.
- Nouzový režim se na liště nabídek zobrazí červeně.
- Spouštěcí režim vašeho Macu bude uveden jako nouzový režim, nikoli normální. Svůj režim spouštění zjistíte tak, že jej zkontrolujete v systémové zprávě.
- Výkon vašeho Macu bude jiný. Když provedete bezpečné spouštění, výkon vašeho Macu se obvykle zpomalí kvůli omezeným procesům.
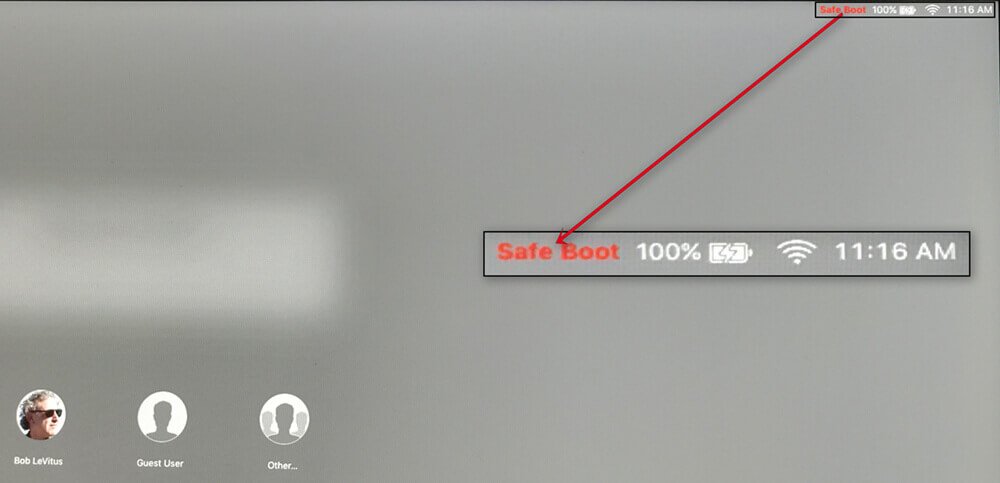
Pokud váš Mac běží v nouzovém režimu, některé vaše aplikace nejsou dostupné. Pokud tedy váš Mac funguje perfektně v nouzovém režimu, pak je vysoká pravděpodobnost, že za problémy vašeho Macu je zodpovědná jedna z vašich aplikací. Pokud zjistíte, že problém je způsoben některou z vašich aplikací, můžete seznam svých aplikací spravovat ručně a poté aplikace jednu po druhé odebírat, abyste zjistili, zda aplikace, která ovlivňuje váš Mac, či nikoli. Chcete-li spravovat seznam aplikací, otevřete nabídku Apple a přejděte do předvoleb systému. V systému a předvolbách klikněte na ikony uživatelů a skupin. Vyberte své uživatelské jméno, přihlaste se a začněte odstraňovat aplikace jednu po druhé. Ruční smazání aplikací bylo někdy neúčinné, protože aplikace někdy stále zanechávají své stopy hluboko v systému.
Pokud má váš Mac problémy i po spuštění v nouzovém režimu, měli byste zkusit použít nativní nástroj Macu, který je v diskové utilitě. Váš Mac nemusí fungovat nejlépe z následujících důvodů.
- Softwarový konflikt
- Poškozený hardware
- Příliš mnoho nevyžádané pošty na spouštěcím disku
- Příliš mnoho aplikací
- Poškozené přihlašovací aplikace
- Poškozené spouštěcí soubory
Nenechte si ujít: Udělejte svůj Mac čistý, bezpečný a rychlý
Pokud máte na svém Macu nějaké problémy a nevíte, jak je opravit, spuštění Macu v nouzovém režimu není jediný způsob, jak to můžete zkusit. Než provedete bootování ručně, můžete to zkusit MacDeed Mac Cleaner úplně odinstalovat aplikace, vymazat soubory mezipaměti na Macu, uvolnit místo na Macu a optimalizovat Mac. Je to rychlé jednoduché a bezpečné použití.
- Vymažte systémové haraburdí, haraburdí s fotografiemi a harampádí iTunes jedním kliknutím;
- Vymažte mezipaměť prohlížeče a soubory cookie na vašem počítači Mac;
- Trvale vyprázdnit koše;
- Monitorujte využití paměti, RAM, baterie a CPU;
- Úplně smažte aplikace na Macu spolu se všemi jejich soubory;
- Optimalizujte svůj Mac: Uvolněte RAM, vyprázdněte mezipaměť DNS, znovu vytvořte spouštěcí službu, přeindexujte Spotlight atd.
Závěr
Na Macu se obvykle provádí bootování v nouzovém režimu, aby se zjistily důvody změny výkonu vašeho Macu. Aplikace ovlivňující váš Mac můžete snadno odebrat a zpomalit tak výkon Macu v nouzovém režimu. Spuštění Macu v nouzovém režimu bude velmi užitečné, ale pokud váš Mac stále nefunguje tak, jak jste na něj zvyklí, někdy to může být způsobeno poškozenými soubory, příliš mnoha aplikacemi, konfliktem softwaru nebo nedostatkem místa na pevném disku. , atd. V tomto případě může být použití Mac Cleaner tím nejlepším způsobem, jak můžete zkusit opravit svůj Mac.