Microsoft Excel je jednou z nejvíce využívaných platforem pro vývoj tabulek po celém světě. Od jednoduchých tabulek až po složité záznamy, lidé pro takovou dokumentaci snadno použili Microsoft Excel. Jak se tato platforma začala nadměrně používat, vývojáři zamýšleli vylepšit software zavedením různých funkcí do jeho struktury.
S postupujícím časem však byly hlášeny různé problémy spojené s platformou. Základním problémem, který zahrnoval Microsoft Excel, bylo zbytečné mazání souborů a ztráta dat mimo platformu. V takových případech existuje celá řada řešení, která představují účinný způsob, jak obnovit smazané soubory aplikace Excel. I když si uvědomíte rozmanitost technik používaných operačními systémy Windows a macOS, tato řešení vám umožní použít jasný přístup k jak obnovit smazané soubory aplikace Excel .
Část 1. Jak obnovit smazané soubory aplikace Excel ve Windows 11/10/8/7 (4 metody)
Jak obnovit smazané soubory aplikace Excel v systému Windows (nejlepší způsob)
První a nejdůležitější metodou, která zahrnuje jednoduchou obnovu souborů aplikace Excel, je použití účinných nástrojů a struktury Záchrana dat MacDeed . Tento vyhrazený nástroj pro obnovu vám umožňuje obnovit ztracená nebo smazaná data bez jakýchkoli nesrovnalostí. Když si uvědomíte dostupnost stovek platforem v rámci stejného žánru, můžete narazit na otázku, proč byste měli zvážit tuto platformu ze všech dostupných možností na trhu.
Existuje několik důvodů, proč by tato platforma měla být preferována mezi dostupnými opravnými prostředky na trhu.
MacDeed Data Recovery – záchrana života pro snadné obnovení smazaných souborů aplikace Excel
- Pomáhá vám obnovit všechny druhy dat na jakémkoli úložném zařízení.
- Pokrývá všechna interní a externí zařízení při obnově dat.
- Zobrazí náhled dat, ze kterých si můžete vybrat, než se zaměříte na obnovu.
- Podporuje všechny formy dat, která byla odstraněna v důsledku náhlého smazání, formátu zařízení, ztraceného oddílu, napadení virem nebo zhroucení systému.
Vyzkoušej zdarma Vyzkoušej zdarma
Jednoduchý postup využití této platformy pro obnovu souboru Excel je vysvětlen následovně.
Krok 1. Spusťte software
S MacDeed Data Recovery nainstalovaným na vašem zařízení musíte pokračovat směrem k jeho spuštění a výběru příslušné jednotky obsahující soubor Excel. Klepnutím na „Start“ zahájíte proces obnovy.

Krok 2. Spusťte hluboké skenování
Pokud se váš soubor Excel nenačte přes rychlé skenování, můžete se rozhodnout pro hloubkové skenování, které platformě umožní ponořit se hluboko do souborů a obnovit požadovaná data.

Krok 3. Obnovte soubor Excel
Se seznamem zobrazujícím všechna obnovená data vyhledejte soubor Excel a klepnutím na „Obnovit“ jej uložte do svého zařízení.

Vyzkoušej zdarma Vyzkoušej zdarma
Jak obnovit soubory aplikace Excel z koše
Druhým procesem, který vám může umožnit obnovit soubor aplikace Excel, který byl omylem smazán z počítače se systémem Windows, je jeho obnovení prostřednictvím koše. Všechny soubory můžete jednoduše obnovit následujícím způsobem.
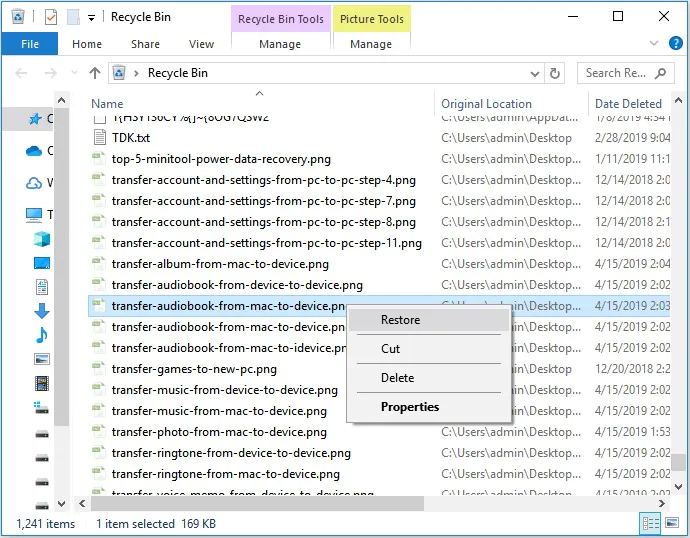
Krok 1. Otevřete „Koš“ z plochy.
Krok 2. Vyhledejte soubor aplikace Excel a klikněte na něj pravým tlačítkem a vyberte možnost „Obnovit“. Tím by se soubory přenesly na příslušný disk.
Jak obnovit smazaný Excel z předchozí verze
V několika případech, kdy jste povolili možnost Zálohování systému Windows, můžete zvážit obnovení souboru Excel z předchozí verze zálohy. K tomu musíte postupovat podle následujících kroků.
Krok 1. Přejděte do složky, která obsahovala soubor, a klikněte na něj pravým tlačítkem myši, abyste z rozbalovací nabídky získali přístup k „Vlastnosti“.
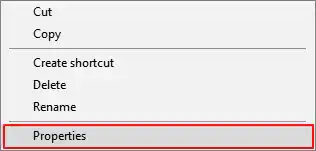
Krok 2 Přejděte na kartu „Předchozí verze“ v seznamu a zobrazte všechny dříve uložené verze konkrétního souboru Excel.
Krok 3 Zjistěte vhodnou verzi a „Obnovit“ pro obnovení ztraceného souboru.
Jak obnovit soubory aplikace Excel pomocí "Ctrl + Z"
V jiném případě, kdy omylem smažete soubor aplikace Excel, můžete soubor okamžitě obnovit kliknutím na „Ctrl+Z“ na klávesnici a obnovit smazaný soubor. Je však důležité mít na paměti, že tato funkce funguje pouze v případě, že počítač neprovádí žádnou jinou operaci. Můžete také zvážit klepnutí pravým tlačítkem myši na obrazovku a výběr možnosti „Undo Delete“, abyste smazaný soubor získali zpět.
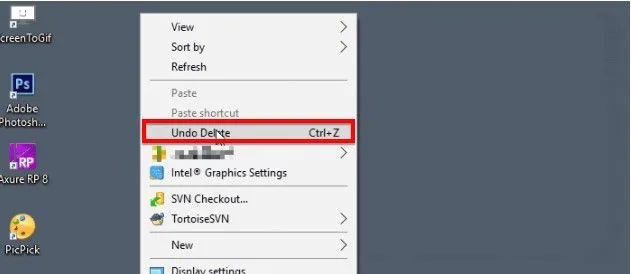
Část 2. Jak obnovit smazané soubory Excel z Mac (3 způsoby)
Jak obnovit Excel z koše Mac
Podobně jako tomu, co jste prošli při obnově souboru aplikace Excel v systému Windows, existují určité postupy, které lze otestovat pro obnovení ztracených souborů aplikace Excel na počítači Mac. Zpočátku můžete zvážit, že se podíváte do koše Macu a smazaný soubor obnovíte. Mac Trash je speciální složka, která dočasně ukládá smazané soubory na speciální místo. Soubory, které jsou odstraněny, jsou v této skryté složce přítomny celkem asi třicet dní.
Krok 1. Klepněte na ikonu „Trash“ v pravém dolním rohu Docku na vašem Macu.
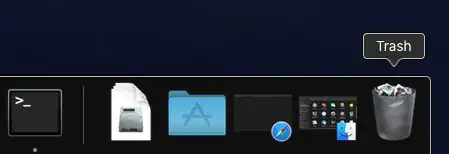
Krok 2. Vyberte soubor ze složky a klikněte na něj pravým tlačítkem, abyste v rozevírací nabídce vybrali možnost „Put Back“.
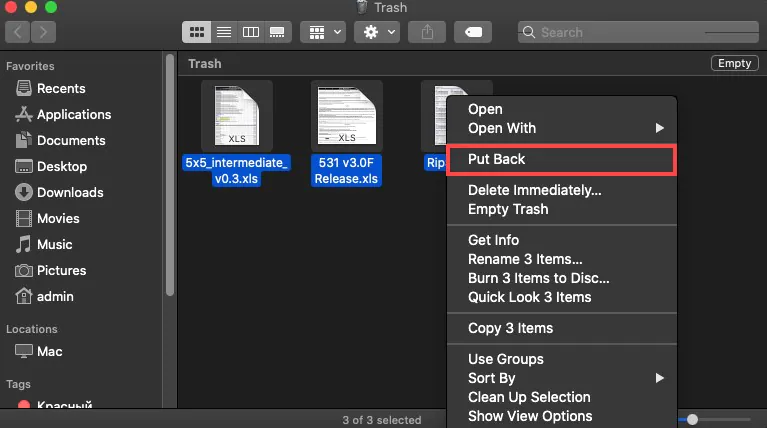
Jak obnovit ztracený Excel ze zálohy Mac
Mac Backup se může ukázat jako velmi zdatná technika pro obnovu ztracených souborů na Macu. Tato funkce zálohování, známá jako Time Machine na Macu, je řešením pro zálohování a základní obnovu dat pro uživatele Mac. S touto funkcí můžete snadno obnovit jakýkoli smazaný soubor během několika kliknutí, pokud se konkrétní soubor nenachází ani v koši.
Krok 1. Možná budete muset připojit záložní disk Time Machine, pokud nebyl připojen k vašemu Macu.
Krok 2. Procházejte složku obsahující smazaný soubor a kliknutím na ikonu „Stroj času“ na liště nabídek přejděte do funkce.
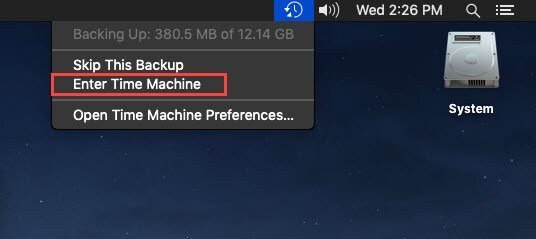
Krok 3. Pomocí pravého okraje obrazovky vyhledejte soubor, který chcete obnovit. Klepnutím na „Obnovit“ nad výběrem souboru jej úspěšně načtete.
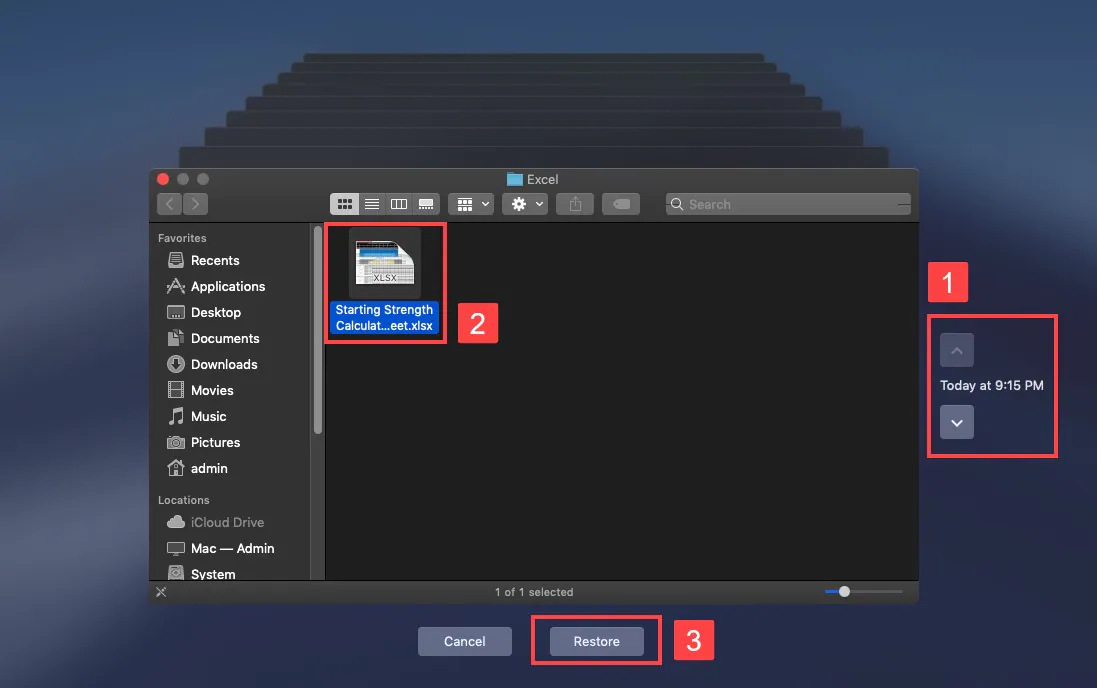
Jak snadno obnovit smazané soubory aplikace Excel na Mac
Ačkoli se tyto metody mohou zdát snazší na provedení, existují určité případy, kdy tyto funkce nemůžete provést a soubor, který chcete obnovit, neobnovíte. Za takových okolností vyhrazené nástroje třetích stran jako např Záchrana dat MacDeed přijde docela vhod při obnově souborů. Chcete-li obnovit soubor Excel na vašem Macu, musíte zvážit obnovu dat MacDeed z následujících důvodů.
MacDeed Data Recovery – Záchrana života pro obnovu smazaných souborů Excelu na Macu
- Načtěte soubor kvůli formátování, smazání nebo poškození.
- Obnovte pomocí platformy všechny druhy dat.
- Zcela bezpečná platforma pro obnovu dat.
- Pokrývá všechna interní a externí zařízení, která jsou připojena přes Mac.
Vyzkoušej zdarma Vyzkoušej zdarma
Chcete-li snadno obnovit svůj soubor Excel pomocí MacDeed Data Recovery na Mac, musíte postupovat podle průvodce nabízeného níže.
Krok 1. Vyberte Zdrojový disk
Po stažení na Mac spusťte MacDeed Data Recovery a vyberte příslušný disk, který chcete skenovat.

Krok 2. Skenovat disk
Klepnutím na „Start“ zahájíte jednoduchou všestrannou kontrolu disku a načtete na něm všechny ztracené a smazané soubory.

Krok 3 Náhled a obnovení
Se soubory zobrazenými na přední straně vyberte požadovaný soubor Excel a klepnutím na „Obnovit“ procházejte cestu k souboru a uložte jej na Mac.

Závěr
Tento článek obsahuje zejména velmi expresivního průvodce, jak obnovit smazané soubory aplikace Excel ve Windows a Mac. Uzákonění těchto technik by uživateli umožnilo zachránit jejich důležitá data před vynulováním, než bude příliš pozdě na to, aby se k nim ze zařízení přiblížil. Článek vám také poskytuje velmi explicitní možnost Wondershare Recoverit, kterou lze využít k poskytování výjimečných výsledků uživatelům při obnově dat.

