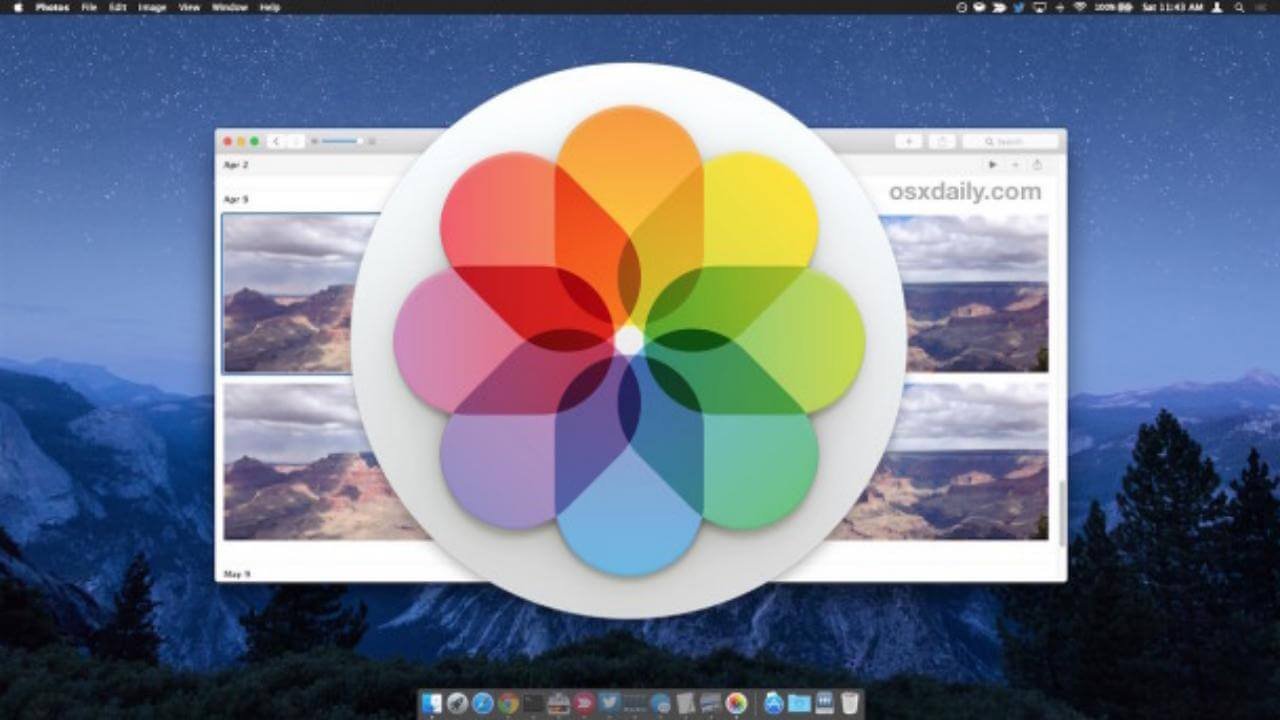Ztrátě fotografií se na počítačích Mac nelze vyhnout, existuje několik běžných důvodů: náhodné smazání zhroucené úpravy fotografií, fyzické poškození a infekce malwarem. Zatímco nejčastější příčinou ztráty fotografií na Macu je neúmyslné smazání.
Pokud se fotografie po smazání dostaly do koše Macu, je snadné je obnovit. Ale věci mohou být úplně jiné, pokud jste fotografie trvale smazali v následujících případech:
- Po 30 dnech smažte fotografie ve složce Nedávno smazané
- Trvale smažte fotografie z koše Macu
- Smazané fotografie Mac chybí
Abychom to vyřešili, sepíšeme průvodce, který vám ukáže, jak obnovit trvale smazané fotografie z aplikací iPhoto nebo Fotky nebo jiné knihovny na Macu, bez ohledu na to, zda používáte nejnovější MacBook Pro, Air nebo iMac.
Nejjednodušší způsob, jak obnovit trvale smazané fotografie na Macu v roce 2023
Pochopíme, že vaše fotografie nebo soubory byly trvale smazány z vaší aplikace iPhoto nebo Fotky na Macu, a zdá se, že není třeba kontrolovat koš. Ale doporučuje se to udělat, možná můžete najít své smazané fotografie, které tam leží v koši pod jiným názvem souboru. Pokud nenastane žádné překvapení, nejjednodušší způsob, jak obnovit trvale smazané fotografie na Macu, je pomocí profesionálního programu pro obnovu dat a doporučujeme MacDeed Data Recovery for Mac.
Záchrana dat MacDeed dokáže detekovat a obnovit trvale smazané soubory, jako jsou fotografie (PNG, JPG, GIF, PSD, BMP, RAW atd.), hudební soubory (ACC, MP3, M4A, FLAC atd.), filmy (DV, MKV, MOV atd.), archivy (ZIP, TAR, RAR, 7Z atd.), e-maily a další soubory na Macu, externí pevný disk, USB flash disk, SD kartu a další úložná zařízení. Funguje téměř pro všechny scénáře ztráty dat: Vysypte koš, Trvale odstraňte fotky z aplikace iPhoto nebo Fotky, Upgradujte svůj macOS, Naformátujte disk omylem…
Hlavní funkce MacDeed Data Recovery for Mac
- Obnovte trvale smazané fotografie z aplikace iPhoto nebo Fotky nebo jiné knihovny/složky fotografií
- Obnovte smazané fotografie z interních i externích pevných disků
- Rychle obnovte smazané fotografie z konkrétní složky
- Obnovte fotografie, zvuk, videa, dokumenty, archivy atd., 200+ typů
- Náhled obnovitelných položek před obnovením
- Uložte obnovené soubory na místní disk nebo platformy cloudového úložiště
Vyzkoušej zdarma Vyzkoušej zdarma
Jak obnovit trvale smazané fotografie na Macu po 30 dnech?
Krok 1. Vyberte pevný disk, ze kterého jste smazali nebo ztratili fotografie.
Po instalaci MacDeed Data Recovery přejděte na Záchrana dat a vyberte disk ze seznamu pro zahájení procesu obnovy.

Krok 2. Skenováním najděte trvale smazané fotografie na Macu.
Po čekání na dokončení procesu skenování, který může trvat několik minut, se vám zobrazí vygenerovaný výsledek k náhledu. Na kartě „Zobrazení souboru“ klikněte na „Fotografie“ a vyhledejte své ztracené fotografie.

Krok 3. Obnovte trvale smazané fotografie na Macu.
Po dokončení skenování poklepejte na fotografie pro zobrazení náhledu a vyberte soubory, které chcete obnovit. Poté klikněte na Obnovit a obnovte trvale smazané fotografie na Macu.

Vyzkoušej zdarma Vyzkoušej zdarma
Jak obnovit trvale smazané fotografie z Mac zdarma?
Pokud hledáte bezplatné řešení, jsou k dispozici freewarové nástroje jako PhotoRec. Obnovuje smazané fotografie, zvuk, videa, dokumenty a další z interních i externích pevných disků, podporuje běžné systémy souborů jako FAT, NTFS a exFAT. Když jej otevřete na Macu, otevře se okno Terminálu, pomocí kláves se šipkami můžete vybrat a stisknutím klávesy Enter přejít k dalšímu kroku, na rozhraní se zobrazí pokyny. Pokud si s Terminálem nejste jisti, můžete tento nástroj prostě ignorovat. V některých případech, jako je obnova fotografií RAW, neobnoví úplně všechny soubory a můžete ztratit trochu dat.
Jak obnovit trvale smazané fotografie z Mac zdarma?
Krok 1. Stáhněte a nainstalujte PhotoRec na váš Mac.
Krok 2. Spusťte program pomocí Terminálu a zadejte své uživatelské heslo pro Mac.

Krok 3. Vyberte disk Mac, na který jste uložili fotografie, a pokračujte stisknutím klávesy Enter.
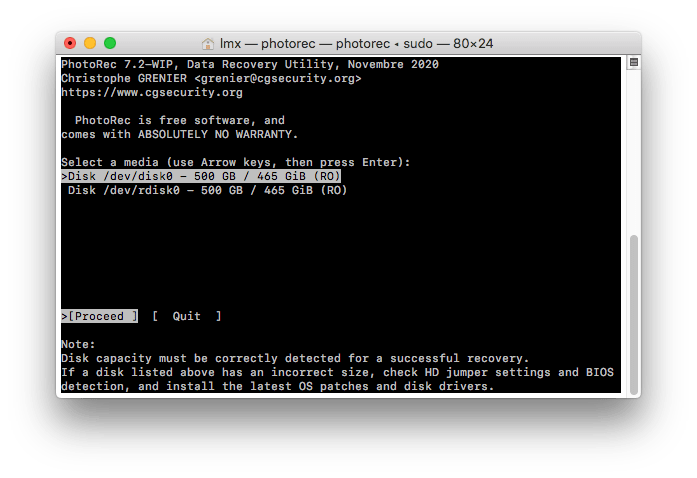
Krok 4. Vyberte typ oddílu a pokračujte stisknutím klávesy Enter.

Krok 5. Vyberte typ souborového systému a pokračujte stisknutím klávesy Enter.
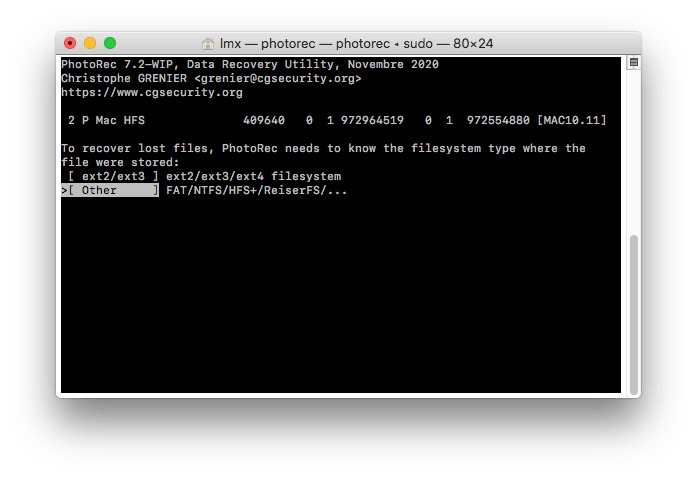
Krok 6. Poté vyberte cíl pro uložení obnovených fotografií na Mac a zadejte C pro zahájení procesu obnovy fotografií.
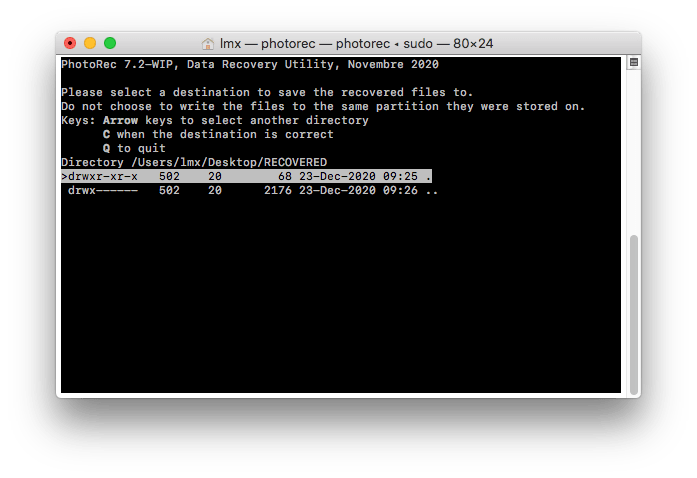
Krok 7. Zkontrolujte stav obnovy a přejděte do cílové složky, zobrazte náhled obnovených fotografií na vašem Macu.
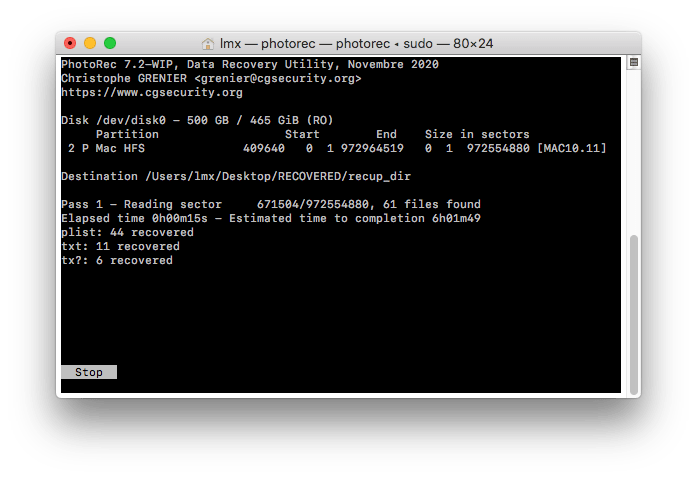
Vyzkoušej zdarma Vyzkoušej zdarma
Obnovte trvale smazané fotografie z Mac zdarma pomocí Time Machine Backup
Pokud je k dispozici záloha Time Machine, můžete také snadno obnovit trvale smazané fotografie a soubory na Macu zdarma bez softwaru třetích stran. Jak víte, Time Machine je zálohovací aplikace pro ukládání souborů na externí úložné zařízení. Pokud dojde ke ztrátě dat, můžete soubory získat zpět ze zálohy Time Machine.
Jak obnovit trvale smazané fotografie z Mac pomocí Time Machine?
Krok 1. Připojte k počítači Mac externí pevný disk, který používáte s Time Machine.
Krok 2. V horní liště nabídky klikněte na ikonu Time Machine a vyberte Enter Time Machine.
Krok 3. V pravém dolním rohu obrazovky se můžete posouvat tam a zpět při hledání dat a času, kdy jste naposledy zálohovali. Ve Finderu přejděte do složky, ze které jste nechtěně smazali potřebné soubory, řekněme nějaké důležité rodinné fotografie.
Krok 4. Jakmile najdete fotografie, vyberte je a klikněte na tlačítko Obnovit. Fotografie budou obnoveny na pevný disk vašeho Macu.

Jak obnovit trvale smazané fotografie na Macu z iCloud
V případě, že jste si zálohovali trvalé fotografie na iCloud a nepovolili funkci synchronizace, můžete trvale smazané fotografie na Macu obnovit z iCloudu opětovným stažením. To je velmi užitečné pro obnovení nedávno smazaných fotografií, které na vašem Macu chybí.
Krok 1. Přejděte na Macu na icloud.com a přihlaste se.
Krok 2. V nabídce Nastavení iCloudu vyberte iCloud Drive.
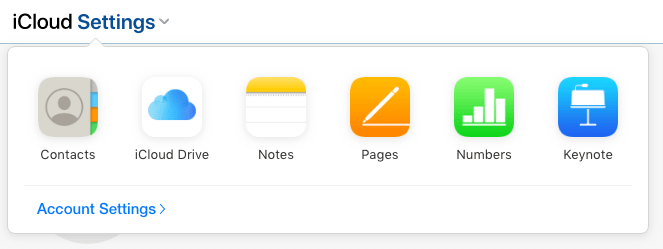
Krok 3. Najděte trvale smazané fotografie, vyberte je a kliknutím na tlačítko Stáhnout obnovte fotografie do počítače Mac.

Rozšířené: Proč můžeme obnovit trvale smazané fotografie na Macu?
Když trvale smažeme fotografie nebo jiné soubory v Mac Trash, neznamená to, že jsou soubory zcela a okamžitě vymazány, pouze jsme ztratili portál pro přístup k vašim souborům, na vašem Macu se stanou neviditelnými, ale data jsou stále uložena na váš Mac.
Proč? Mazání souborů lze provést a dokončit bleskově, ale mazání dat, zejména velkého množství dat, trvá několik minut, než skončí, což nepříznivě ovlivňuje výkon a produktivitu vašeho MacBooku nebo iMacu. Proto při trvalém mazání fotografií nebo jiných souborů na Macu Mac pouze označí místo, kde byly vaše fotografie uloženy, jako dostupné pro přidání nových souborů. Pokud jsou do vašeho Macu přidány nové soubory, vaše smazané fotografie budou přepsány a mohou být nenávratně pryč, proto je nutné zastavit zápis do vašeho Macu, pokud chcete obnovit ztracená nebo smazaná data z vašeho Macu.
Závěr
Pokud jste na Finderu nebo Desktopu, můžete okamžitě hledat smazané fotografie v koši. Pokud Koš takové soubory nemá, otevřete Time Machine a vyhledejte soubory z přesného času před odstraněním a stiskněte obnovit. Pokud některý z výše uvedených bezplatných obnovení dat nemůže vyřešit váš problém, přejděte na zkušební verzi Záchrana dat MacDeed program. Stáhněte si, nainstalujte a připojte jej na svůj MacBook, iMac nebo Mac Pro/mini, obnoví vaše trvale smazané fotografie nebo jiné, které jsou smazány nebo chybí po 30 dnech.
Záchrana dat MacDeed – Rychlý způsob, jak obnovit trvale smazané fotografie z Mac
- Obnovte trvale smazané fotografie z Photos, iPhoto nebo jiných složek
- Obnovte trvale smazané fotografie z SD karty nebo jiných úložných zařízení
- Obnovte naformátované, odstraněné a chybějící soubory
- Podpora 200+ typů souborů
- Filtrujte soubory podle klíčového slova, velikosti souboru a data vytvoření nebo úpravy pro rychlé obnovení
- Náhled fotografií před obnovením
- Obnovení na místní disk nebo cloud (Dropbox, OneDrive, GoogleDrive, iCloud, Box)
- Rychlý přístup ke konkrétním složkám Mac (Koš, Plocha, Stažené soubory atd.)