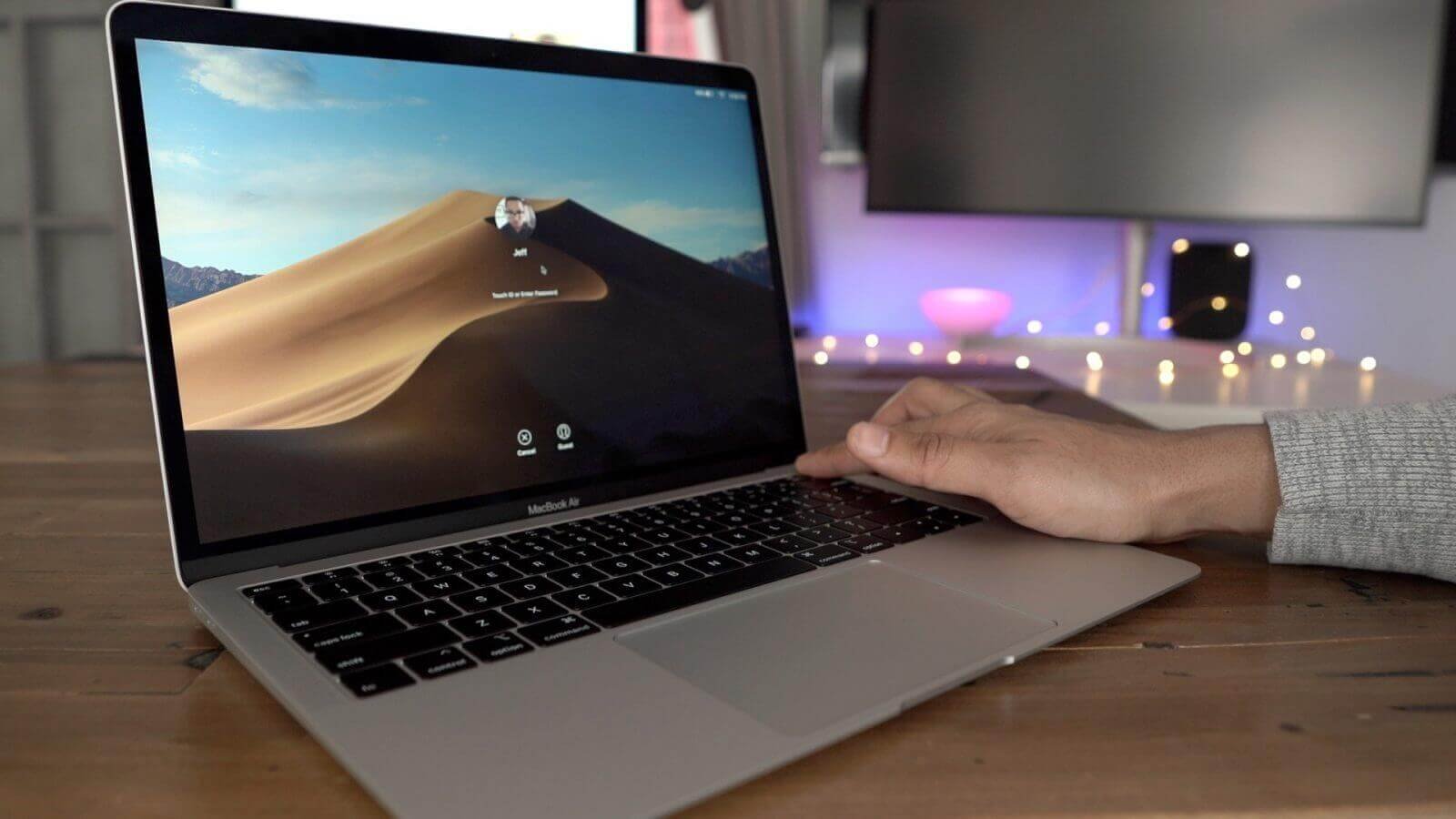Potřebujete resetovat svůj Mac/MacBook/iMac do továrního nastavení? V tomto článku se můžete naučit, jak resetovat Mac krok za krokem. Obvykle se to stane, když si plánujete koupit nový Mac, ale nevíte, co dělat s tím starým. V tomto případě jej možná budete chtít prodat. Ve skutečnosti je to skvělý nápad, ale předtím, než vykročíte vpřed, byste měli zvážit určitá opatření. Protože tyto věci mohou zničit celou vaši kariéru, pokud vaše důležité věci a data uniknou nebo je někteří kluci získají náhodou. Pak mi věřte, že v tomto scénáři můžete mít velké potíže.
Někdy se stane, že jste neúmyslně něco udělali na svém Macu a pak to změnilo nastavení vašeho macOS. Nyní možná nevíte, jak to vrátit zpět na výchozí. V tomto případě doporučujeme obnovit tovární nastavení počítače Mac. Ale než to uděláte, musíte zvážit více věcí. Zde vám řekneme, jak obnovit váš Mac do továrního nastavení, a tipy, než provedete tovární reset na vašem Macu. Začněme.
Zálohujte svůj Mac před továrním nastavením
Time Machine je řešení poskytované společností Apple pro zálohování dat vašeho Macu. Je zabudován do všech systémů Mac. Může pracovat s externím pevným diskem, protože k tomu musíte vytvořit kabelové připojení. Jakmile je váš Mac připojen k externímu pevnému disku, se kterým jste připraveni jít, zálohuje si tam všechna data vašeho Macu. Je velmi efektivní zjistit, zda je tam nějaká předchozí záloha nebo ne. Pokud najde nějakou předchozí zálohu, během několika sekund aktualizuje systém a jste připraveni jít znovu. Chcete-li provést zálohu na externí pevný disk, musíte provést následující kroky.
- Přejděte do nabídky Apple v levém rohu obrazovky.
- Klikněte na Systémové preference a na displeji se otevře vyskakovací okno.
- Vybrat Stroj času odtamtud.
- Nyní musíte vybrat disk. Může to být externí pevný disk nebo si můžete vybrat vlastní disk. Vybrat Použijte Disk tlačítko pro zálohu Time Machine.
- Zkontrolovat Zálohovat automaticky box.
- gratuluji! Automaticky zálohuje váš Mac na vybraný disk. Nyní můžete zpracovat, jak obnovit tovární nastavení počítače Mac.
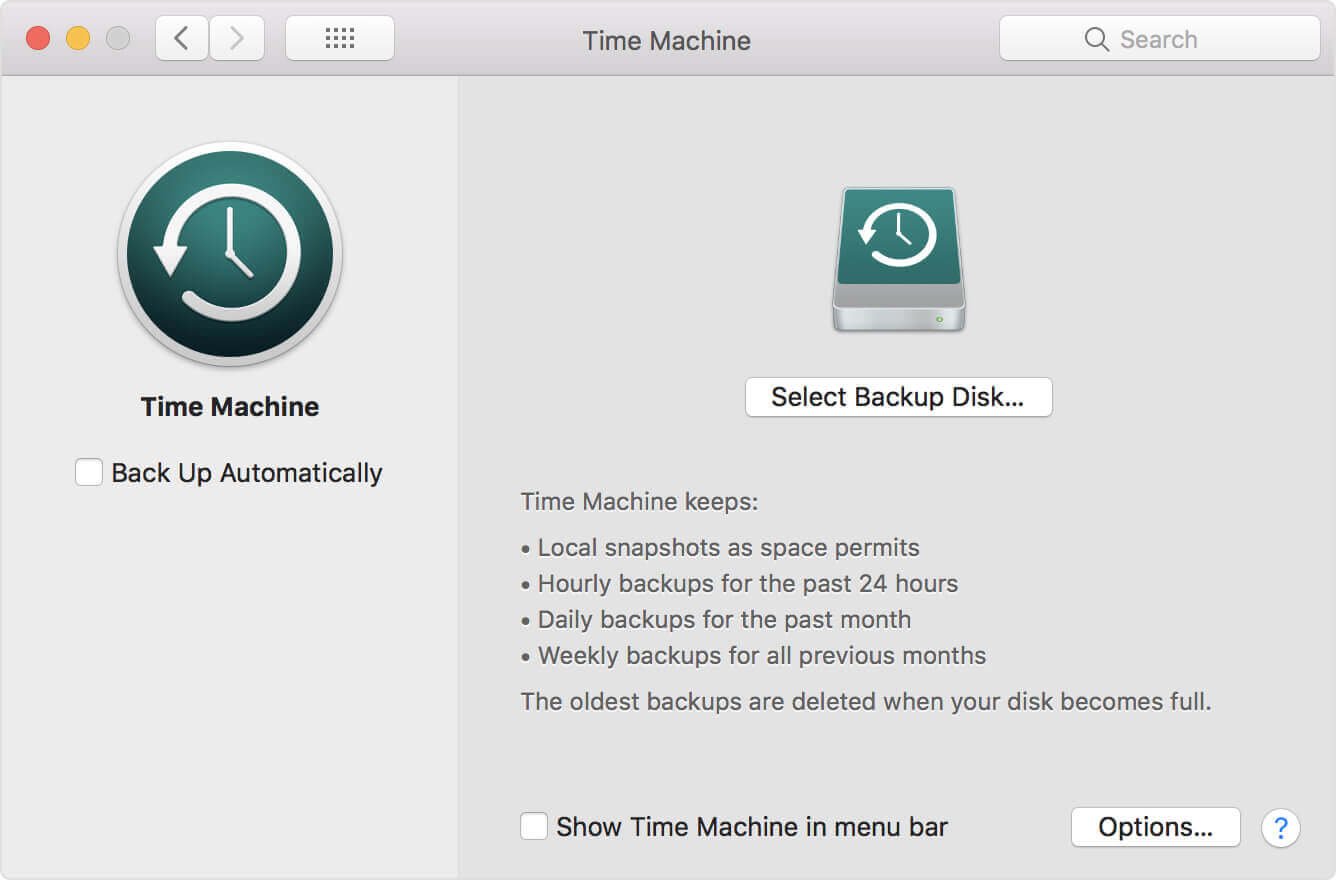
Jak resetovat Mac na tovární nastavení
Po zálohování dat na Macu můžete pomocí těchto 3 jednoduchých kroků resetovat Mac na výchozí tovární nastavení.
Krok 1. Restartujte Mac v režimu obnovy
Chcete-li restartovat Mac, přejděte do nabídky Apple a vyberte tlačítko Restartovat. Když se váš Mac restartuje, musíte stisknout příkaz + R současně přejděte do režimu obnovení. Nyní se přihlásíte do svého Macu v režimu obnovy.
Krok 2. Vymažte data z pevného disku Mac
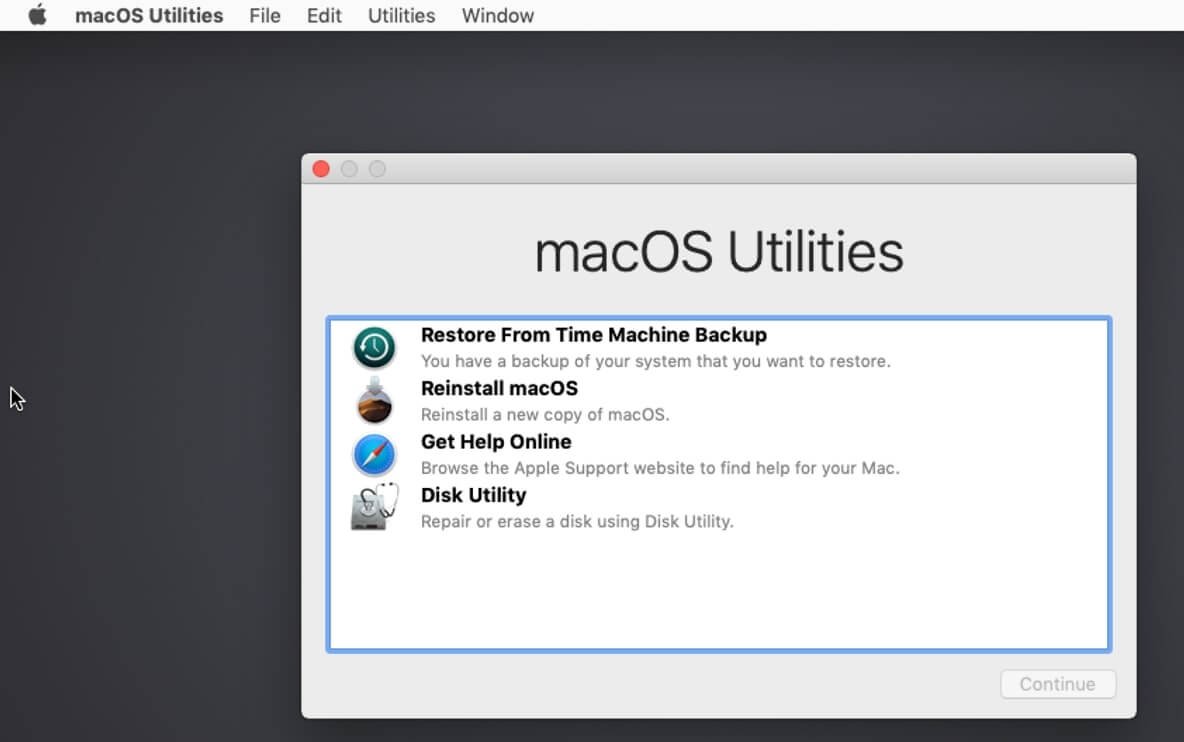
Jakmile vstoupíte do počítače pomocí režimu obnovení, můžete vymazat data pevného disku Macu.
- Jít do Utility okno.
- Klikněte Disková utilita .
- Přejděte na kartu spouštěcí disk.
- Klikněte na Vymazat z tohoto okna.
- Je potřeba si vybrat Mac OS Extended (žurnálováno) a poté klepněte na Vymazat knoflík.
- Gratulujeme! Data vašeho pevného disku byla trvale odstraněna z vašeho Macu Pro, Macu mini, MacBooku Pro/Air a iMacu.
Krok 3. Přeinstalujte macOS (volitelné)
Toto je volitelný krok. Nedoporučujeme to, pokud nejste dokonalí v přeinstalaci operačního systému Mac, ale pokud jste v tom dobří, můžete přeinstalovat macOS, takže váš Mac bude opravdu nový. Reinstalaci můžete provést, když je váš Mac stále v režimu zotavení. V nástroje macOS okno, vyberte si Přeinstalujte macOS (Přeinstalujte OS X ve starších verzích).
Užitečné tipy před obnovením továrního nastavení Mac
Před resetováním nebo zálohováním Macu byste měli zvážit několik věcí. Měli byste se odhlásit z iTunes, iCloud, iMessage, dokonce i ze všeho na vašem počítači Mac.
Tipy 1. Vyčistěte Mac bez ztráty dat
Před resetováním Macu do továrního nastavení je nejlepším způsobem, jak uložit důležitá data, zálohování souborů pomocí Time Machine na externí pevný disk. Není však nutné uchovávat nepotřebné soubory mezipaměti, abyste plýtvali úložištěm. Mezitím příliš mnoho souborů mezipaměti zpomalí proces zálohování a ztratí váš čas. Takže by bylo lepší vymazat všechny nevyžádané soubory a soubory z mezipaměti na vašem Macu, než dělat zálohu vašeho Macu.
Pro rychlé a snadné čištění, MacDeed Mac Cleaner je skvělý nástroj pro čištění vašeho Macu, aby váš Mac běžel rychleji , a uvolněte více místa na vašem Macu . Je kompatibilní se všemi modely Maců, jako jsou MacBook Pro, MacBook Air, iMac, Mac mini a Mac Pro.
Krok 1. Stáhněte si Mac Cleaner a nainstalujte jej.
Krok 2. Po spuštění klikněte Smart Scan .
Krok 3. Klikněte Běh k odstranění veškerého nevyžádaného odpadu z vašeho Macu.
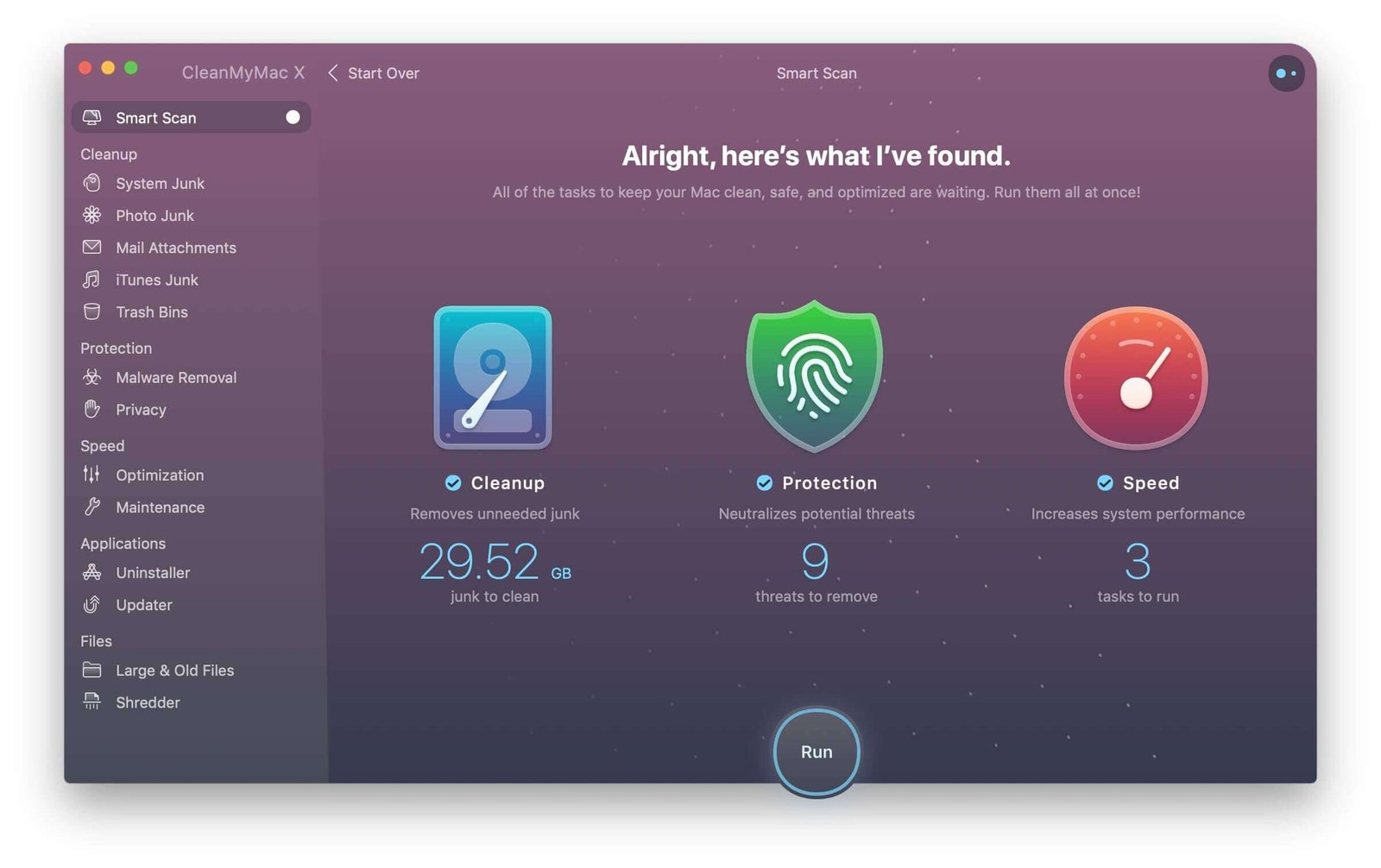
Tipy 2. Zrušte autorizaci iTunes
Než přejdete k něčemu jinému, musíte zrušit autorizaci iTunes. Víš proč? Protože iTunes vám umožňuje autorizovat pouze 5 počítačů. Je důležité zrušit autorizaci vašeho aktuálního počítače z iTunes. Zvláště pokud uvažujete o koupi nového Macu.
- Otevřete iTunes na vašem Macu.
- Na oznamovací liště uvidíte Účet klikněte na ni.
- Vybrat Oprávnění a klikněte Zrušit autorizaci tohoto počítače .
- Bude vyžadováno vaše Apple ID a heslo.
- Po ověření Apple ID a hesla je váš Mac úspěšně neautorizovaný.
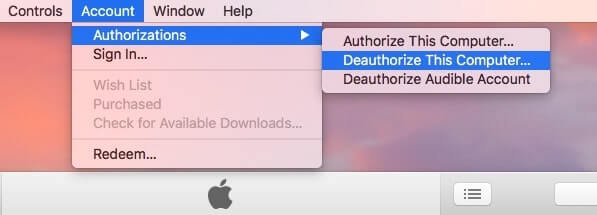
Tipy 3. Vypněte iCloud
Chcete-li odstranit své kontakty, poznámky, záložky a historie Safari, připomenutí, iCloud Drive, poštu atd., které se synchronizují z iCloudu do Macu, měli byste deaktivovat svůj účet iCloud. Můžete postupovat podle těchto jednoduchých kroků níže.
- Jít do Systémové preference .
- Vybrat iCloud tab.
- Klikněte na Odhlásit se knoflík.
- Nenechávejte si kopii na Macu zrušením zaškrtnutí dat a kliknutím Pokračovat k odstranění všech dat iCloud z Mac.
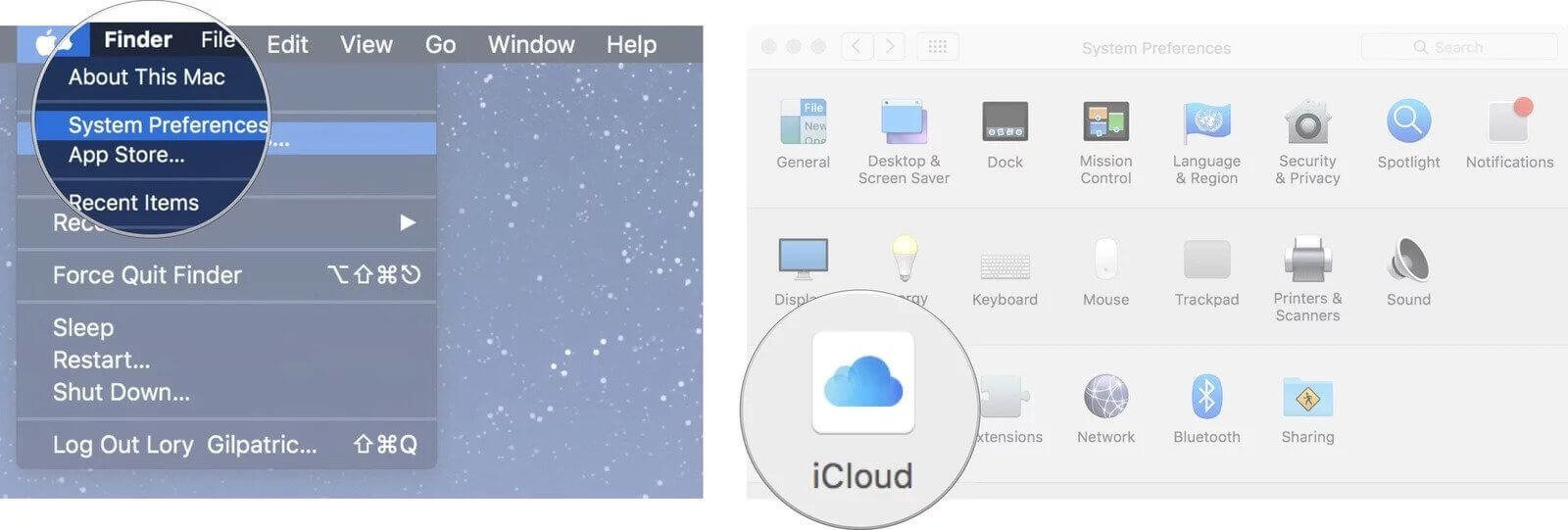
Tipy 4. Odhlaste se z iMessage
Protože Mac může synchronizovat a prohlížet vaše zprávy iMessage z iPhone/iPad, doporučujeme se před továrním nastavením Macu odhlásit z iMessage.
- Spusťte Zprávy aplikace.
- Přejděte do nabídky Zprávy v rohu.
- Z rozbalovací lišty vyberte Předvolby .
- Vybrat iMessage a klikněte na tlačítko Odhlásit.
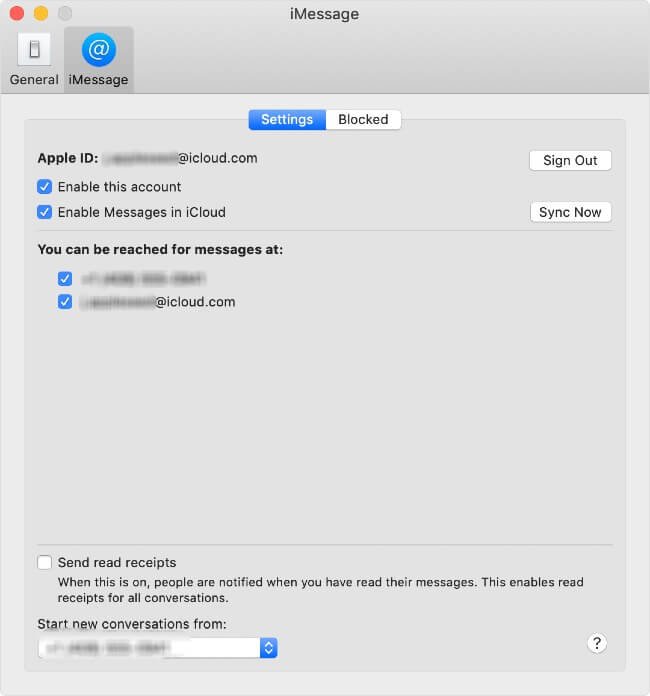
Jak jste provedli vše výše, resetovali jste svůj Mac a trvale odstranili všechna svá data na Macu. Nyní je váš Mac nový, dobrý a čistý. Může ji používat každý a nemusíte se bát o své osobní údaje. Mezitím zjistíte, že Mac Cleaner je skvělý nástroj pro Mac, který udrží váš Mac čistý a rychlý.