V mnoha případech můžete obdržet dokument od svého kolegy nebo spolužáka nebo chcete upravit soubor PDF ze svého iPhone na Macu nebo chcete uvolnit více místa na svém iPhone. Pokud chcete spravovat své soubory iPhone, iTunes by byla první aplikace, kterou si můžete vybrat. Ale iTunes nemohou dělat nic, co byste chtěli. Chcete-li přenést jakékoli soubory z iPhone do Macu, existuje pro vás několik způsobů a můžete si vybrat ten nejlepší, který můžete vyzkoušet.
Jak přenášet soubory z iPhone do Mac přes AirDrop
Pokud chcete přenést několik souborů z iPhone do Mac, můžete použít AirDrop. Je velmi pohodlné přenášet soubory mezi iOS a macOS.
- Vyberte soubor na svém iPhone a poté klepněte na tlačítko „Sdílet“.
- V části AirDrop vyberte název svého Macu. Soubor se začne přenášet do vašeho Macu.
- Budete požádáni o přijetí souborů ze sdílení AirDrop na vašem Macu. Po kliknutí na „Přijmout“ budou soubory přeneseny během několika sekund.
Poznámka: Pokud nemůžete najít svůj Mac v sekci AirDrop, měli byste nejprve povolit AirDrop na vašem Macu: Přejděte do Finderu a vyberte Airdrop na levé liště Finderu. Poté zapněte Bluetooth a Wi-Fi.

Jak přenášet soubory z iPhone do Mac pomocí iCloud
Pokud chcete přenést soubory z iPhone do Macu pomocí iCloud nebo iCloud Drive, můžete postupovat podle níže uvedených kroků.
Krok 1. Přihlaste se k účtu iCloud na svém iPhonu a Macu se stejným Apple ID.
Krok 2. Přejděte do Nastavení > Apple ID > iCloud a ujistěte se, že jste na svém iPhonu povolili iCloud Fotky a iCloud Drive.

Krok 3 Přejděte na ikonu Apple > Předvolby systému… > iCloud a nezapomeňte na svém Macu zapnout Fotky na iCloudu a iCloud Drive.

Krok 4. Nyní můžete přidat fotografie a soubory do aplikace Soubory na vašem iPhone a můžete procházet soubory synchronizované z vašeho iPhone na vašem Macu.
Soubory můžete najít ve složce Finder > Documents pod iCloud.
Poznámka: Chcete-li přenášet fotografie a videa z iPhonu, musíte na iPhonu zapnout „Nahrát do mého fotostreamu“ a na Macu „Stahovat a uchovávat originály“, aby se fotografie a videa automaticky nahrávaly do vašeho Macu.
Jak přenést mediální soubory z iPhone do Mac pomocí aplikace Fotky
Protože chcete přenášet fotografie z iPhonu do Macu, stejně jako videa, můžete je exportovat do Macu pomocí aplikace Fotky (iPhoto). Aplikace Fotky je původní aplikace pro macOS. Pomáhá vám přenášet mediální soubory z iOS do macOS.
- Připojte svůj iPhone k Macu a poté se automaticky spustí aplikace Fotky. Pokud ne, můžete aplikaci Fotky spustit ručně.
- Po spuštění aplikace Fotky můžete na svém Macu procházet všechny mediální soubory (fotografie a videa). Můžete vybrat požadované mediální soubory a přenést je z iPhone do Macu.

Jak přenášet soubory z iPhone do Mac pomocí iPhone Transfer
Samozřejmě, ne každý miluje používání iTunes nebo iCloud, i když používá iPhone. Pokud chcete přenášet soubory z iPhone do Mac bez iTunes nebo iCloud, měli byste zkusit MacDeed iOS Transfer pro přenos souborů na iPhone.
MacDeed iOS Transfer je výkonná aplikace pro správu souborů pro přenos, synchronizaci, zálohování a správu souborů iPhone na Macu. Můžete snadno procházet soubory ve svém iPhone, jako jsou dokumenty z aplikací Správce souborů (FileApp, GoodReader, Dokumenty atd.), mediální soubory z přehrávačů videa (VLC, Infuse, AVPlayer atd.) nebo hlasových záznamů (Quick Voice, Audio Share…), stejně jako soubory z jakékoli jiné aplikace, která podporuje sdílení souborů. Nevyžaduje iTunes/iCloud/Jailbreak. Je kompatibilní s iOS 16 a iPhone 14/14 Pro/14 Pro Max.
Krok 1. Stáhněte a nainstalujte iOS Transfer
Stáhněte si MacDeed iOS Transfer na svůj Mac, MacBook Pro/Air a iMac. Po instalaci jej spusťte.
Vyzkoušej zdarma Vyzkoušej zdarma
Krok 2. Připojte iPhone k Mac
Připojte svůj iPhone k počítači Mac pomocí kabelu USB nebo Wi-Fi. Po připojení se zobrazí váš iPhone.

Krok 3. Exportujte mediální soubory
Vlevo vyberte Fotografie nebo Fotoaparát a vyberte požadované fotografie. Poté kliknutím na „Exportovat“ exportujte fotografie z iPhone do Mac.

Pokud chcete exportovat další soubory, jako je hudba, videa, hlasové poznámky, audioknihy a další, můžete také vybrat mediální soubory a exportovat je.

Krok 4. Export dalších souborů
Pokud chcete přenést další soubory z jiných aplikací, můžete vlevo zvolit „Systém souborů“, který je určen pro pokročilé uživatele. V „Systém souborů“ můžete exportovat libovolné soubory/složky nebo v případě potřeby upravit záložní soubory.
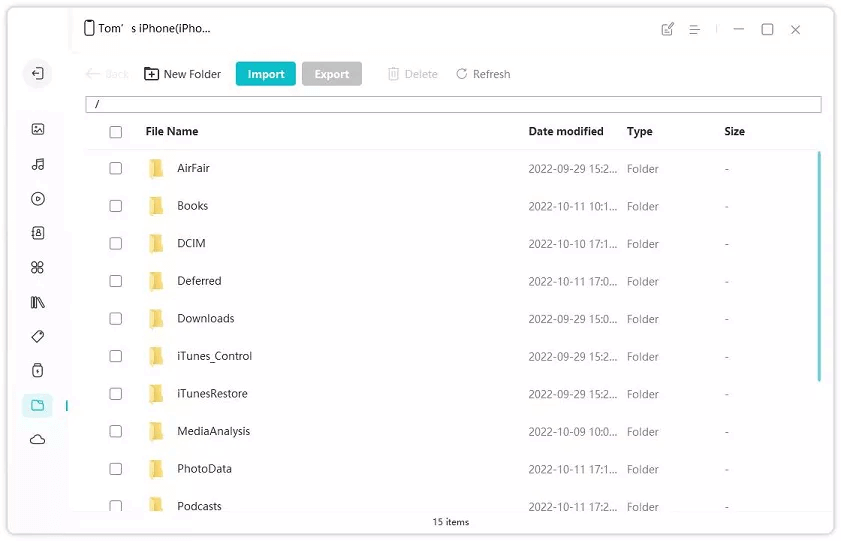
Závěr
Ve srovnání s těmito čtyřmi zmíněnými metodami pomocí MacDeed iOS Transfer přenášet soubory z iPhone do Mac by byl nejlepší způsob. Na iPhone můžete přenášet libovolné soubory a jeho použití je velmi snadné. S ním můžete také zálohovat svůj iPhone jedním kliknutím a spravovat svůj iPhone jednoduchým způsobem.

