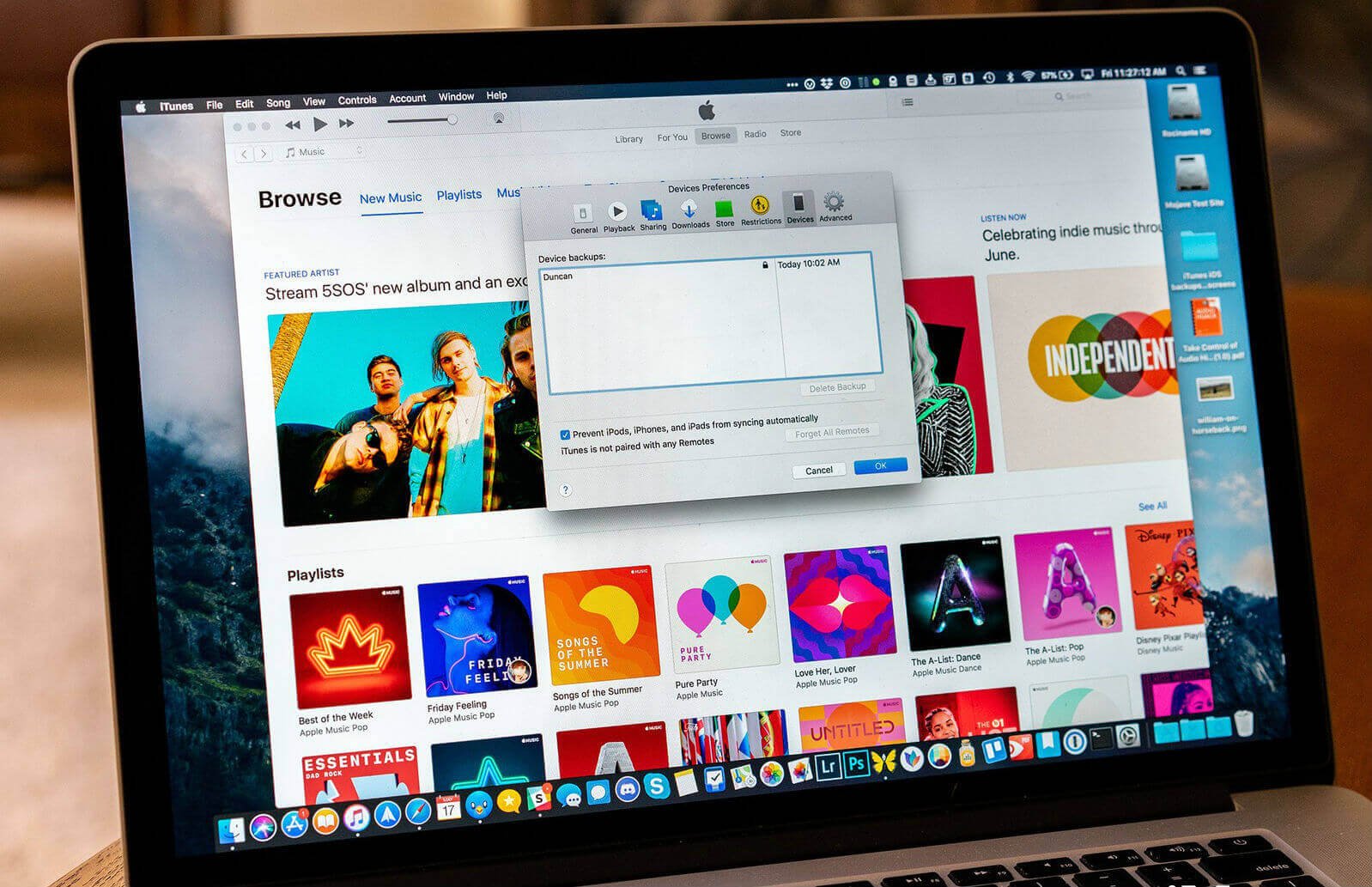Normalt gør brug af iTunes det nemmere at lave en sikkerhedskopi lokalt på en kontrollerbar maskine. Selvom disse sikkerhedskopier er rigtig gode og helt sikkert kan være nyttige, men så optager de bare for meget plads på din Mac, især hvis der er for mange sikkerhedskopier. Det gode er dog, at du kan komme til at slette overskydende backup tidligt med iTunes. Du kan nemt kassere uønskede iOS-softwareopdateringer efter brug og dermed frigør mere plads på din Mac .
Som standard tager iTunes en sikkerhedskopi af iPad, iPod eller iPhone med det samme, når du synkroniserer en af iOS-enhederne til din Mac. Du kan enten starte hver enkelt af disse sikkerhedskopier manuelt i iTunes, når du kører en opgradering på din iOS-enhed, eller foretage en gendannelse. På denne måde kan du nemt opbevare en sikker kopi af alle dine iPhones data. Men da iDevice-lagringskapaciteten fortsætter med at stige, gælder det samme også for størrelsen af sikkerhedskopien. Det betyder, at hvis du har flere enhedssynkroniseringer på din Mac, kan dette være gemt i store bidder af gigabyte plads. Og da du har brug for plads nok til flere filer, som du vil tage ind på din iOS-enhed, skal du frigive nogle af de pladser, som disse synkroniseringer har opslugt. I denne artikel vil vi afsløre for dig, hvordan du kan se og slette iPhone/iPad-sikkerhedskopi fra iTunes på din Mac for at frigøre nok lagerplads.
Sådan sletter du iPhone-sikkerhedskopier fra iTunes på Mac
Hvis du vil se sikkerhedskopier af din iPhone/iPad/iPod på Mac, skal du klikke for at åbne iTunes-menuen og navigere direkte til iTunes > Indstillinger > Enheder. Og så vil du få en oversigt over alle de enheders navne, som du har synkroniseret og sikkerhedskopieret til Mac'en, samt datoen for, hvornår du sidste sikkerhedskopiering. Men hvis du har flere iOS-enheder med samme navn, eller måske du ikke er sikker på, hvilken sikkerhedskopi du leder efter og vil slette, skal du blot trække musen eller markøren på dit pegefelt hen over posterne på din liste. Når det er gjort, vil du få en lille vinduesvisning, der vil give dig information om enheden, som inkluderer de telefonnumre, der er knyttet til den, serienumre og alle andre oplysninger, der vedrører iOS-enheden.
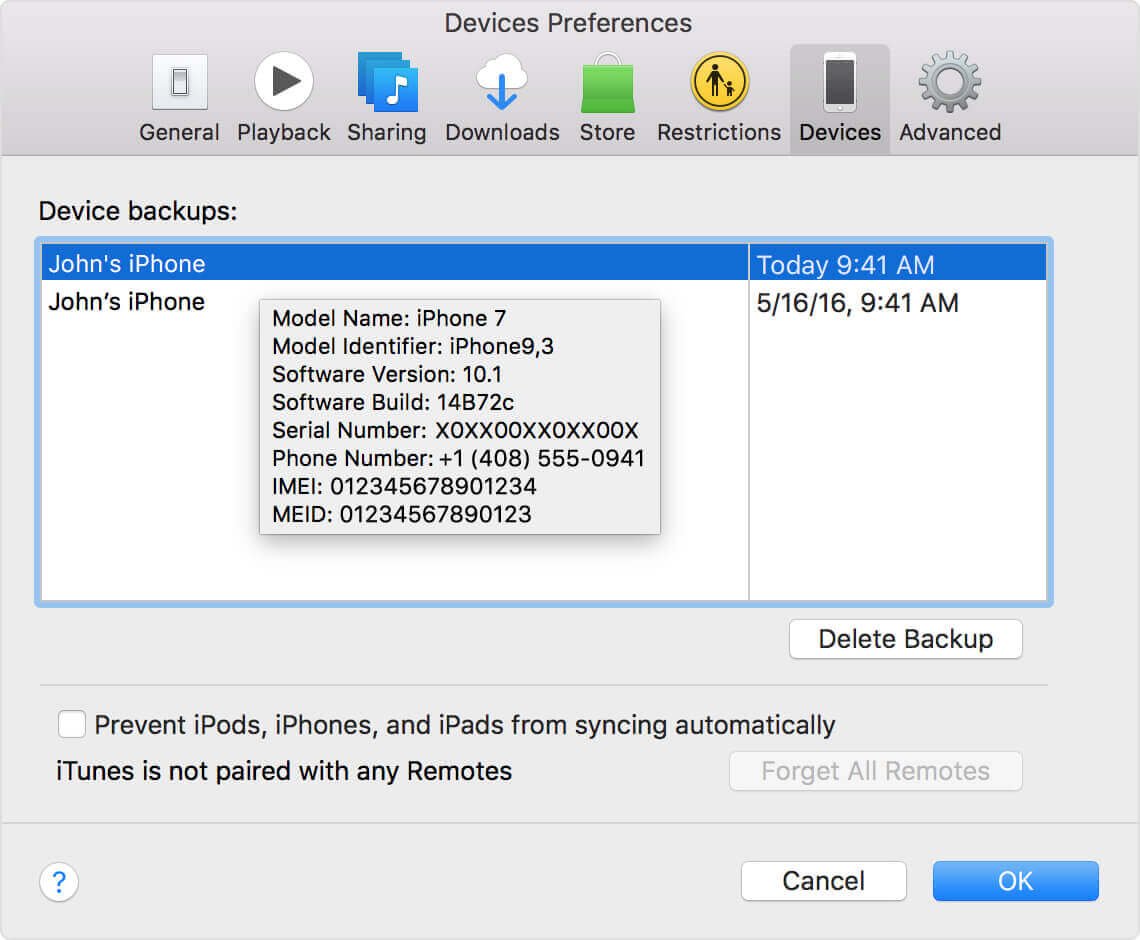
Når du har set dette, vil vi praktisk talt afvige til OS X, hvor vi vil tage fat på, hvordan du sletter backup-filer på macOS.
Sådan finder og sletter du iPhone-sikkerhedskopier på Mac
Hvis du vil kontrollere størrelsen på din iPhone/iPad-sikkerhedskopi, skal du blot kontrol-klikke eller højreklikke på den sikkerhedskopi, du ønsker, og derefter vælge "Vis i Finder". Du får et Finder-vindue, der viser backupfilerne. Selvom det ville være umuligt for dig at læse oplysningerne i denne mappe uden at have et tredjepartsværktøj, ville du ikke desto mindre være i stand til at gøre brug af "Get-Info"-kommandoen til at forstå størrelsen af sikkerhedskopien. Men med en 256 GB iPhone Xs ville du have en backup-størrelse på over 50 GB. På den off chance, at du har masser af iOS-enheder med sikkerhedskopier af samme størrelse. På denne måde er du i stand til at se, hvordan den optager pladsen på din Macs harddisk.
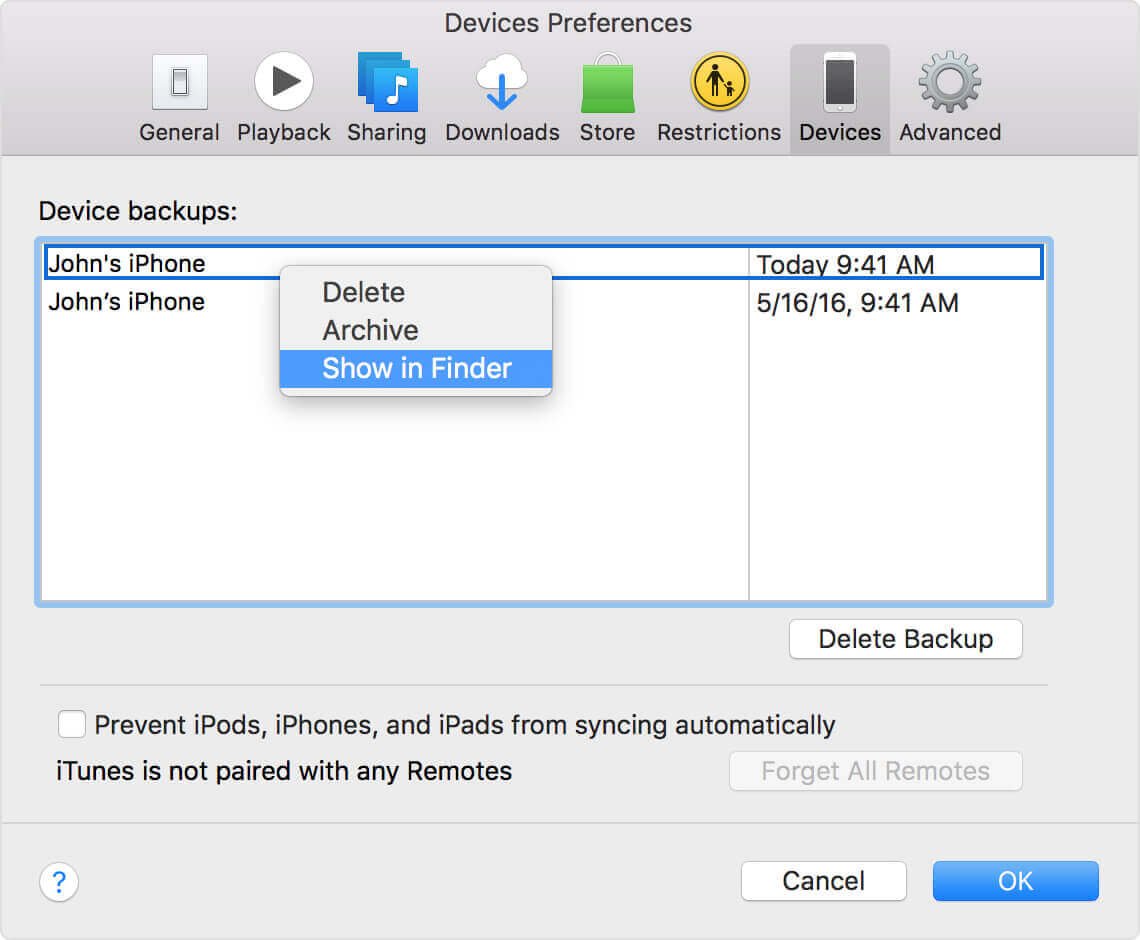
For at slette en sikkerhedskopifil skal du navigere tilbage til vinduet iTunes Preferences, vælge en af sikkerhedskopierne på listen iDevices og klikke på Slet sikkerhedskopi. Du vil blive bedt om at bekræfte dit valg fra iTunes. Når du er færdig, skal du klikke på knappen Slet for at aktualisere.
Sådan sletter du iOS-softwareopdateringsfiler
På din hjemmemappe skal du navigere til iOS-opdateringsfilerne i menuen ~/Library/iTunes. Der er dog forskellige softwareopdateringer til forskellige enheder. Dette vil sige, at forskellige iDevices-firmwarefiler opbevares på biblioteket/iTunes/iPad-hjemmesoftwareopdateringer, mens de leder efter de samme filer til iPhone på hjemmesiden for biblioteks-/iTunes/iPhone-menuen Softwareopdateringer.
Sådan sletter du iTunes Junk på Mac med et enkelt klik
Da du ønsker at slette forældede iOS-enhedssikkerhedskopier, softwareopdateringer, iOS ødelagte downloads og andre understøttende data i iTunes, anbefaler vi dig at prøve MacDeed Mac Cleaner , som er et kraftfuldt rengøringsprogram til Mac. Det kan slette alt iTunes-skrammel med et enkelt klik.
Trin 1. Start Mac Cleaner
Download Mac Cleaner og installer det. Start den derefter.

Trin 2. Rens iTunes-junk
Når du har startet Mac Cleaner, skal du vælge "iTunes Junk" og klikke på "Scan" for at analysere din iTunes. Før du renser iTunes-skrammel, kan du gennemgå detaljerne for at bekræfte, hvad du skal slette.

Sådan sletter du iPhone Backup på Windows PC
I det tilfælde, hvor du finder det svært at slette en iPhone-sikkerhedskopi på din Mac, kan du slå den til på Windows-platformen og slette sikkerhedskopien derfra. Du skal blot slette den fra dens oprindelige mappe, derefter lukke ned og genåbne den i vinduet iTunes-indstillinger. Når du har gjort dette, vil du ikke længere finde sikkerhedskopien på Enhedens fane igen.
Hvorfor vil du måske slette iPhone-sikkerhedskopier på iCloud?
Som før nævnt bruger backup af iOS-enheder ret meget plads på din computer, især hvis du har flere iOS-enheder synkroniseret på din pc eller Mac.
Mange klienter ser aldrig på noget tidspunkt i iTunes-indstillingerne for at overvåge deres sikkerhedskopier og ender med at beholde gamle sikkerhedskopier fra enheder, de ikke længere har. Yderligere laves der nye sikkerhedskopier, når en enhed gendannes, så du kan også ved et uheld få gentagne sikkerhedskopier, der aldrig igen er værdifulde.
Ved at rydde disse sikkerhedskopier fra iTunes kan du spare plads og omarrangere din backupliste, hvilket gør det nemmere at vide, hvilken backup du skal vælge, når du tjekker ud eller skifter en enhed. Du kan også gøre brug af tætte iTunes-sikkerhedskopier som bekendtskab til iCloud-sikkerhedskopier ved at udføre regelmæssige sikkerhedskopier til skyen og gemme samlede sikkerhedskopier på din computer med jævne mellemrum.
Uanset hvilken procedure, der virker ideel for dig, er det meget vigtigt at bemærke, at sletning af iPhone-sikkerhedskopier fra iTunes ikke er det samme som at slette en standardfil på din computer. Sikkerhedskopien lægges ikke i papirkurven eller papirkurven og kan ikke effektivt inddrives, efter at den er slettet. Efterfølgende skal du være forsigtig, når du håndterer dine iDevices-sikkerhedskopier, da du tilfældigvis kan slette hovedfilen med dine iOS-oplysninger i tilfælde af en mistet eller sandsynligvis funktionsfejl.