Da et flashdrev er lille, bærbart, hurtigt og har en stor kapacitet til at lagre eller overføre data, er det meget brugt på tværs af forskellige samfundslag. Det giver os stor bekvemmelighed og fordele, men tab af data sker stadig på grund af forskellige årsager, såsom utilsigtet sletning, virusangreb osv.
Selv med tab af data har vi professionelle værktøjer og metoder til at tackle dette i dag. Her for brugere, der ønsker at gendanne data fra et flashdrev på Mac, har vi løsningerne til dig, selvom du ønsker at gendanne data fra et flashdrev på den nyeste Apple Silicon M1 MacBook Pro eller Air, og endda gendanne gratis uden enhver software.
Den nemmeste måde at gendanne data fra flashdrev på Mac
Den nemmeste måde at få dine data tilbage på er altid at bede en ekspert om at udføre gendannelsen, i stedet for at betale for et gendannelseslaboratorium anbefaler vi at bruge et professionelt datagendannelsesværktøj, som er nemmere og hurtigere at gendanne data.
MacDeed Data Recovery bør være dit første valg til at gøre recovery. Først og fremmest tilbyder den et ryddeligt design, fremragende brugervenlighed og en overkommelig pris. Med sin brugervenlige grænseflade kan MacDeed Data Recovery også gendanne mistede, slettede eller formaterede filer fra både interne og eksterne drev. Det vil sige, at du kan gendanne data fra Macs interne harddisk, men også fra USB-drev, SD-kort, digitale kameraer, iPods osv. Dette program understøtter gendannelse af videoer, lyd, fotos, dokumenter og andre.
Hvorfor vælge MacDeed Data Recovery?
- 3 trin til at gendanne data: Vælg drevet, scan og gendan
- Gendan mistede, slettede og formaterede data på Mac
- Gendan filer fra interne og eksterne harddiske på Mac
- Gendan videoer, lyd, fotos, dokumenter, arkiver osv.
- Både hurtig scanning og dyb scanning anvendes til forskellige datatabssituationer
- Se forhåndsvisning af filer før gendannelse
- Søg hurtigt efter tabte data med filterværktøjet
- Batch vælger de filer, der skal gendannes med et enkelt klik
- Hurtig og vellykket datagendannelse
- Gem data til et lokalt drev eller sky
Prøv det gratis Prøv det gratis
Trin til at gendanne data fra flashdrev på Mac
Trin 1. Indsæt flashdrevet i din Mac, og sørg for, at din Mac kan registrere og få adgang til flashdrevet;
Trin 2. Download og installer MacDeed Data Recovery, kør programmet;

Trin 3. Vælg din måldisk. Klik på "Scan", og scanningsprocessen begynder.

Trin 4. Efter scanningsprocessen kan du forhåndsvise filerne én efter én og derefter vælge dem alle til gendannelse.
Trin 5. Til sidst skal du klikke på "Gendan" for at gendanne data fra flashdrevet på Mac.

Prøv det gratis Prøv det gratis
Sådan gendannes slettede filer fra flashdrev på Mac gratis uden software
I ovenstående del bruger vi et stykke datagendannelsessoftware til at få dine flashdrevdata tilbage til din Mac, men er der nogen løsning til at gendanne slettede filer fra flashdrevet på din Mac uden at installere nogen gendannelsessoftware? Svaret er JA, men kun muligt, når du har sikkerhedskopieret filer på dit flashdrev, ellers er der ingen måde at gendanne slettede filer fra et flashdrev uden at installere noget værktøj, selvom du betaler for en gendannelsesekspert, han/hun vil absolut nødt til at komme sig ved hjælp af et værktøj.
Tjek papirkurven
Det meste af tiden læser og skriver vi data fra et flashdrev på en Mac, hvis du ved et uheld sletter filer fra et flashdrev på Mac, så længe du ikke tømmer skraldespanden for permanent at slette filerne, kan du evt. være i stand til at gendanne de slettede filer på Mac.
- Gå til skraldespanden;
- Find de slettede filer, højreklik på filen, og vælg Sæt tilbage;
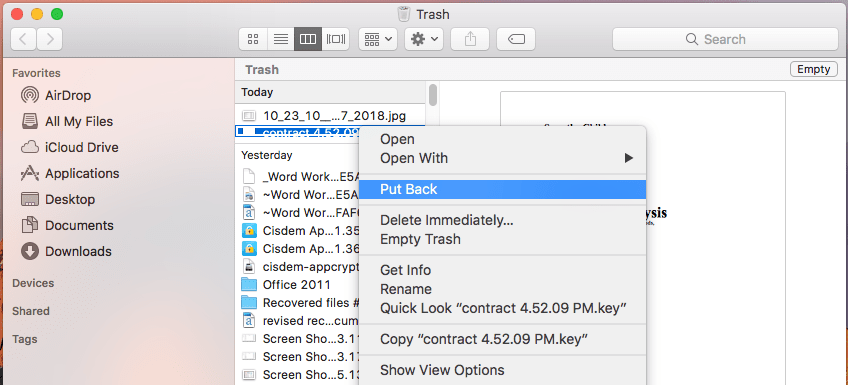
- Den slettede fil vil blive gendannet til den mappe, hvor dine filer oprindeligt blev gemt, du kan åbne den for at kontrollere filen;
Gendan via sikkerhedskopier
Hvis du har en sikkerhedskopi af de slettede filer på dit flashdrev, vil du være i stand til at gendanne filerne uden at installere nogen 3. parts software, du skal blot finde backupfilerne og derefter synkronisere eller gemme til dit flashdrev igen.
Der er flere måder at sikkerhedskopiere filer online eller offline på, ved at gemme dem på din mac interne harddisk eller andre eksterne lagerenheder eller ved at synkronisere til dine Cloud-lagringstjenestekonti som iCloud, Google Drive, OneDrive osv. Det er nemt at gendan slettede filer fra sikkerhedskopier fra andre lagerdrev, bare kopier og indsæt filerne til dit flashdrev igen. Her vil vi tage iCloud som et eksempel for at demonstrere, hvordan man gendanner slettede filer fra et flashdrev på en mac med en sikkerhedskopi.
- Gå til iCloud-webstedet og log ind på din iCloud-konto;
- Vælg de filer, du vil gendanne til dit flashdrev;
- Klik derefter på Download for at gemme filerne i mappen Downloads på din Mac;

- Til sidst skal du kopiere og indsætte de downloadede filer til dit flashdrev på din Mac.
Sådan gendannes data fra flashdrev på Mac med gratis software?
I tilfælde af at du vil gendanne data fra et flashdrev på en mac med gratis datagendannelsessoftware, ser PhotoRec ud til at være det bedste valg, trods alt er der kun et par gratis værktøjer til datagendannelse, inklusive Recuva til Windows og PhotoRec til Mac, stort set alle datagendannelsesprogrammer kræver betaling.
PhotoRec hjælper med at gendanne data fra både interne og eksterne drev på Mac, inklusive flashdrev, men det er blot et kommandolinjeværktøj, der kræver at du trykker på piletasterne for at vælge og køre kommandoerne til datagendannelse. Sammenlignet med andre professionelle flashdrev-datagendannelsesværktøjer har PhotoRec en lavere gendannelseshastighed, hvilket betyder, at nogle af dine flashdrevfiler muligvis ikke gendannes af PhotoRec.
Sådan gendannes data fra flashdrev på Mac med gratis software?
- Download og installer PhotoRec på din Mac;
- Kør programmet ved hjælp af Terminal, du skal indtaste brugeradgangskoden til din Mac;

- Brug piletasten til at vælge flashdrevet, og tryk på Enter for at fortsætte;
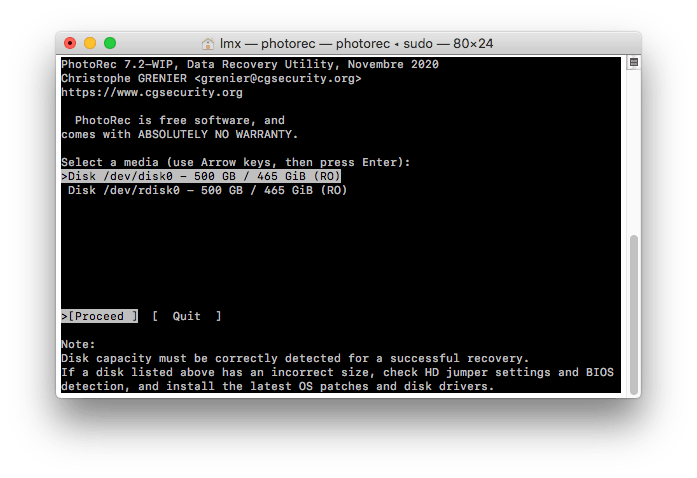
- Vælg partition og filsystemtype, og tryk på Enter for at fortsætte;
- Vælg destinationen for at gemme dine gendannede flashdrevfiler, og tryk på C for at starte fotogendannelsesprocessen;
- Find de gendannede flashdrevfiler i destinationsmappen på din mac;

Flere tips om brug af flashdrev
Vær tålmodig med gendannelse af flashdrevdata. Uanset hvilket program du bruger til at gendanne slettede filer fra et flashdrev, kan scanningen tage noget tid. Afhængigt af forskellige filstørrelser og systemkonfigurationer varierer hastighederne meget.
Prøv det gratis Prøv det gratis
Vælg flashdrev af god kvalitet. Flash-drev er bærbare og kan opbevares på en nøglering, bæres om halsen eller fastgøres til en bogtaske, de er derfor normalt skrøbelige til en vis grad. Det er klogt for os at købe nogle flashdrev af god kvalitet, hvis de bliver ødelagt, og alle filerne går tabt en dag.
Nogle populære sikre flashdrev at anbefale: er Iron Key personal D200, Kingston Data Traveler 4000, Kanguru Defender Elite, SanDisk Extreme Contour, Disk Go, secure guardian, Data Traveler Vault Privacy Edition, Jump Drive Secure II plus osv.
Husk at bruge "Safely Unplug Hardware" muligheden. Flash-drev tolererer generelt øjeblikkelig fjernelse, men gør dig selv en tjeneste og husk at skubbe dem sikkert ud, før du fjerner dem, bare for at være sikker. Dette skærer ned på muligheden for, at data vil gå tabt i første omgang.

