Microsoft Excel er en af de mest eksplicit brugte platforme til udvikling af regneark over hele verden. Lige fra simple regneark til komplekse optegnelser har folk let brugt Microsoft Excel til sådan dokumentation. Da denne platform kom i overdreven brug, havde udviklerne til hensigt at forbedre softwaren ved at inducere en række funktioner i dens struktur.
Men med den fremadskridende tid blev der rapporteret en række problemer forbundet med platformen. Et grundlæggende problem, der involverede Microsoft Excel, var unødvendig sletning af filer og tab af data fra platformen. I sådanne tilfælde har der været en række forskellige løsninger, der gav en effektiv føring til at gendanne slettede Excel-filer. Mens du er klar over mangfoldigheden i de teknikker, der anvendes af Windows OS og macOS, vil disse løsninger give dig mulighed for at anvende en klar tilgang til hvordan man gendanner slettede Excel-filer .
Del 1. Sådan gendannes slettede Excel-filer i Windows 11/10/8/7 (4 metoder)
Sådan gendannes slettede Excel-filer på Windows (den bedste måde)
Den første og fremmeste metode, der involverer enkel Excel-filgendannelse, er ved at forbruge de effektive værktøjer og struktur MacDeed Data Recovery . Dette dedikerede gendannelsesværktøj giver dig mulighed for at gendanne dine tabte eller slettede data uden nogen uoverensstemmelse. Når du indser tilgængeligheden af hundredvis af platforme under samme genre, kan du støde på et spørgsmål om, hvorfor du bør overveje denne platform ud af alle de tilgængelige muligheder på markedet.
Der er flere grunde til, at denne platform bør foretrækkes blandt de tilgængelige midler på markedet.
MacDeed Data Recovery - En livredder til nemt at gendanne slettede Excel-filer
- Det hjælper dig med at gendanne alle slags data på tværs af enhver lagerenhed.
- Dækker alle interne og eksterne enheder i datagendannelse.
- Forhåndsviser data at vælge imellem, før der sigtes mod gendannelse.
- Understøtter alle former for data, der er blevet fjernet på grund af pludselig sletning, enhedsformat, mistet partition, virusangreb eller systemnedbrud.
Prøv det gratis Prøv det gratis
Den enkle procedure for at bruge denne platform til at gendanne din Excel-fil udråbes som følger.
Trin 1. Start softwaren
Med MacDeed Data Recovery installeret på din enhed, skal du fortsætte med at starte den og vælge det respektive drev, der indeholder Excel-filen. Tryk på "Start" for at starte gendannelsesprocessen.

Trin 2. Start Deep Scan
Hvis din Excel-fil ikke hentes over den hurtige scanning, kan du vælge en dyb scanning for at give platformen mulighed for at dykke dybt ned i filerne for at gendanne de nødvendige data.

Trin 3. Gendan Excel-fil
Med listen, der viser alle gendannede data, skal du finde Excel-filen og trykke på "Gendan" for at gemme den på din enhed.

Prøv det gratis Prøv det gratis
Sådan gendannes Excel-filer fra papirkurven
Den anden proces, der kan give dig mulighed for at gendanne en Excel-fil, der ved et uheld er slettet fra din Windows-pc, er ved at gendanne den gennem papirkurven. Du kan ganske enkelt gendanne alle filer ved at fungere som følger.
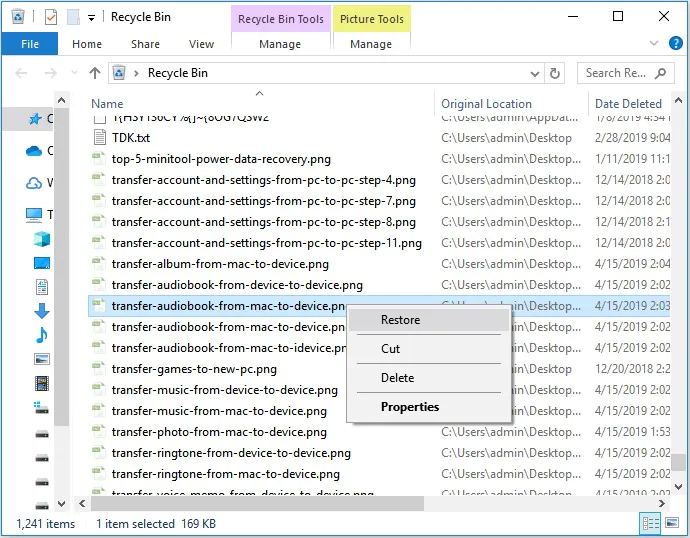
Trin 1. Åbn "Papirkurv" fra skrivebordet.
Trin 2. Find og højreklik på Excel-filen for at vælge "Gendan". Dette ville overføre filerne til det respektive drev.
Sådan gendannes slettet Excel fra den forrige version
I flere tilfælde, hvor du har aktiveret muligheden for Windows Backup, kan du overveje at gendanne din Excel-fil fra den tidligere version af sikkerhedskopien. Til det skal du følge trinene som følger.
Trin 1. Naviger til den mappe, der indeholdt filen, og højreklik på den for at få adgang til "Egenskaber" fra rullemenuen.
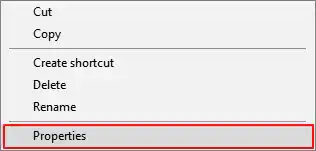
Trin 2 Gå til fanen "Forrige version" på listen for at føre til alle de tidligere gemte versioner af den specifikke Excel-fil.
Trin 3 Find ud af den relevante version og "Gendan" for at hente den tabte fil.
Sådan gendannes sletning af Excel-filer ved hjælp af "Ctrl + Z"
I et andet tilfælde, hvor du ved et uheld sletter en Excel-fil, kan du straks hente filen ved at klikke på "Ctrl+Z" på tastaturet for at hente den slettede fil. Det er dog vigtigt at huske på, at denne funktion kun fungerer i tilfælde, hvor ingen anden handling udføres af computeren. Du kan også overveje at højreklikke på skærmen og vælge muligheden for "Fortryd sletning" for at få den slettede fil tilbage.
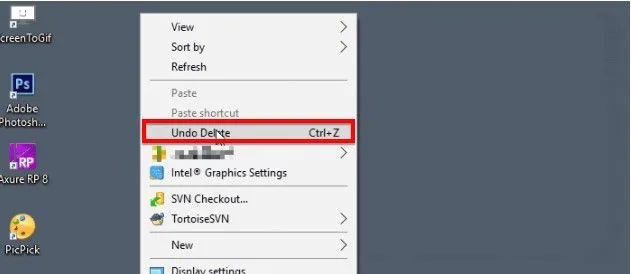
Del 2. Sådan gendannes slettede Excel-filer fra Mac (3 måder)
Sådan gendannes Excel fra Mac Papirkurv
I lighed med det, du har gennemgået for at gendanne en Excel-fil på Windows, er der visse procedurer, der kan testes for at gendanne tabte Excel-filer på en Mac. I første omgang kan du overveje at kigge over din Mac-papirkurv for at gendanne den slettede fil. Mac Trash er en speciel mappe, der midlertidigt gemmer slettede filer på en særlig placering. Filerne, der slettes, er til stede i denne skjulte mappe i omkring tredive dage i alt.
Trin 1. Tryk på "Papirkurv"-ikonet nederst til højre i Dock på din Mac.
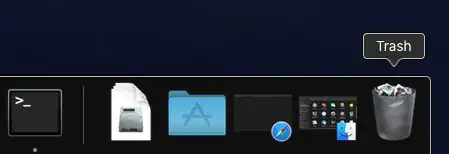
Trin 2. Vælg filen fra mappen, og højreklik på den for at vælge muligheden for "Læg tilbage" i rullemenuen.
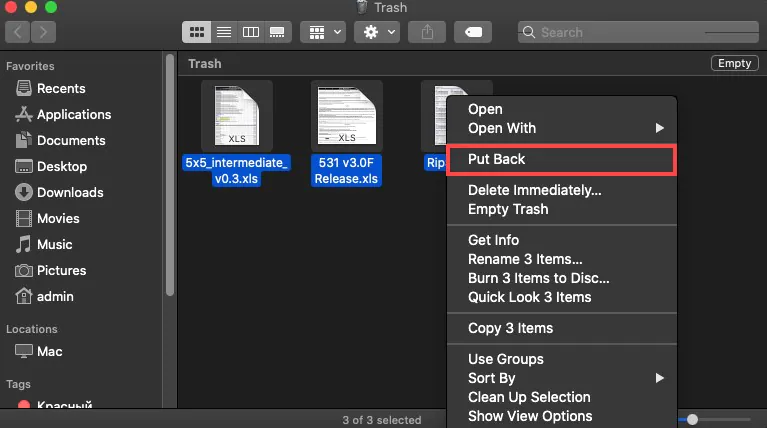
Sådan gendannes tabt Excel fra Mac Backup
Mac Backup kan vise sig at være en meget dygtig teknik til at gendanne dine tabte filer på tværs af en Mac. Denne sikkerhedskopieringsfunktion, kendt som Time Machine på en Mac, er datasikkerhedskopieringen og den grundlæggende gendannelsesløsning for Mac-brugere. Med denne funktion aktiveret kan du nemt hente enhver slettet fil inden for et par klik, hvis den specifikke fil ikke er til stede selv i din papirkurv.
Trin 1. Du skal muligvis tilslutte Time Machine-sikkerhedskopidisken, hvis den ikke var tilsluttet din Mac.
Trin 2. Naviger i mappen, der indeholder den slettede fil, og klik på "Time Machine"-ikonet på menulinjen for at gå ind i funktionen.
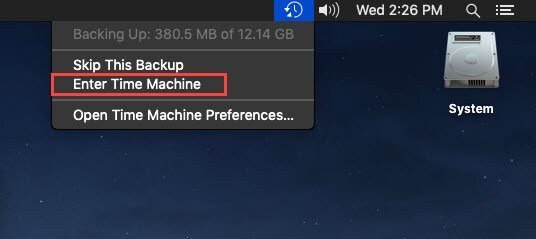
Trin 3. Find den fil, du ønsker at gendanne, ved hjælp af højre kant af skærmen. Tryk på "Gendan" over at vælge en fil for at hente den.
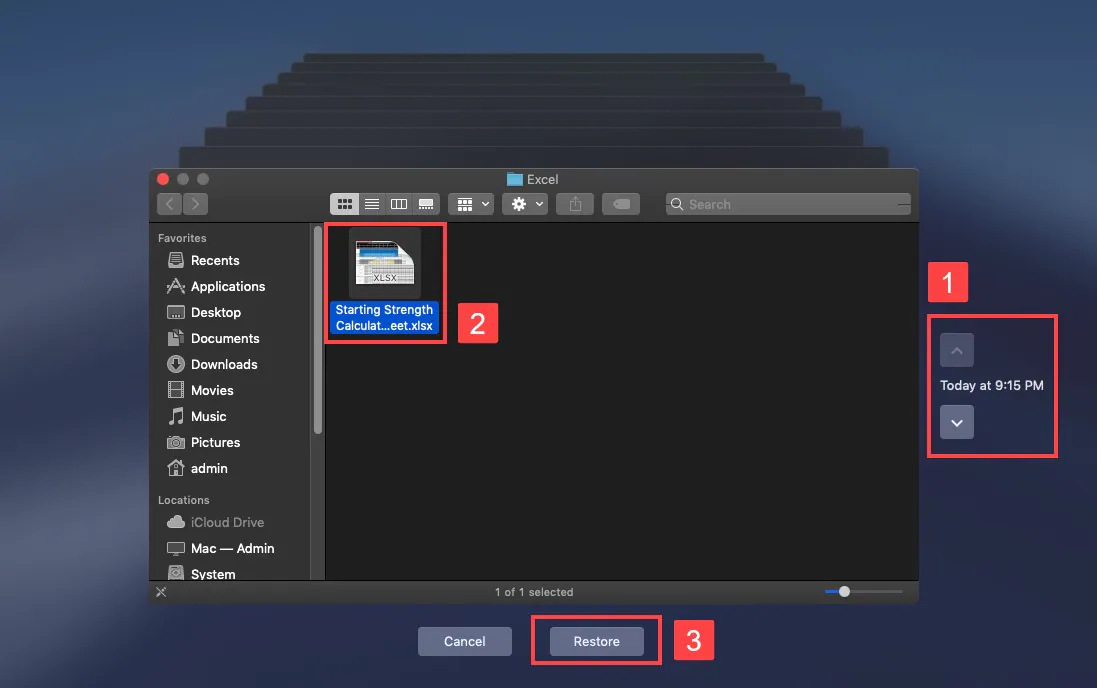
Sådan gendannes slettede Excel-filer på Mac nemt
Selvom disse metoder kan virke lettere at udføre, er der visse tilfælde, hvor du ikke kan udføre disse funktioner og undlader at gendanne den fil, du ønsker at gendanne. Under sådanne omstændigheder kan dedikerede tredjepartsværktøjer som f.eks MacDeed Data Recovery være ret praktisk til at gendanne filer. For at gendanne en Excel-fil på din Mac skal du overveje MacDeed Data Recovery af følgende årsager.
MacDeed Data Recovery - En livredder til at gendanne slettede Excel-filer på Mac
- Hent filen på grund af formatering, sletning eller bliver korrupt.
- Gendan alle slags data med platformen.
- En fuldstændig sikker platform til datagendannelse.
- Dækker alle interne og eksterne enheder, der er tilsluttet på tværs af Mac'en.
Prøv det gratis Prøv det gratis
For nemt at gendanne din Excel-fil ved hjælp af MacDeed Data Recovery på Mac, skal du følge vejledningen nedenfor.
Trin 1. Vælg Kildedrev
Start MacDeed Data Recovery efter download på Mac og vælg det respektive drev, du ønsker at scanne.

Trin 2. Scan drev
Tryk på "Start" for at starte den enkle scanning overalt på drevet for at hente alle tabte og slettede filer på tværs af det.

Trin 3. Forhåndsvisning og gendan
Med filerne vist på din forside, vælg den ønskede Excel-fil og tryk på "Gendan" for at gennemse stien til filen for at gemme den på Mac.

Konklusion
Denne artikel har især indeholdt en meget udtryksfuld guide til, hvordan du gendanner slettede Excel-filer på din Windows og Mac. Indførelsen af disse teknikker ville give brugeren mulighed for at gemme deres vigtige data fra at blive ugyldige, før det bliver for sent at henvende sig fra enheden. Artiklen giver dig også en meget eksplicit mulighed for Wondershare Recoverit, som kan bruges til at give ekstraordinære resultater til brugere i datagendannelse.

