Hvordan gendannes slettede billeder fra SD-kortet på Mac? Med populariteten af forskellige kameraer og smartphones foretrækker et stigende antal af os at tage masser af billeder hver dag og gemme dem på enheder som SD-kort. Du kan dog slette billeder og videoer fra SD-kortet ved et uheld, da det var meningen, du skulle slette andre filer. Eller måske fik dit frække barn på en eller anden måde sine uvorne små hænder på dit kamera og intet tilbage.
Nå, gå ikke i panik! Her viser jeg dig, hvordan du gendanner slettede billeder fra et SD-kort med den bedste datagendannelsessoftware på macOS.
Hvorfor er det muligt at gendanne slettede billeder fra et SD-kort?
Normalt kan billeder slettes af din Mac eller af selve kameraet og smartphonen. I begge tilfælde kan slettede billeder typisk gendannes helt intakte, så længe de ikke overskrives. Når billederne slettes fra din Mac, forsvinder de fra din computer, men indholdet vil ikke blive ødelagt med det samme. MacOS markerer simpelthen harddiskpladsen som værende tilgængelig til brug ved at ændre et tegn i filtabellen, så filposten ikke vises. Desuden, når billederne slettes i selve kameraet og smartphonen, ville dataområdet heller ikke blive slettet. Du kan helt sikkert prøve at gøre brug af nogle Mac SD-kort datagendannelsessoftware til at løse problemet.
Hvilke forberedelser er nødvendige, før du gendanne slettede billeder fra et SD-kort?
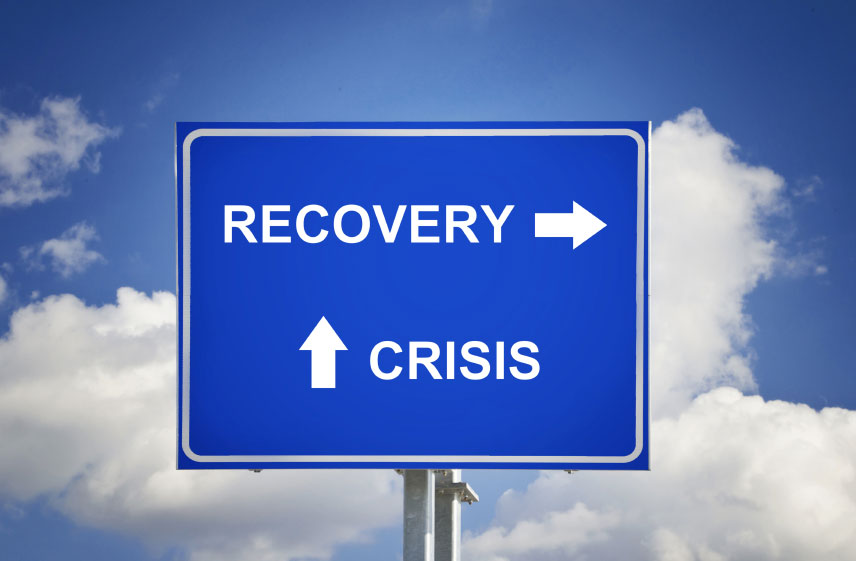
Inden du begynder, skal du huske følgende tips:
- Uanset hvilke metoder du bruger til at gendanne dine billeder fra dit SD-kort, må du hellere ikke gøre noget ved dit SD-kort, når du først indser, at billederne er blevet slettet. Det vil sige, du skal ikke tage flere billeder på SD-kortet eller fjerne filer fra kortet.
- Prøv at tilslutte kameraet eller smartphonen til din Mac og se, om SD-kortet kan læses som et separat drev eller ej. Hvis ikke, skal du fjerne kortet og tilslutte det igen til din Mac via en kortlæser.
- Vælg den rigtige datagendannelsessoftware til effektiv fotogendannelse. Hvordan kontrollerer man ydeevnen af datagendannelsessoftware? Her er flere hovedfaktorer til din reference.
- Gratis prøveversion: Det er vigtigt at downloade en gratis prøveversion først for at se, om dine filer kan gendannes.
- Filformatunderstøttelse: Det meste software understøtter almindelige filformater, men de er ikke brugbare for nogle ualmindelige formater, såsom JPEG-filer.
- Søgeværktøj: Et godt program vil have et søgeværktøj, der giver dig mulighed for at søge efter filtype eller endda give en forhåndsvisning af filen. Det gør gendannelsen mere præcis og tidsbesparende, især når du skal gendanne og arbejde på en enorm mængde filer.
- Filsystemsupport: Hvis du vil gendanne filer fra det ualmindelige filsystem, skal du sørge for, at applikationen understøtter HFS+, FAT16, FAT32, exFAT, NTFS osv.
- Understøttelse af flytbare medier: Hent software, der inkluderer værktøjer til at gendanne cd'er og dvd'er, der har dårlige sektorer.
- Brugervenlighed: Gendannelsestrinene skal være så enkle som muligt med en detaljeret vejledning. Find den, der kan angive filtypen for at få målfiler for at spare tid.
I betragtning af alle disse faktorer, anbefaler jeg stærkt MacDeed Data Recovery . Det er kraftfuld software til at gendanne slettede billeder i tre enkle trin: Vælg SD-kortet – Scan – Se forhåndsvisning og gendan. Hvad mere er, kan den ved hjælp af avanceret scanningsteknologi og en mappe-omstruktureringsalgoritme hjælpe med at gendanne slettede, formaterede eller mistede filer af enhver type fra praktisk talt enhver lagerenhed.
Prøv det gratis Prøv det gratis
Sådan gendanner du slettede billeder fra et SD-kort på din Mac?
Trin 1. Download MacDeed Data Recovery og installer det.

Trin 2. Vælg og scan dit SD-kort.

Trin 3. Forhåndsvis og fuldfør gendannelsen. Når scanningsprocessen er færdig, vil alle de slettede billeder blive vist, og du kan klikke på filnavnet for at få vist detaljerne. Du kan derefter nemt finde de nødvendige billeder og klikke på "Gendan" for at få det gendannet på få sekunder. Efter reparation kan du vælge fotos til forhåndsvisning og derefter klikke på Eksporter for at gemme dem på et sikkert sted. Og nu er dine beskadigede billeder blevet repareret med succes.

Det er alt. Ganske nemt, ikke? Prøv!

