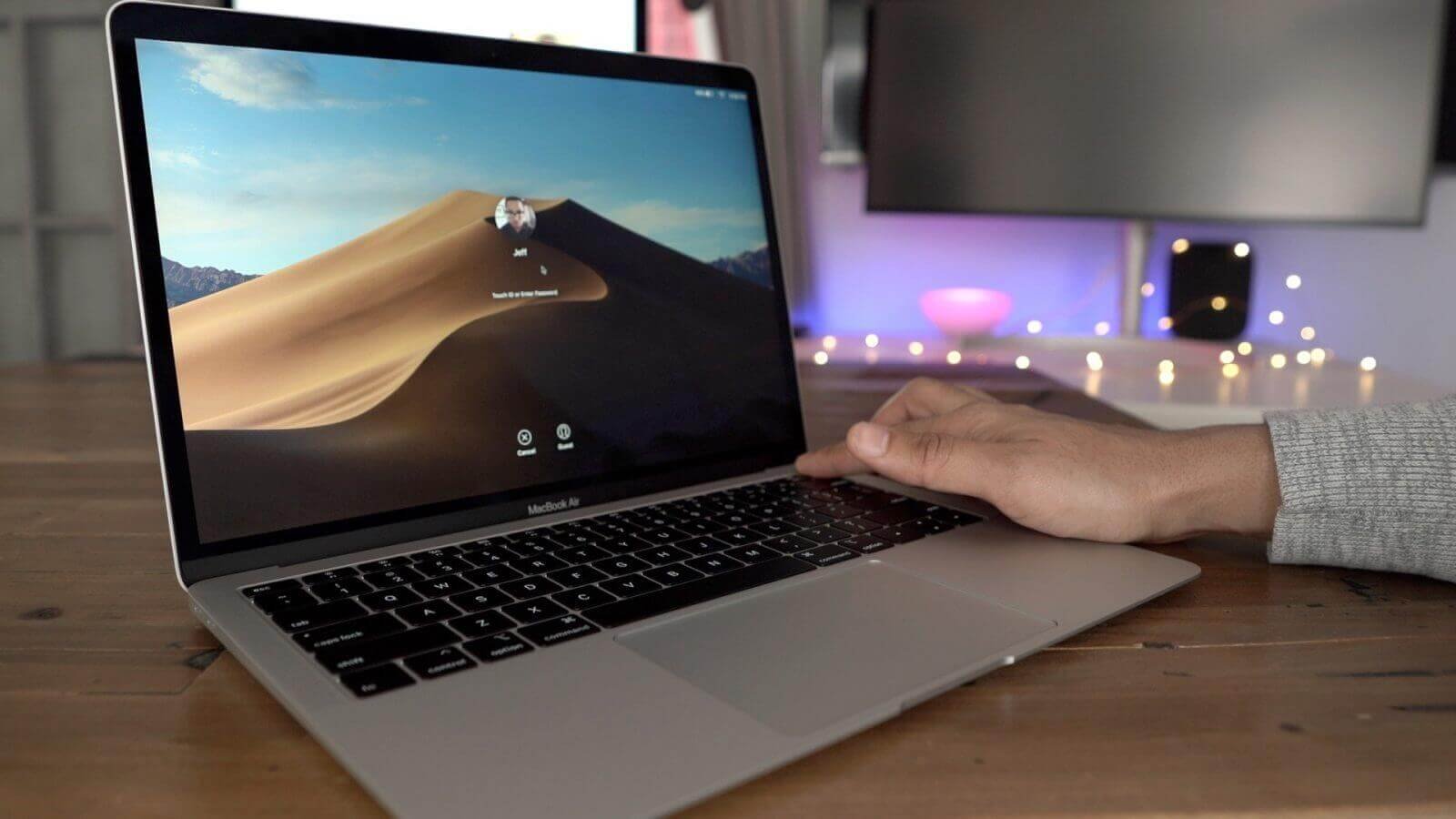Har du brug for at nulstille din Mac/MacBook/iMac til fabriksindstillingerne? I denne artikel kan du lære, hvordan du nulstiller din Mac trin for trin. Normalt sker det, når du planlægger at købe en ny Mac, men du er i tvivl om, hvad du skal gøre med den gamle. I dette tilfælde vil du måske sælge den ud. Det er faktisk en genial idé, men der er nogle forholdsregler, du bør overveje, før du træder frem. Fordi disse ting kan ødelægge hele din karriere, hvis dine vigtige ting og data bliver lækket, eller nogle fyre får dem ved et uheld. Så tro mig, du kan være i store problemer i det scenarie.
Nogle gange sker det, at du utilsigtet lavede noget på din Mac, og så ændrede det dine macOS-indstillinger. Nu ved du måske ikke, hvordan du gør dette tilbage til standard. I dette tilfælde foreslår vi, at du nulstiller din Mac-maskine til fabriksindstillinger. Men før du gør det, skal du overveje flere ting. Her vil vi fortælle dig, hvordan du nulstiller din Mac til fabriksindstillinger og tips, før du foretager fabriksindstillingen på din Mac. Lad os komme igang.
Sikkerhedskopier din Mac før fabriksindstilling
Time Machine er løsningen leveret af Apple til at lave en sikkerhedskopi af dine Mac-data. Det er indbygget i alle Mac-systemer. Det kan fungere med en ekstern harddisk, da du skal lave en kablet forbindelse for at komme igennem dette. Når din Mac er tilsluttet en ekstern harddisk, som du er klar til at bruge, vil den sikkerhedskopiere hele din Macs data der. Det er meget effektivt at se, om nogen tidligere backup er til stede der eller ej. Hvis den finder en tidligere sikkerhedskopi, vil den bare opdatere systemet på få sekunder, og du er klar til at gå igen. For at lave en sikkerhedskopi på din eksterne harddisk skal du følge følgende trin.
- Gå til Apple-menuen i venstre hjørne af din skærm.
- Klik på Systempræferencer fanen, og den åbner et pop op-vindue på din skærm.
- Vælg Tidsmaskine derfra.
- Du skal vælge disken nu. Det kan være en ekstern harddisk, eller du kan vælge dit eget drev. Vælg Brug Disk knappen til Time Machine-sikkerhedskopien.
- Tjek Sikkerhedskopier automatisk boks.
- Tillykke! Det vil automatisk sikkerhedskopiere din Mac til den valgte disk. Nu kan du behandle, hvordan du nulstiller din Mac til fabriksindstillinger.
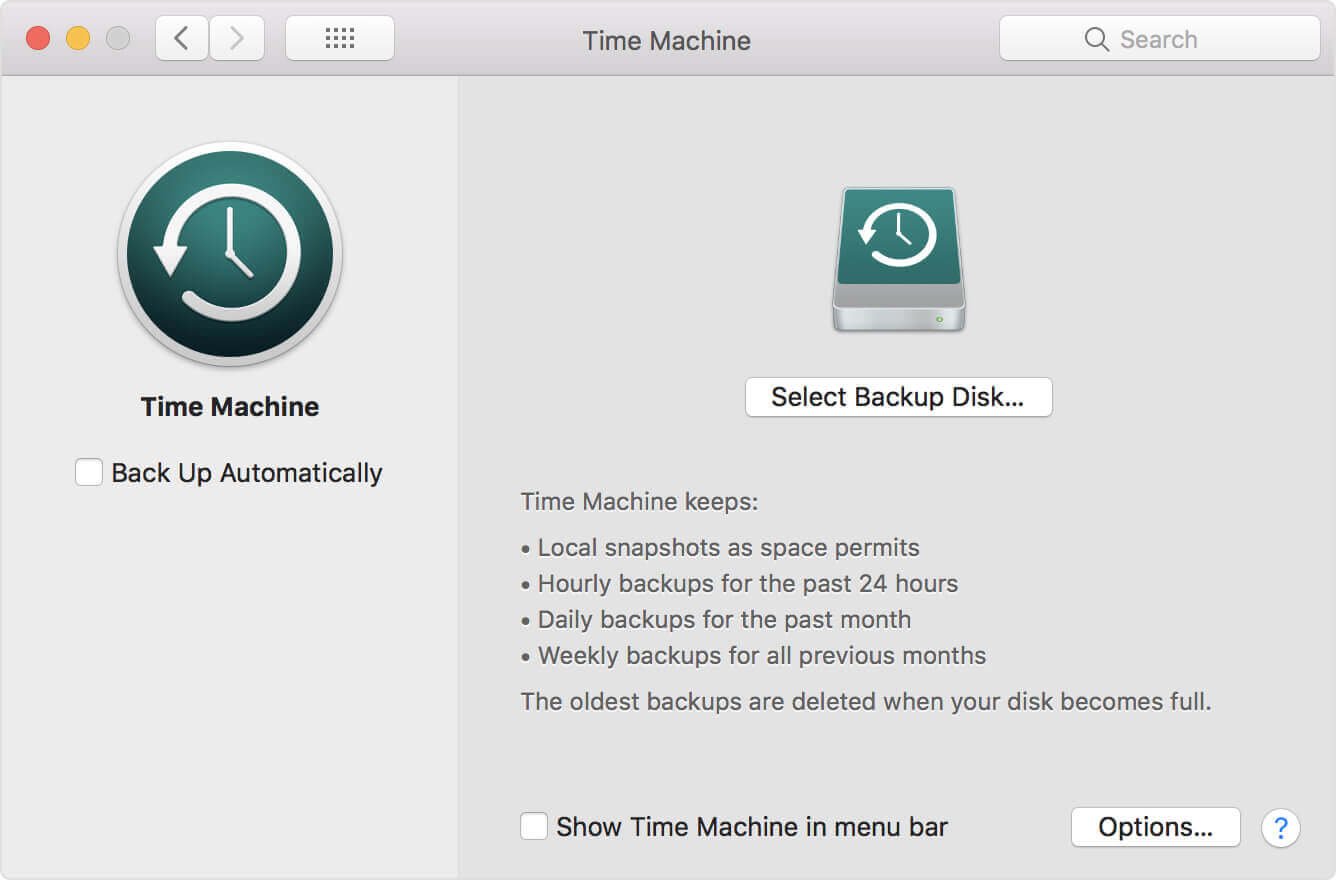
Sådan nulstiller du Mac til fabriksindstilling
Når du har sikkerhedskopieret dine data på din Mac, kan du følge disse 3 enkle trin for at nulstille din Mac til standard fabriksindstillinger.
Trin 1. Genstart din Mac i gendannelsestilstand
For at genstarte din Mac skal du gå til din Apple-menu og vælge knappen Genstart. Når din Mac genstarter, skal du trykke på kommando + R knappen på samme tid for at gå ind i gendannelsestilstand. Du vil nu logge på din Mac i gendannelsestilstand.
Trin 2. Slet data fra Mac-harddisk
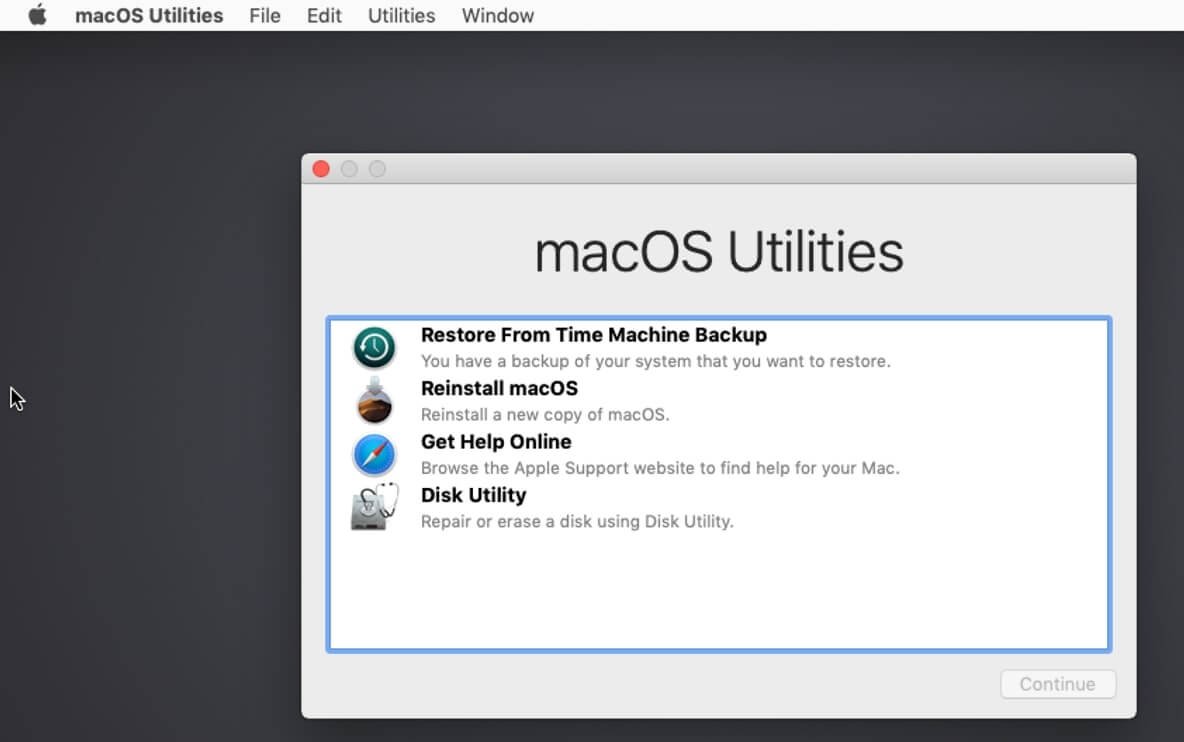
Når du har indtastet din maskine via gendannelsestilstand, er du god til at slette din Macs harddiskdata.
- Gå til Hjælpeprogrammer vindue.
- Klik Diskværktøj .
- Gå til fanen startdisk.
- Klik på Slette fanen fra dette vindue.
- Du skal vælge Mac OS Extended (journalført) og klik derefter på Slette knap.
- Tillykke! Dine harddiskdata er blevet permanent fjernet fra din Mac Pro, Mac mini, MacBook Pro/Air og iMac.
Trin 3. Geninstaller macOS (valgfrit)
Dette er et valgfrit trin. Vi anbefaler ikke dette, hvis du ikke er perfekt til at geninstallere Mac-operativsystemet, men hvis du er god til det, kan du geninstallere macOS, så din Mac bliver virkelig ny. Du kan geninstallere, mens din Mac stadig er i gendannelsestilstand. I den macOS hjælpeprogrammer vindue, vælg Geninstaller macOS (Geninstaller OS X i ældre versioner).
Nyttige tips, før du nulstiller Mac til fabriksindstillinger
Der er et par ting, du bør overveje, før du nulstiller din Mac eller sikkerhedskopierer din Mac. Du bør selv logge ud fra iTunes, iCloud, iMessage selv alt på din Mac-maskine.
Tips 1. Tør Mac uden at miste data
Før du nulstiller din Mac til fabriksindstillingerne, er sikkerhedskopiering af dine filer med Time Machine til en ekstern harddisk den bedste måde at gemme dine vigtige data på. Men det er ingen grund til at beholde de unødvendige cache-filer for at spilde dit lager. I mellemtiden vil for mange cache-filer sinke din backup-proces og også spilde din tid. Så det ville være bedre at slette alle junk- og cache-filer på din Mac end ved siden af at lave en sikkerhedskopi af din Mac.
For en hurtig og nem oprydning, MacDeed Mac Cleaner er et fantastisk hjælpeværktøj til at rense din Mac, få din Mac til at køre hurtigere , og frigør mere plads på din Mac . Den er kompatibel med alle Mac-modeller, såsom MacBook Pro, MacBook Air, iMac, Mac mini og Mac Pro.
Trin 1. Download Mac Cleaner og installer det.
Trin 2. Klik efter lanceringen Smart Scan .
Trin 3. Klik Løb for at fjerne alt skrammel på din Mac.
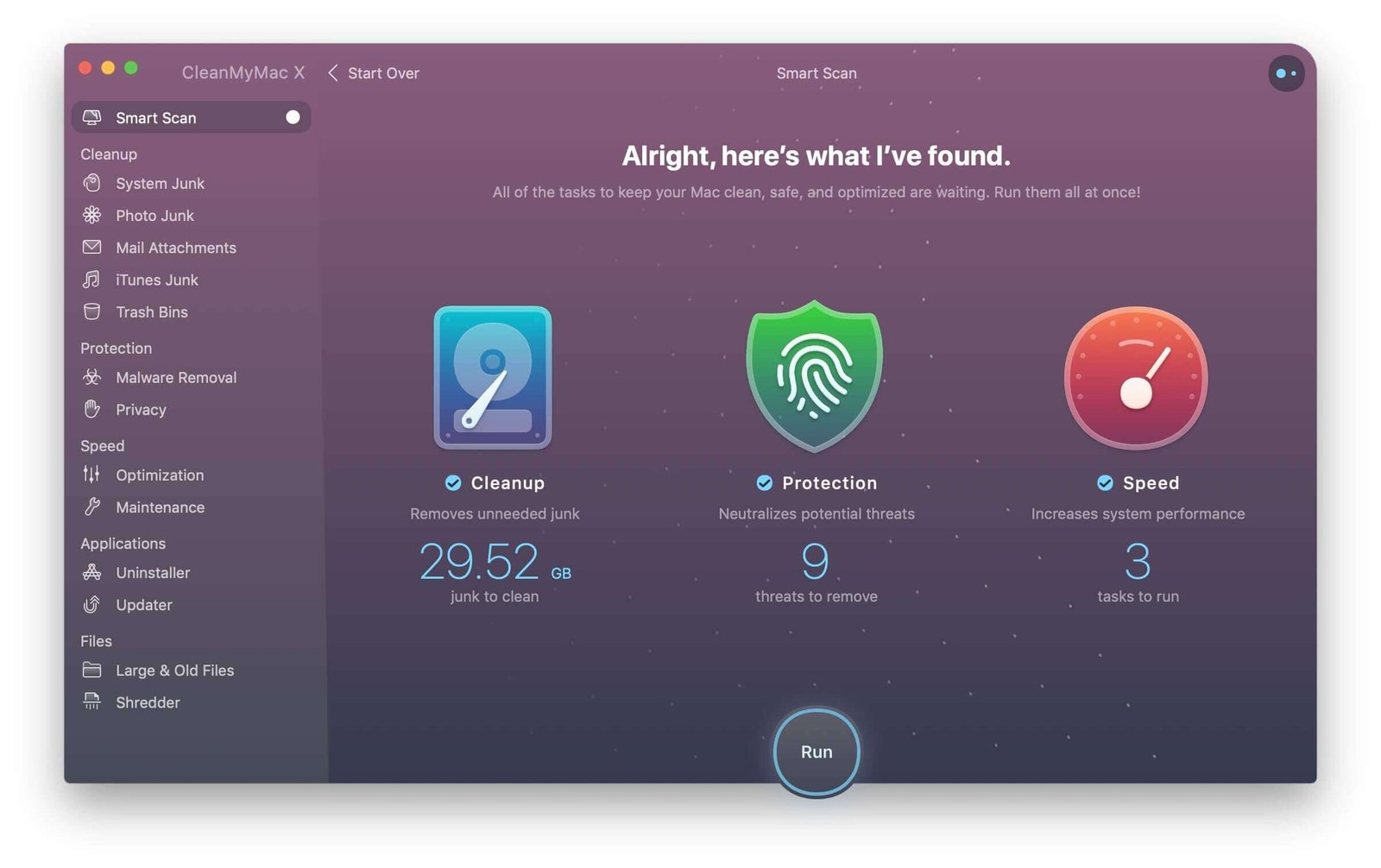
Tip 2. Fjern godkendelsen af iTunes
Du skal deautorisere iTunes, før du går videre til noget andet. Ved du hvorfor? Fordi iTunes kun tillader dig at godkende dig op til 5 computere. Det er vigtigt at fjerne godkendelsen af din nuværende maskine fra din iTunes. Især hvis du overvejer at købe en ny Mac.
- Åbn din iTunes på din Mac.
- På din notifikationslinje vil du se en Konto fanen, skal du klikke på den.
- Vælge Autorisationer og klik Fjern godkendelse af denne computer .
- Dit Apple ID og din adgangskode er påkrævet.
- Når Apple-id'et og adgangskoden er bekræftet, er din Mac uautoriseret.
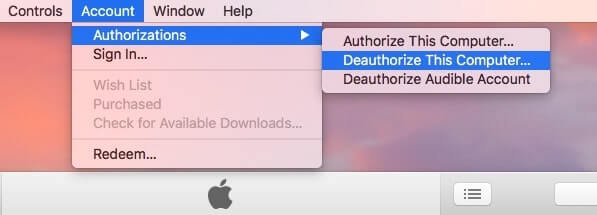
Tips 3. Deaktiver iCloud
For at slette dine kontakter, noter, Safari-bogmærker og -historier, påmindelser, iCloud Drive, Mail osv., som synkroniseres fra iCloud til Mac, skal du deaktivere din iCloud-konto. Du kan følge disse enkle trin nedenfor.
- Gå til Systempræferencer .
- Vælg iCloud fanen.
- Klik på Log ud knap.
- Gem ikke en kopi på Mac'en ved at fjerne markeringen af dataene og klikke Blive ved for at fjerne alle iCloud-data fra Mac.
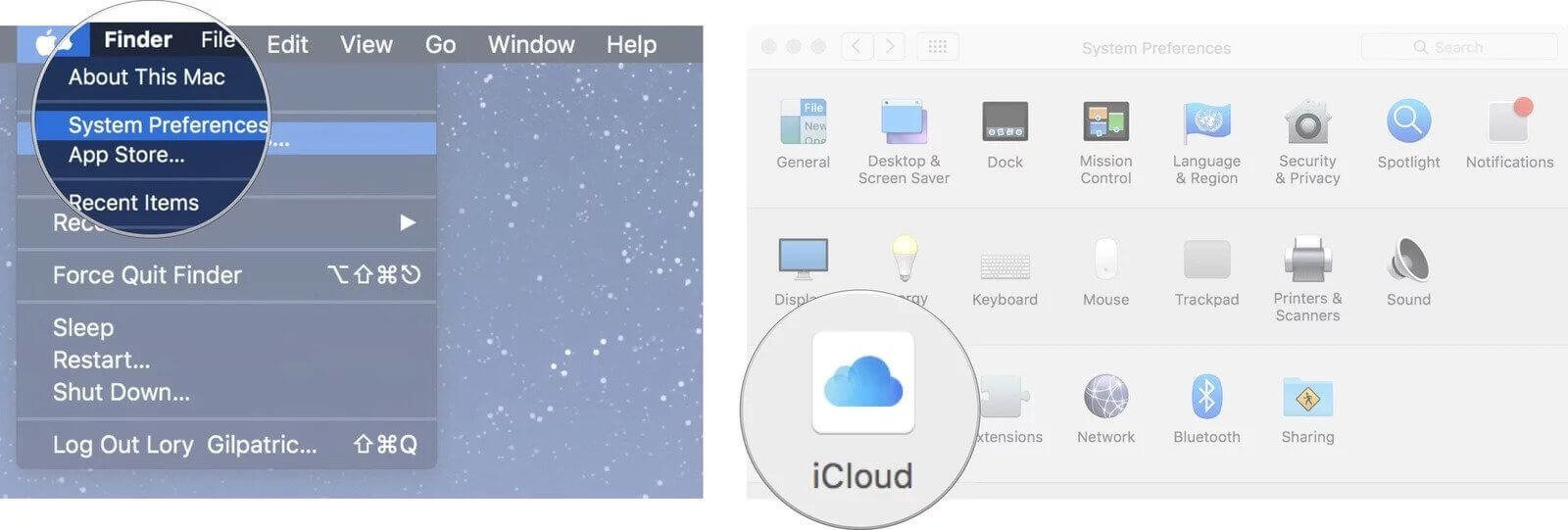
Tip 4. Log ud af iMessage
Da Mac kan synkronisere og se dine iMessages fra iPhone/iPad, anbefales det at logge dig ud fra iMessage, før du fabriksindstiller din Mac.
- Start Beskeder app.
- Gå til menuen Beskeder i hjørnet.
- Vælg fra rullemenuen Præferencer .
- Vælg iMessage fanen og klik på knappen Log ud.
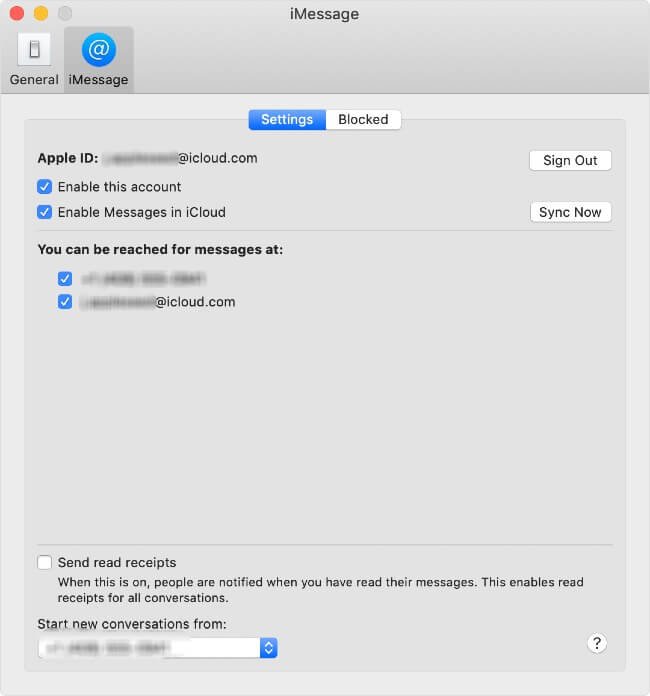
Da du har gjort alt ovenfor, har du nulstillet din Mac og permanent fjernet alle dine data på din Mac. Nu er din Mac ny, god og ren. Alle kan bruge det, og du behøver ikke at være bekymret for dine personlige oplysninger. I mellemtiden vil du opdage, at Mac Cleaner er et vidunderligt Mac-værktøj til at holde din Mac ren og hurtig.