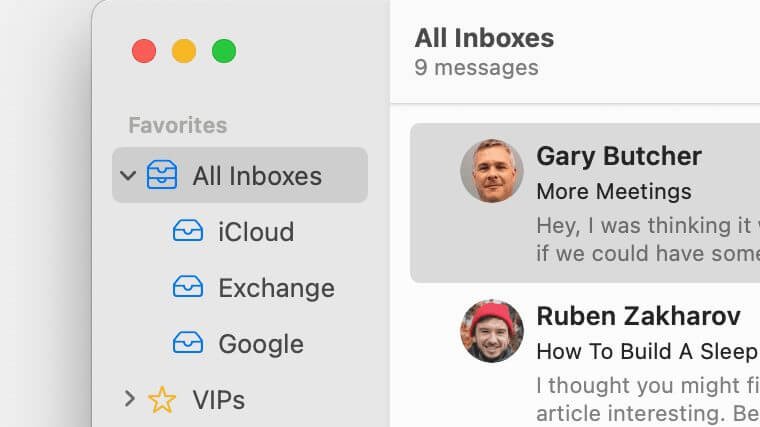Apple Mail-filer gemmes typisk i mappen ~/Library/Mail/ på Mac. Mange Mac-brugere har oplevet eller oplever problemet med Mac Mail-mapper forsvundet. Problemet kan skyldes en utilsigtet sletning af Mail-mappen, en opgradering fra macOS Monterey til den nyeste macOS 13 Ventura, fra Big Sur til macOS 12 Monterey, fra Catalina til macOS 11 Big Sur eller andre situationer. Denne artikel viser dig forskellige måder at gendanne Mac-mail og få mapper til at dukke op igen.
I nogle tilfælde skal du gendanne de manglende Mail-mapper fra Time Machine-sikkerhedskopi (hvis tilgængelig) eller ved hjælp af datagendannelsessoftware til Mac. I andre tilfælde forsvinder Mac-postkasserne, mapperne eller undermapperne kun fra sidebjælken i programmet, og der vil være behov for forskellige metoder. Alle metoderne i denne artikel gælder for macOS Ventura, Monterey, Big Sur, Catalina, Mojave, High Sierra, Sierra og nogle ældre versioner.
Metode 1. Gendan forsvundne eller slettede Mac-mails uden fejl
Jeg mistede alle mine Mail-filer, men jeg sikkerhedskopierede ikke systemet af Time Machine, og jeg lavede heller ikke andre sikkerhedskopier. Hvordan kan jeg gendanne mine Mail-filer?” ― Spørgsmålet stillet af en Mac-bruger
Ikke alle Mac-brugere sikkerhedskopierer deres Mac med Time Machine. Også nogle gange virker gendannelse af Mail fra Time Machine bare ikke. Er der en universel måde at gendanne de forsvundne Mac Mail-mapper?
MacDeed Data Recovery er en nem at bruge og kraftfuld app til at gendanne tabte, slettede eller formaterede fotos, videoer, dokumenter og andre typer filer på Mac, inklusive Mac Mailbox emlx-filer. Den kan også gendanne data fra eksterne harddiske, SD-kort, USB-flashdrev, digitale kameraer, iPods osv. Hvis nogle vigtige data siger, at Mac Mail-postkasser er forsvundet, skal du ikke gå i panik. Denne app vil være i stand til at gendanne dem effektivt. En gratis prøveversion er tilgængelig for alle Mac-brugere.
Prøv det gratis Prøv det gratis
Sammenlignet med at gendanne Mail-mappen fra Time Machine er det meget nemmere at gendanne slettede eller mistede mails ved hjælp af MacDeed Data Recovery. Nedenfor er trinene.
Trin 1. Download og installer MacDeed Data Recovery på din Mac. Start den.
Trin 2. Vælg den placering, hvor du vil gendanne e-mail-filerne.

Trin 3. Klik på Scan og gå til Alle filer> E-mail, tjek mailfilerne, eller brug filterværktøjet til hurtigt at søge i en mailfil.

Trin 4. Vælg mailfilerne, og klik på Gendan for at få dem alle tilbage til din Mac.

Trin 6. Find de gendannede Mac Mail-filer i Finder-appen, og åbn dem med Mail-appen for at se eller sende e-mails. Du kan også flytte alle disse filer til INBOX. mbox eller udbakke. Mbox-mapper under mappen ~/Library/Mail/V8(V7,6,5…) til gendannelse.
Prøv det gratis Prøv det gratis
Det er den nemmeste måde at gendanne Mac Mail-filer. Der er ikke noget kompliceret. Alle Mail-filer kan gendannes uden tab. Denne datagendannelsesapp er nem og sikker at bruge.
Metode 2. Gendan manglende Mac Mail-mappe eller undermappe ved at nulstille indstillinger
Her er et scenarie. Når du åbner mail, opdager du, at alle de mapper, der tidligere var knyttet til din iCloud- eller Gmail-konto, ikke vises. Når du vælger "Få kontooplysninger", vises de alle sammen. De vises bare ikke i postkassen. Hvis det er dit tilfælde, kan du gå til "Præferencer" og ændre indstillingerne. Ved at gøre det vil du gendanne Mail-mapperne. Denne metode virker i mange tilfælde.
- Åbn Mail-appen på din Mac. Fra den øverste menulinje, og derefter skal du gå til "Mail" på den øverste bar. Vælg Mail > Præferencer.

- Gå til fanen Konti, og fjern markeringen af "Aktiver denne konto".

- Vent i 5-10 sekunder, og vælg "Aktiver denne konto" igen.
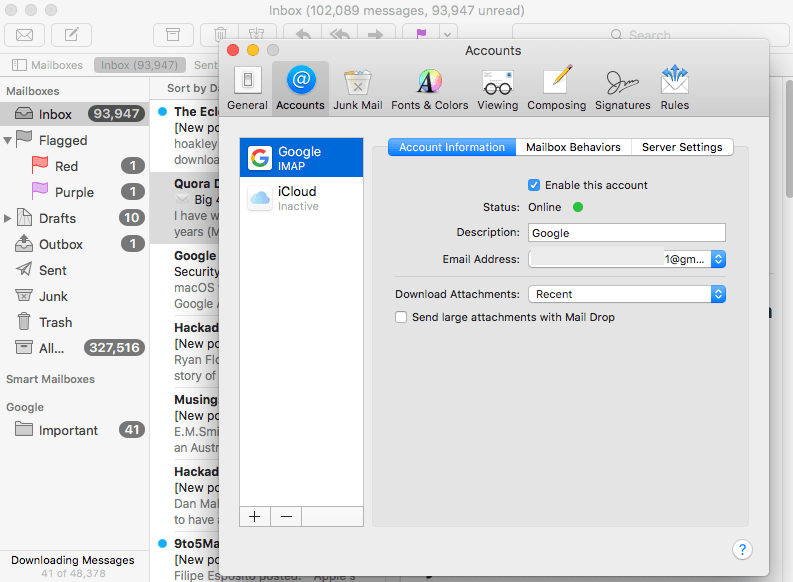
- Luk dette vindue og gå tilbage til Mail-appen for at kontrollere, om mailmapperne er tilbage i postkasserne.
Metode 3. Ret "Mac Mail Mailboxes Disappeared" ved at synkronisere
De manglende eller forsvundne Mac Mail-postkasser kan kun være forårsaget af synkroniseringsproblemer, alle mails holdes opdateret til dato i den originale mailkonto, men ikke synkroniseret i Mail-appen.
- Start Mail-appen på din Mac.
- Gå til Postkasse>Synkroniser "Google", klik og tjek om de forsvundne postmapper er gendannet i postkasser.
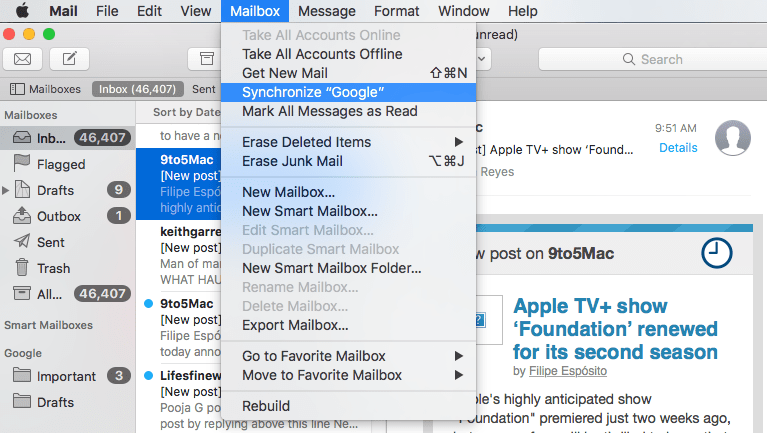
Hvis det ikke virker for dig, så fortsæt med at læse og prøv følgende metoder.
Metode 4. Genindekser for at rette Mac Mail-mapper, der forsvandt
Hvis e-mail-konti fungerer, men postkasserne er forsvundet, vil den anden metode sandsynligvis være til lidt hjælp. Når det er sagt, kan du stadig prøve det. På Apples diskussionsforum er der en række tråde om, at Mac Mail-postkasser forsvinder. I en situation som denne kan du prøve at genindeksere postkasserne for at udføre e-mailgendannelse på Mac ved at følge instruktionerne nedenfor.
- Afslut Mail-appen, hvis den kører på din Mac.
- Gå til Apple Menu> Gå> Gå til mappe.
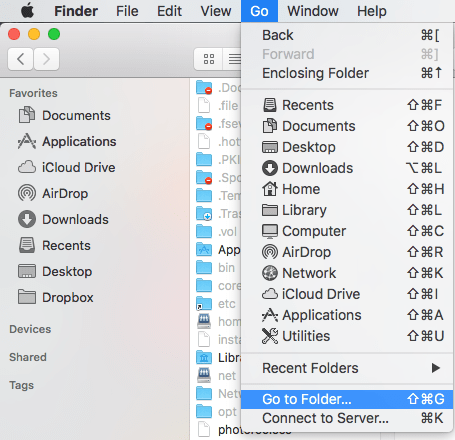
- Indtast ~/Library/Mail/, og klik på Go for at finde Mail-mappens placering.

- Gå derefter til mappen MailData, find filerne med navne, der starter med Konvolutindeks, vælg dem alle og kopier dem til backup på din mac først.
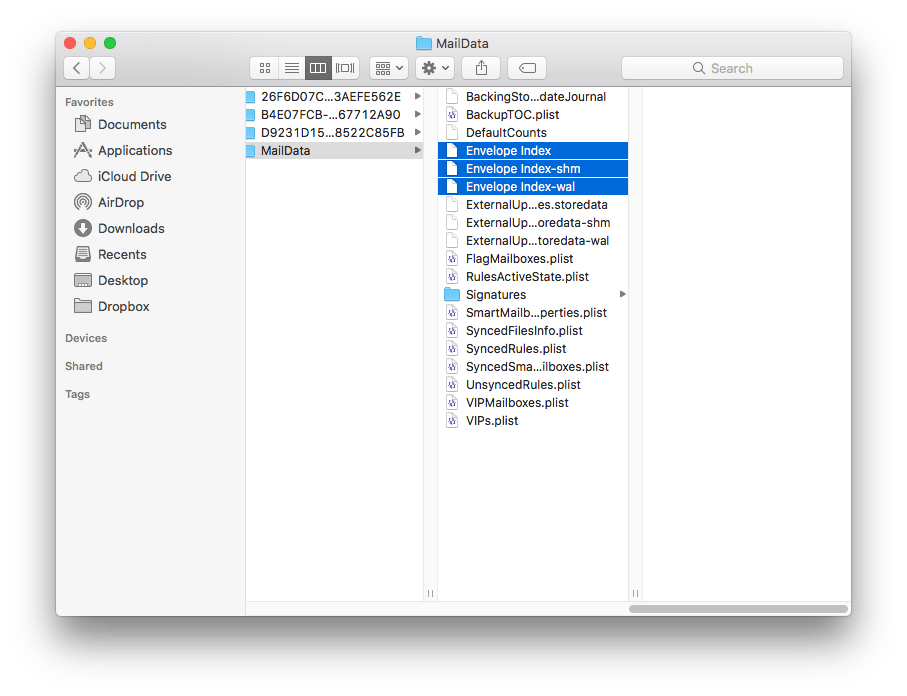
- Slet derefter alle disse filer.
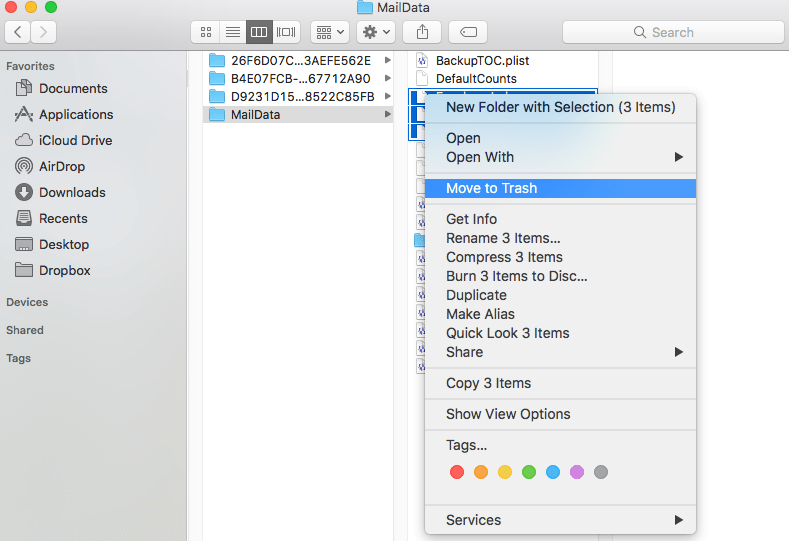
- Start derefter Mail-appen og vent på genindekseringen, indtil du ser de forsvunde mailmapper tilbage i dine Apple Mail-postkasser.
Forhåbentlig kan denne metode fungere. Men der er nogle brugere, for hvem denne metode ikke er nyttig. De genopbyggede postkassen og kan stadig ikke få beskederne til at blive vist. Genindekseringen fungerer ikke, hvis Mail-mappefilerne ikke længere findes på computeren. Hvis det er tilfældet, betyder det, at din Mail-mappe er tabt, og du skal bruge et professionelt værktøj til at gendanne din Mail-mappe.
Metode 5. Ret "Mac Mail Mailboxes Disappeared" ved at tilføje konto igen
Nogle gange, når vores sociale medier eller mailkonto løber ind i fejl, vil vi logge ud og logge på igen for at løse problemet, og det meste af tiden løser det problemet på magisk vis. For at rette op på "Mac Mail-postkasser forsvundet", kan vi også bruge denne løsning, slette kontoen først og derefter tilføje og genindlæse mails i Apple Mail-appen.
- Kør Apple Mail-appen, og gå til Mail>Præferencer.
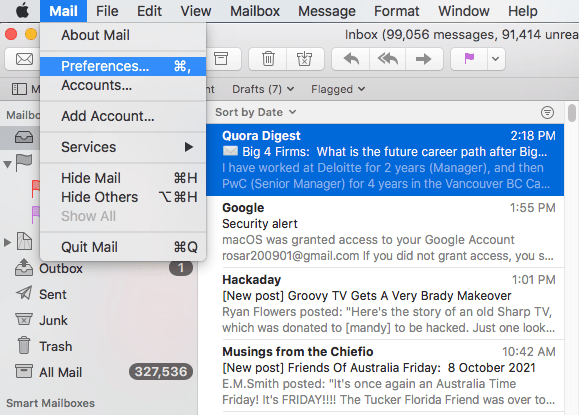
- Vælg den mailkonto, du bruger til at administrere mail i Mail-appen. Klik på "-" for at fjerne kontoen.
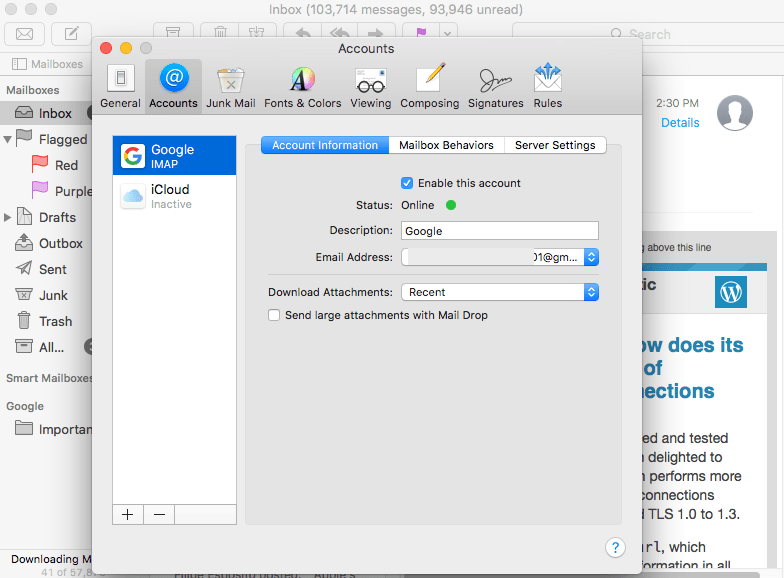
- Klik på "OK" for at slette kontoen.

- Afslut Mail-appen og start den igen, du vil blive bedt om at vælge en mailkontoudbyder og indtaste kontonavn og adgangskode.

- Vælg Mail, der skal bruges med denne konto, og klik på Udført.
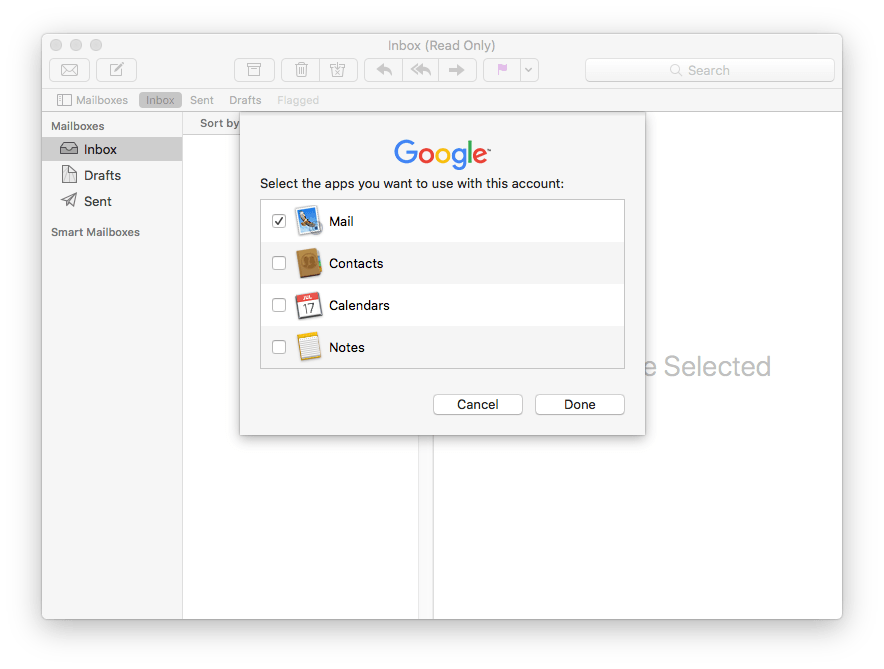
- Nu vil du se alle e-mails og postmapper, der vises i postkasserne.

Metode 6. Gendan manglende eller forsvundet Mac Mail med Time Machine
Mange Mac-brugere sikkerhedskopierer deres Mac med Time Machine. Hvis du er en af dem, og du har mistet Mail-beskeder for nylig, kan du gendanne Mail fra Time Machine. En artikel på macissues.com giver tre muligheder for manuelt at gendanne forsvunde Mail-mapper fra Time Machine.
- Åbn Finder på din Mac. Gå ind i Time Machine.
- Fra den øverste menulinje skal du vælge Gå > Gå til mappe. Indtast ~/Library/Mail/. Find mappen, der starter med V, f.eks. V8 for Big Sur. Åben det.
- Udover mappen MailData er der flere mapper med lange navne. Åbn dem én efter én for at finde den mailkonto, der har den postkasse, du skal gendanne.
- Find filerne med navnet på de postkasser, der er forsvundet. Gendan dem til skrivebordet. Afslut Time Machine.
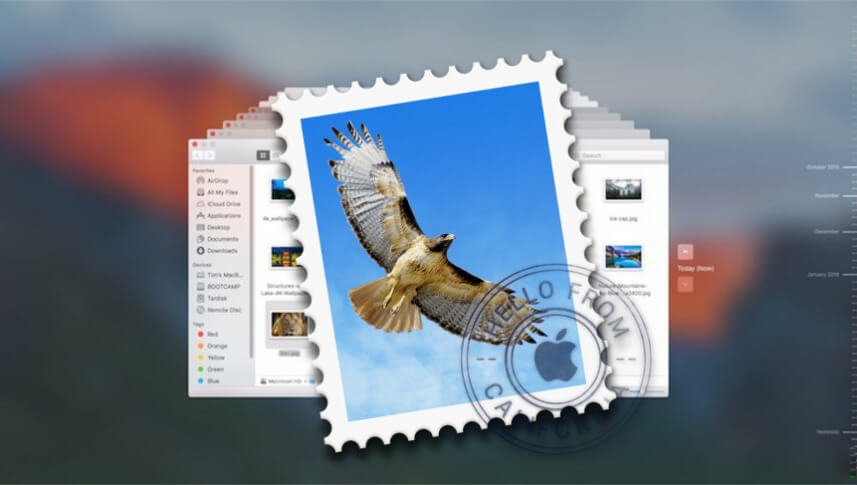
- Importer .mbox-filen til Apple Mail på din Mac. Fra Import-postkassen skal du trække e-mail-beskederne til den postkasse, du vil have dem til at gå til.
Nogle gange er gendannelse af manglende Mac Mail-mapper fra Time Machine bare i stand til at gendanne nogle få beskeder. Denne tilgang virker måske simpelthen ikke i nogle tilfælde. Og hvis du vil gendanne hele dit system til en tidligere backup, skal du gætte, hvad hvis der sker noget forfærdeligt, og vi er nødt til at opgive en af de tre. Fordi hele processen med den fulde systemgendannelse vil tage dig noget tid, og du mister nogle tredjepartsapplikationsregistreringer, hvilket vil tage nogle frygtelige ting for dig. Du må hellere have mental forberedelse.
Tips til sikkerhedskopiering af mailmappe på Mac
- Mac-mailmappen, der indeholder e-mail-konti, postkasser, beskeder osv., har titlen Mail. Få adgang til det ved at gå til Gå > Gå til mappe og skrive ~/Library/Mail/.
- Før du sikkerhedskopierer Mail-mappen, skal du afslutte Mail-appen. Gå til mappen Mail, kopier og gem den på en anden lagerenhed.
- Når du gendanner Mail-mappen ved blot at kopiere og indsætte, vil systemet spørge, om du vil erstatte den eksisterende mappe med den. Hvis du har mistet alle dine beskeder, skal du blot bekræfte ved at klikke på knappen Ja.
- Det er fornuftigt at sikkerhedskopiere din Mail-mappe eller dine andre vigtige filer med jævne mellemrum.