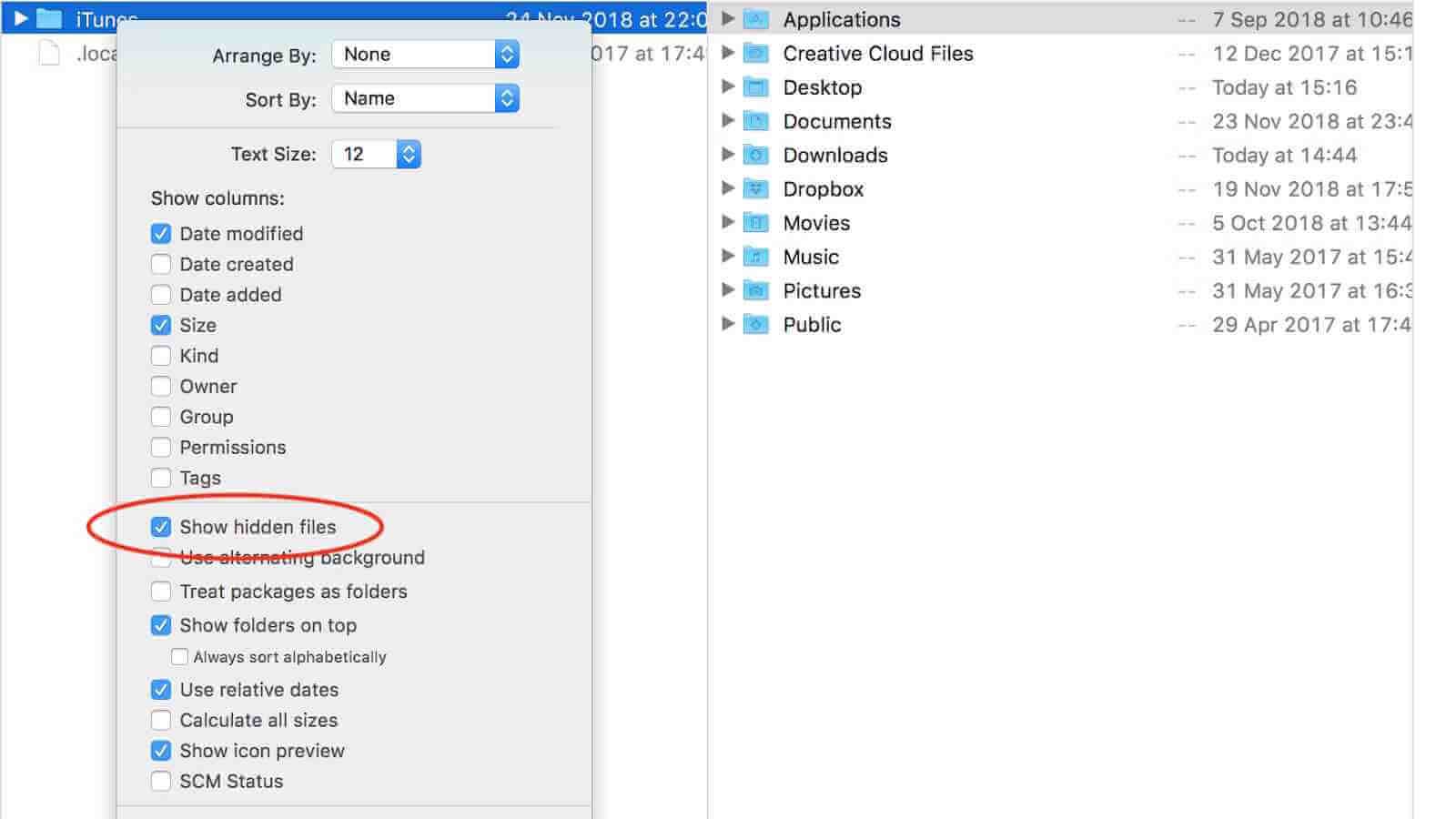macOS er meget beskyttet mod at blive beskadiget af unøjagtige handlinger, og der er mange systemfiler og mapper skjult som standard på din Mac. Nogle gange har du brug for at få adgang til disse filer. Så i denne vejledning vil jeg vise dig, hvordan du viser skjulte filer på Mac på tre måder, og hvordan du genopretter utilsigtet slettede skjulte filer på Mac.
Sådan viser du skjulte filer på Mac via Terminal
Terminal Command kan hjælpe dig med at vise skjulte filer på Mac og skjule dem igen for at beskytte dem. Følg nedenstående trin for at betjene.
Trin 1. Åbn Terminal, kopier og indsæt derefter følgende kommando i Terminal-vinduet: standarder skriv com.apple.finder AppleShowAllFiles -bool true. Tryk på Enter.
Trin 2. Skriv derefter "killall Finder" i terminalvinduet og tryk på Enter. Og du vil se skjulte filer og mapper i Finder.

Hvis du vil skjule dem igen, så gentag handlingen, men skift kommandoen fra det sidste ord "sand" til "falsk". Så vil alle systemfiler og mapper blive skjult igen.
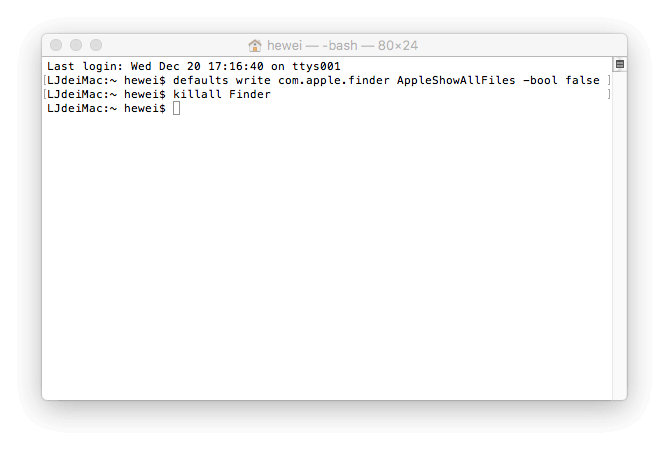
Sådan viser du skjulte filer på Mac via AppleScript
AppleScript kan også give dig mulighed for at vise skjulte filer på Mac. Det kan gøre det hurtigere og nemmere at se skjulte filer på Mac.
Trin 1. Åbn AppleScript. Kopier og indsæt derefter følgende kode i editorens vindue:
display dialog “Show all files” buttons {“TRUE”, “FALSE”}
set result to button returned of result
if the result is equal to “TRUE” then
do shell script “defaults write com.apple.finder AppleShowAllFiles -boolean true”
else
do shell script “defaults delete com.apple.finder AppleShowAllFiles”
end if
do shell script “killall Finder”
Trin 2. Klik på den røde Play-knap, og vælg "TRUE" for at vise skjulte filer på Mac.

Gem venligst filen og brug den, når du har brug for at skjule eller vise filer og mapper på Mac.
Sådan viser du skjulte filer på Mac via Funter
Funter er en gratis tredjepartsapp, der giver dig mulighed for at vise skjulte filer på Mac og skifte deres synlighed i Finder med to klik. Det kan også administrere filer, herunder søgning, kopiering, flytning eller fjernelse af filer og mapper.
Selvom det er helt gratis, indeholder det annoncer. Vær opmærksom på henvisningen til anden software, når du bruger denne app. Du kan downloade det gratis på dets officielle hjemmeside og følge vejledningen nedenfor for at vise skjulte filer på Mac.
Trin 1. Åbn Funter, og du vil se Funter-ikonet i menulinjen. Klik på ikonet.
Trin 2. Slå "Vis skjulte filer" til, og efter sekunder vil dine skjulte filer dukke op. Hvis du vil skjule dem, skal du deaktivere "Vis skjulte filer".

Sådan gendannes mistede og slettede skjulte filer på Mac
Du føler dig måske sikker på, at du ved, hvad du laver på din Mac, men der er masser af Mac-brugere, der kan forårsage skade eller tab af data. Når dine skjulte filer vises, vil det være mere sandsynligt, at du ved et uheld kan slette dem, hvilket kan forårsage problemer i hele systemet. Bare rolig! Du kan gendanne dem ved at bruge tredjeparts datagendannelsessoftware som MacDeed Data Recovery.
MacDeed Data Recovery er en af de bedste datagendannelsessoftware til Mac-brugere til at gendanne fotos, dokumenter, videoer, musik, arkiver og andre filer fra Mac interne og eksterne drev, hukommelseskort, MP3-afspiller, USB-drev, digitale kameraer osv. Download det for gratis nu og prøv det.
Prøv det gratis Prøv det gratis
Trin 1. Åbn MacDeed Data Recovery på Mac.

Trin 2. Vælg den placering, hvor mistede skjulte filer oprindeligt blev gemt. Klik derefter på "Scan".

Trin 3. Når denne app er færdig med at scanne, vil den vise alle fundne filer. Klik på hver fil for at se detaljerne. Vælg de filer, du vil gendanne, og klik på "Gendan" for at gemme dem på en anden enhed.

Alt i alt, hvis du er en Mac-begynder, må du hellere bruge Funter til at vise skjulte filer på Mac. Og vær forsigtig, når du har at gøre med skjulte systemfiler.